A few days back we wrote an article on how to block porn on your Android. But there at times, when websites often turn out to be notorious by showing inappropriate content, pop-up ads, video ads. There are fishy websites which show you fake virus and data theft pop-ups. Well, it’s better to stay away from such websites and the best you can do is block them. So, here are 4 Different Ways To Block Websites on Android.
Related: See what other people are browsing on your network
How to Block Websites on Android
1. Host File Method
One of the easiest ways to block a website on Android natively is to modify the host’s file. All you have to do is redirect the Website domain name to the localhost IP address. However, editing host files require a rooted Android device. That being said, there are apps like DNS66 and few other host file editors. These apps create a local VPN with its own host’s file and redirect all the traffic through it.
We can make use of these apps and block any website we want. For this demonstration, I will be using DNS66, but the steps for the other apps will be similar. Firstly, download and install DNS66 from F-Droid. DNS66 is not available on the Play Store because it contains files that can block ads which are against Google Policies. However, F-Droid is a safe source and DNS66 is also an open-source app.
Once you have DNS66 installed, open the app and navigate to the Hosts tab. Tap on the floating “Add” icon appearing in the bottom right corner.

On the add entry page, enter the name, website address and action as “Deny”. Tap on the checkmark on the top right corner to save the changes.

Once you have added the entries, this is how it looks like in the Hosts tab.

Now, go to the Start Tab and tap on the “Start” button.

In case you receive a message something like the following, tap on the “No” option. This message appears because the hosts files have not been downloaded and accessed by the DNS66 app. Next, tap on the refresh icon at the top right corner to download the hosts file.


After updating, try tapping on the Start button again. You should see a “Connection Request” message, tap on the “OK” button to continue. This will enable the local VPN from DNS66.
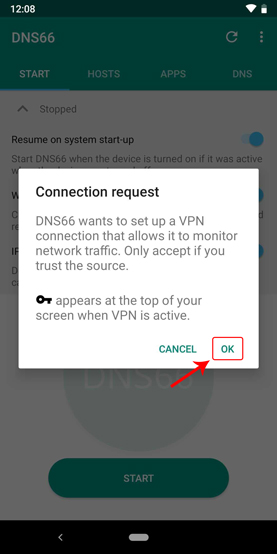
Now that you have enabled the local VPN, you should see an entry in the notification drawer. It should look like the following.

That’s it. From this point forward, no one can access the added website as long as DNS66 local VPN is running. For better reliability, toggle “Watch Connection” option in the Start tab. This ensures that the connection and VPN are alive and working.

Note: DNS66 doesn’t work if you are connected via Wi-Fi or you are in an office network. The settings on the router will override DNS66 settings.
If you don’t want others accessing and changing DNS66 settings, you can hide the app. Here is our detailed article on how to Hide Apps in Android.
2. Using A Dedicated Browser
Alternatively, you can also block websites on the browser. If you just want to block adult and pornographic websites then you can use a browser like Safe Browser. To block a specific website, you can use the good old Firefox web browser for Android. In case you use Google Chrome, there are no internal settings on mobile to block websites. Even, Firefox for Android doesn’t support blocking websites by default. But, you can install an add-on to block websites which is a fairly simple process.
To get started, download and install Firefox if you haven’t already. Once installed, type “about:addons” in the address bar and tap on the “Go” button.

Alternatively, you can also open the addons page by taping on the three dots at the top right corner. Tap on Add ons from the extended dropdown settings.

Once you are in the addons page, tap on the “Browse all Firefox Add-ons” option.

Here, search for “Block Site” add-on. Following is the add-on we are looking for. Once you have found it, tap on the tap on the “Add to Firefox” button

.Firefox will ask for your confirmation to install the add-on. Simply tap on the “Yes” button to continue.

Now, go back to the Add-ons page within Firefox and tap on the newly installed “Block Site” add-on. This will take you to the Block Site settings page.

Here, enter the URL you want to block in the “Add domains manually to the block list” section. Once you are done, tap on the add button. For demonstration purposes, I’ve blocked the website abc.go.com.

Now after adding the entry, it should be visible under “List of blocked domains” section.
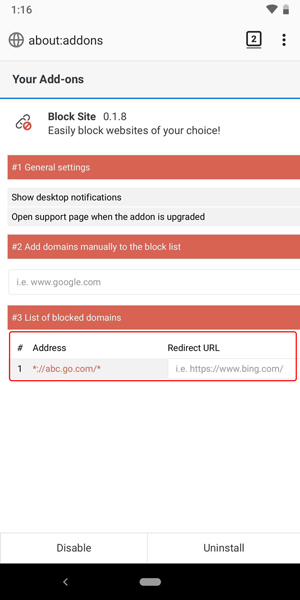
That’s it. From this point forward, the user cannot access the website you just added to the Firefox browser.

Do play with different options within the add-on as it even lets you set a schedule to block and unblock the websites automatically. If need be, you can also password protect the add-on settings to deter any unauthorized changes.
3. Using Firewall
Now, the problem with all the previous methods is that they don’t work when you are connected to Wi-Fi. To block any website of your choice even when you are connected to Wi-Fi is to use a firewall. The good thing about using a firewall app is that it also allows you to control which apps can and cannot access the internet. In fact, you can even configure the app to only allow apps to connect to the internet via WiFi and/or mobile data connection.
To start off, download and install NoRoot Firewall app from the Play Store. Once installed, open the app and navigate to the “Global Filters” tab. The tab is almost at the end so, don’t freak out if you cannot see the tab right away. Once you are on the Global Filters tab, tap on the option “New Pre-Filter.”

Now, enter the domain name with HTTP or HTTPS in front of the domain name in the “Address” field, select “*” from the drop-down menu in the Port field. Tap on the checkboxes next to the WiFi icon and the data signal icon until you see the red cross marks. Tap on the “Ok” button to save the changes.

Once you have saved the changes, the entry will appear under Pre-Filters.

Now, go back to the main “Home” tab and tap on the Start button. This will start the local VPN.
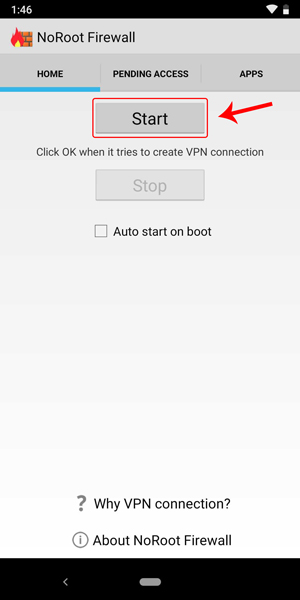
That’s it. From this point forward you or any app installed on your device cannot access the website you blocked using NoRoot Firewall.
4. Using Anti-virus App
You can also block any website of your choice and even filter categories of website related to gambling, pornography, adult content, etc., using the Trend Micro antivirus app. Apart from that, Trend Micro also gives you powerful parental control options to manage access to your device.
If you are looking for an app that not only blocks selective and harmful websites but allows you to properly manage your device with good parental controls then you have to try Trend Micro. However, the app is subscription based. There is a free seven-day trial to try the app. So, follow the below guide and try the app and see if it fits your needs.
To start off, download and install Trend Micro’s Mobile Security & Antivirus app from the Play Store.
Open the app and tap on the option “Parental Controls.”

Now, tap on the warning message and provide the permissions the app asks for. These permissions are must for the app to function properly.

You will be prompted to sign in to the Trend Micro account. It is also required to use parental control options. Tap on the “Sign in now” button.

Follow the on-screen instructions to complete the signup process.

Once you are done with the registration, navigate to the “Website Filter” tab. Within the Parental Controls and turn on the toggle next to the “Website Filter.”

Now, tap on the “Blocked List” option.

Next, enter the name and the URL of the website you want to block and tap on the “Add” button.

That’s all there is to do. From this point forward, the website is not accessible on your device. When you want to change or remove the website from the parental controls section, you will be prompted for your account password. Without the password, you cannot edit the filter link.
Wrapping Up
The browser add-ons and host file editing method works when you are connected via the Mobile Network. If you mostly access the Internet via the cellphone network, I recommend you should try these options. In case you are on Wi-Fi, you should try a full-fledged firewall or an Anti-Virus app.
That’s all for now and hope that helps. Comment below sharing your thoughts and experiences about using the above apps to block websites on Android.