If your laptop has ended with the dreaded message on startup – “BOOTMGR is missing”, don’t worry you are not alone. I misplaced my Windows bootloader file while switching from an HDD to SSD. I was eventually able to fix it after a certain number of steps. So, if you have boarded the same train, here are a few ways to fix boot manager is missing in Windows 10.

How to Fix “BOOTMGR is Missing” in Windows 10
Before we begin, let’s understand what is Windows Boot Manager. In Windows 10, the boot manager is an application that stores boot environment variables and boot file locations. In simple words, the boot manager is the file that posses the location of the Operating System that has to be booted. Hence, when the boot manager goes missing, the system doesn’t know what to boot and the other boot file locations. Missing boot manager doesn’t necessarily mean that your Operating System has been erased. It’s just that the file is missing and we will try to rebuild it through the following process.
1. Boot Order
First and foremost, you need to make sure you are booting from the correct storage device. To change the storage device boot order, we have to head over to the BIOS (EFI Firmware Settings!). Now, every device has its own BIOS menu and yours would certainly differ from mine. However, mostly, to reach the BIOS settings, force shut down the device by long-pressing the Power Button. Next, restart your device and press F2 until you reach the BIOS settings.
Now, change the boot order and bring your SSD or HDD at the top. In my case, I am booting from a WD SSD and hence I have set it to the first position in the boot order. Moreover, you also get a Boot Manager missing error if your boot mode is set to Legacy. Make sure the boot mode is set to UEFI instead of Legacy and secure boot is turned on. This ensures that GPT partitioned drives work and Windows 10 boots irrespective of the boot device order.
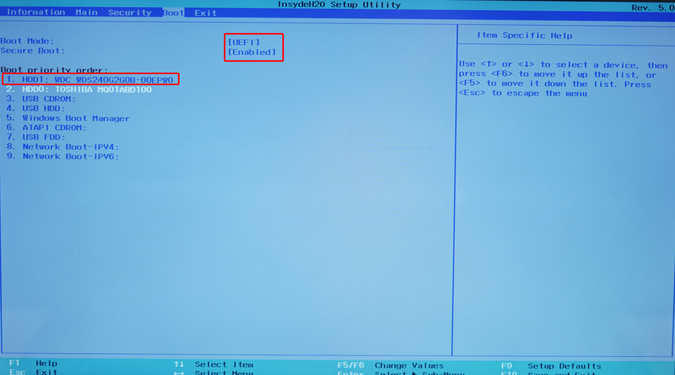
In case you are unaware of GPT, it’s a new partition scheme adopted by Windows 10. GPT is more robust than MBR and also stores copies of the boot files at various locations. Additionally, GPT supports much more partitions and disk size as compared to MBR.
2. Startup Repair
Rare are the chances that the startup repair would work but we will still go through it as it leads to the second step. Foremost, we would need a Windows bootable USB which can be made using the Windows media creation tool or a third-party USB bootable software.
Insert the bootable USB drive in your PC and restart the system. You can do that by pressing Ctrl+Alt+Delete or just long-press the power button. Once your system boots the Windows 10 Bootable drive, click on Next.
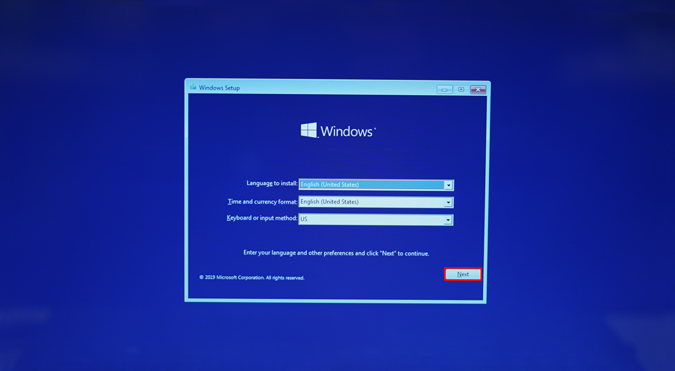
On the installation window, you would see a small link called “Repair your computer”. Click on it.
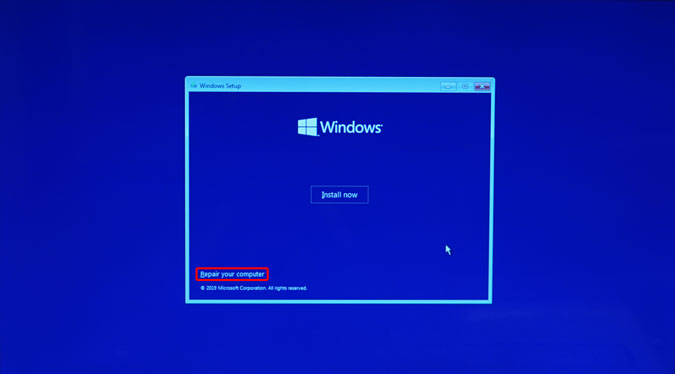
Next, click on Troubleshoot to see more advanced options.
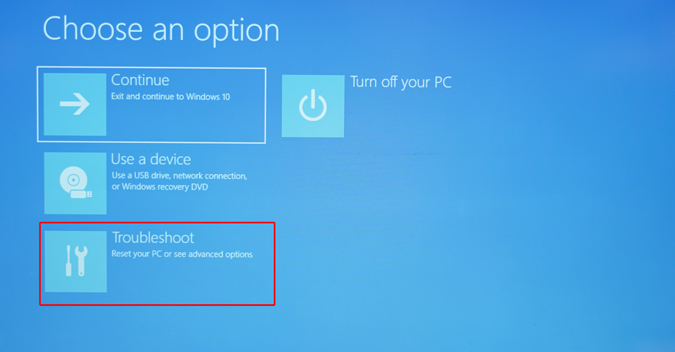
On the Advanced startup screen, click on Startup Repair.

The startup repair Window will ask you for the target operating system. Since it’s a Windows 10 bootable USB, the target OS will be Windows 10. Click on Windows 10 and let the Startup Repair fix the issue.

3. bootrec utility
If the Startup Repair doesn’t work for you and you end up on the following screen, click on Advanced Options again.

Now, from the Advanced Options menu, click on Command Prompt.

On the command prompt, we will try to fix the Windows boot files using the bootrec utility. It is a native Windows command-line tool to rebuild and fix the Boot Manager files. You can also resort to other GUI-based tools like EaseUS, MiniPartition which internally performs the same task.
The bootrec command only works on BIOS type Windows installation or MBR partitioned disk type. Mostly, you would be on GPT partition and UEFI, hence head over to Step 4.
On the command prompt, type the following command.
bootrec /fixmbr

bootrec /fixboot
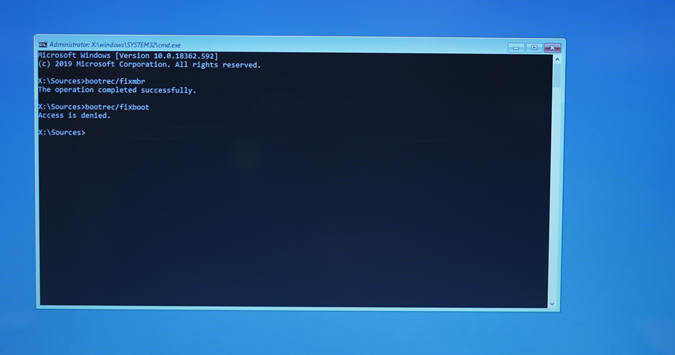
bootrec /scanos

The next command will rebuild the BCD (Boot Configuration File).
bootrec /rebuildbcd
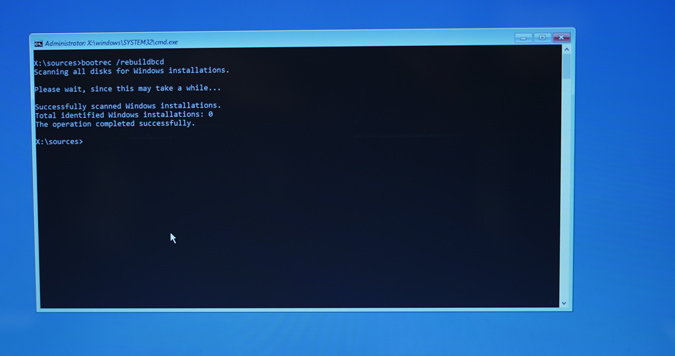
In my case, the scanned Windows Installation number is 0 because I’m using a GPT partition scheme and this method is for older MBR partition type. If the command works, you will have a prompt stating “Windows Installation: 1” and asking you to add it to the BCD file.
4. Create Boot Configuration File
If the Startup Repair doesn’t work for you and you end up on the following screen, click on Advanced Options again. We will rebuild the Windows BCD (Boot Configuration Data) file via the command line.

Now, from the Advanced Options menu, click on Command Prompt.

The Windows BCD file is the one that informs the bootloader about the location of the boot files and other boot-time configurations. Before we begin creating a new configuration file, we will have to find and rename the old one. Again, you would have to head over to the command line in the Startup Repair options. Run the following commands to export and rename the old BCD configuration file.
bcdedit /export c:\bcdbackup attrib c:\Windows\boot\bcd -h -r -s ren c:\Windows\boot\bcd bcd.old
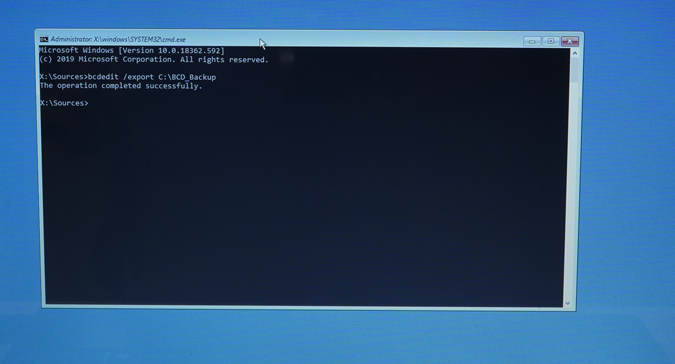
Now, that we have renamed the old BCD file, we need to recreate a new file afresh. Use the following command to create a new file.
bcdboot C:\Windows\

Post this, do a restart and you should be able to boot into Windows. I was able to fix my “Boot Manager missing” issue via this command. If this doesn’t work, move on to Step 5.
5. System Restore
In case if you have ever taken a backup of your Windows system, now it is the time it might come handy. Again, you have to boot from the bootable USB and go to the Repair your Computer options. On the repair menu, you would see an option called “System Restore”. Click on it and it will show you the previous Windows backup stored on your system.

6. Reinstall Windows
If none of these steps works for you, the final resort would be to reinstall Windows. However, in order to save your Desktop, Downloads and Document files, you can do a Windows Live Boot and backup all those folders. To create a Windows Live Boot USB, we would need access to another laptop, Windows ISO file and a third-party tool like WinToUSB. Once you have downloaded the WinToUSB tool, install it and plug it in your USB drive.
The free version of WinToUSB allows live booting of Windows 10 Home variant. We would minimum require a USB stick of 16 GB.
On the WindowsToUSB Tool, select the Windows ISO location and click on Next.

On the next screen, select your USB storage device and leave the partition scheme as default. It wouldn’t really matter as we just want a live bootable Windows 10 to back up our files.

Once you are done with the installation, remove the USB and plug it into the Windows laptop we need to fix.
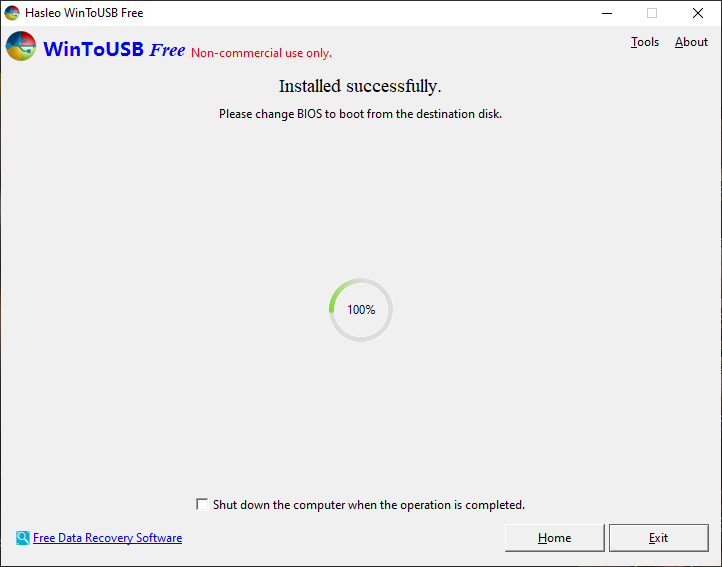
Once the USB boots, you will have pretty much generic steps that are involved with a normal Windows installation. Go through it and let Windows Live OS boot. Post-installation, you wouldn’t see your partitions in File Explorer as they are offline. Head over to the Disks Management tool and bring them online.

After the disks are online, you should be able to see the partition in File Explorer. Backup your files and folders to a USB storage or Google Drive. Post the backup, you can continue with a fresh Windows Installation.
Closing Words
These were the steps to fix Windows Boot Manager missing on a Windows 10 Laptop. For more issues or queries regarding Windows 10, let me know in the comments below.
Also Read: How to Transfer Windows 10 License To New Computer, Hard Drive, or SSD