Ever wondered what are you gonna do with two Shift keys, two Alt keys and the Caps Lock key. Pretty Useless right! Every Windows keyboard has duplicate keys and the only purpose it serves is you can use them with both your hands. But wouldn’t it be more efficient if you were able to remap these duplicate keys to open Applications? For example, I have mapped my Caps Lock to open Calculator and Menu key to open Google Chrome. This trick really helps me as I don’t even have to lift my hand from the keyboard to grab the mouse. Doing this is pretty easy and just requires you to remap windows keys. This can be done manually or with the help of third-party apps like SharpKeys, KeyExtender etc.
Before we begin
To find out find least used keys on Windows, use apps like KeyCounter. Simply download the app, it’s free and installs it on your PC just like you install any other Windows software. Once, done, run the app, and select specific keys to monitor, or you can monitor all keys on your keyboard. Let it run for a day or two and click on ‘Stop Monitoring’ to stop the app from counting your keys. It’ll give you a list of keys along with how many times they were pressed.

Change Key Functions on Windows
1. Editing the Registry Entry
Editing the registry keys is a tedious method to remap keys and can lead to small problems if you are not being cautious. I would advise taking a backup before going ahead. If you have no idea about Windows backup, check out this article.
For this instance, we will try to disable the caps lock key(Just because I find it useless!). To achieve this, we will have to modify the Scancode Map entry. It is located under Computer\HKEY_LOCAL_MACHINE\SYSTEM\CurrentControlSet\Control\Keyboard Layout. You can directly begin modifying the file but I would rather prefer creating a Registry entry and merging it with the original file.
Initially, we will create a notepad file and add the following to it.
Windows Registry Editor Version 5.00 [HKEY_LOCAL_MACHINE\SYSTEM\CurrentControlSet\Control\Keyboard Layout] "Scancode Map"=hex:00,00,00,00,00,00,00,00,02,00,00,00,00,00,3a,00,00,00,00,00
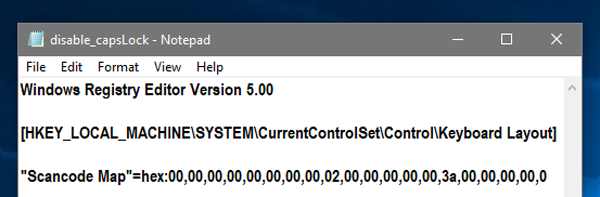
Before we proceed further, it’s important to understand the meaning of these numbers. Each button on the keyboard has a hexadecimal code attached to it. Better known as Scan Code and it is extremely important to know the scan code of the key you want to remap. You can check Scancodes of all the keyboard buttons here. In our case, the Scan Code of the Caps Lock key is 3A.
So, the first 4 entries 00,00,00,00 stands for header version and the next 4 entries 00,00,00,00 stands for flags. For the next entry, we have to specify the number of buttons we want to remap. Since we are only disabling Caps Lock key, we require 1 entry for specifying the Caps Lock key and a default null entry at the end which makes it 2. So, the next 4 digit hex number would be 02,00,00,00. Now, I need to specify the scancode of Caps Lock key and the action to be performed when it’s pressed. I want no action to be performed on the key press so the action is null which means 00,00. Hence, our entry will be 3A,00,00,00. The last entry is a default null entry and should be 00,00,00,00.
"Scancode Map"=hex:00,00,00,00,00,00,00,00,02,00,00,00,00,00,3a,00,00,00,00,00
Save the file as disable_capslock.reg and this should convert it into a registry file. Now, we have to merge these entries with the current Scancode Map entry. To do that, right click on the file and choose Merge.

Now, the changes have been written to the registry and you need to restart the system for it to take effect. If you are not good with the manual work, you can try doing the same with the help of third-party apps.
2. SharpKeys
SharpKeys is the popular choice when it comes to remapping your keys. It is an open-source utility and I have also recommended it as the essential utility for Windows. It has a simple and minimal user interface. When you launch the app, you get a traditional looking dialogue box. To add a key remap, click on the Add button. It will open another dialogue box.
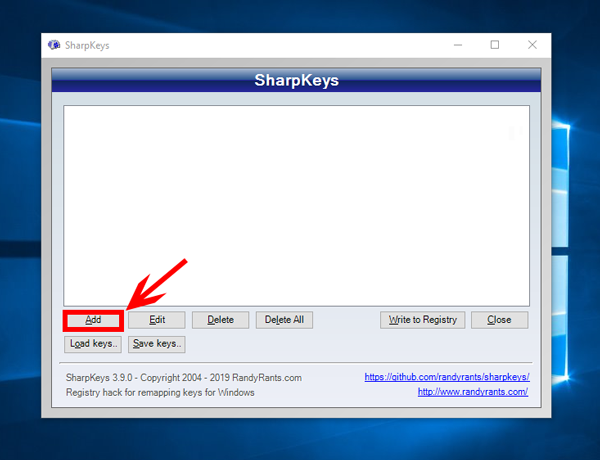
Here, you just have to specify the For Key and the To Key. For example, let’s remap the Caps Lock key to open the native Calculator app. We will specify Caps Lock for the For_Key and App: Calculator for the To_Key. You can scroll through the list of buttons or simply hit Type Key and press the key you want to remap.

Once done, hit OK. You will be brought back to the main dialogue box where you can see the entry you have just configured. Click Write to Registry and upon prompt, restart your computer.

SharpKeys thus lets you indirectly modify the Scancode Map registry skipping all the manual work and trouble. But the only problem with SharpKeys is that you cannot set the trigger action to be a custom application or a combination of multiple keys.
3. KeyExtender
KeyExtender is a paid app that takes key remapping to next level. It not only performs all the basic functionalities like SharpKeys but also provides advanced trigger actions. You can set a custom application to be launched at the click of a button or remap a combination of keys to a single key. The only crux is that the free version lets you launch the application for 18 times and later you have to pay for it. Prices start at 30$ per user.
As soon as you launch the app, a tiny dialogue box opens. At the bottom, you will see the option to remap keys. Suppose I want to launch Google Chrome when I press the Menu key. To do that, I will select the Set Key to be Menu and the To Key would be launching a file. The file would be chrome.exe. The remapping should look like the following:
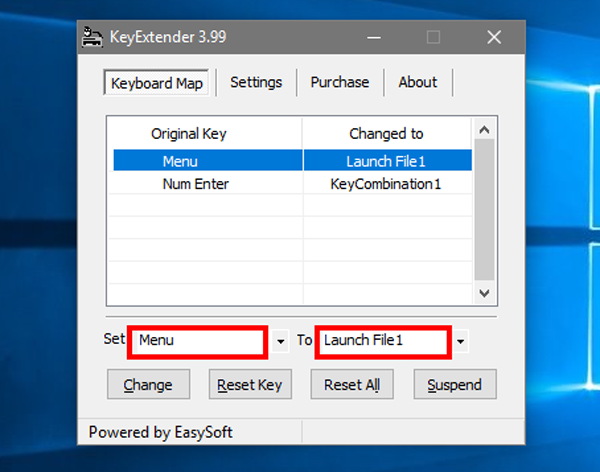
You need to hit Activate to register this remapping. Surprisingly, you don’t need a restart for the changes to register. You can begin using the remap as soon as you hit Activate. You can also remap a combination of keys to a single button. To do so, click on the two dots beside the To textbox. Navigate to KeyCombination and hit enter. It will give you a pop-up where you can enter the key combination.
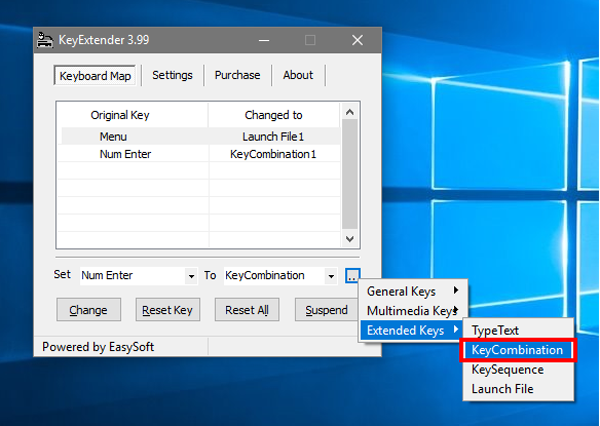
It’s not possible to remap key combinations such as Ctrl+Shift+Esc which are system hotkeys. It’s quite understandable because this is not the purpose KeyExtender is built for. If you have a set of custom shortcuts, you can remap those to a single key with this app. For example, I have remapped my custom shortcut Ctrl+Alt+D to Numpad Enter which now opens Google Chrome in Incognito mode with DuckDuckGo.
Which is the best way?
I would any day prefer using SharpKeys because it is an abstract way to remap keys with zero complexities. If you are good with codes and scripts then do try the manual way. And in case you don’t mind spending 30$ for KeyExtender then it is the best key remapper you can get for Windows.
Comment and let me know if you have any issues.
Also Read: Set 2 Default Search Engines On Any Browser