Earlier, one could easily change the text message tone on Samsung Galaxy handsets. But with newer versions of Android, things have become a bit complicated and that has left users confused. If you go into the Samsung Messages app setting now, you will not find a direct setting to customize the message tone. Does that mean you cannot customize message tone for individual or even all contacts? Well, you can. You just have to look a little deeper, and that’s where your treasure lies. Without being more cryptic, let me tell you how to change the message tone on Samsung Galaxy phones. I will also tell you how to add custom message tones to your Samsung Galaxy phone.
Table of Contents
Change Text Notification Tone on Samsung
Since some Samsung Galaxy phones come with both Samsung Messages and Google Messages app, this post will help you in changing the SMS tone using both apps. However, to change the notification tone for a particular messaging app, make sure it is set as the default app. If it’s not set as the default app, the Notification setting will appear grayed out.
1. Change Message Sound on Samsung Messages App
Let’s start with the Samsung Messages app.
Change SMS Tone for All Contacts
To change the new message tone for all contacts, follow these steps:
1. Launch the Samsung Messages app and tap on the three-dot icon. Select Settings from the menu.
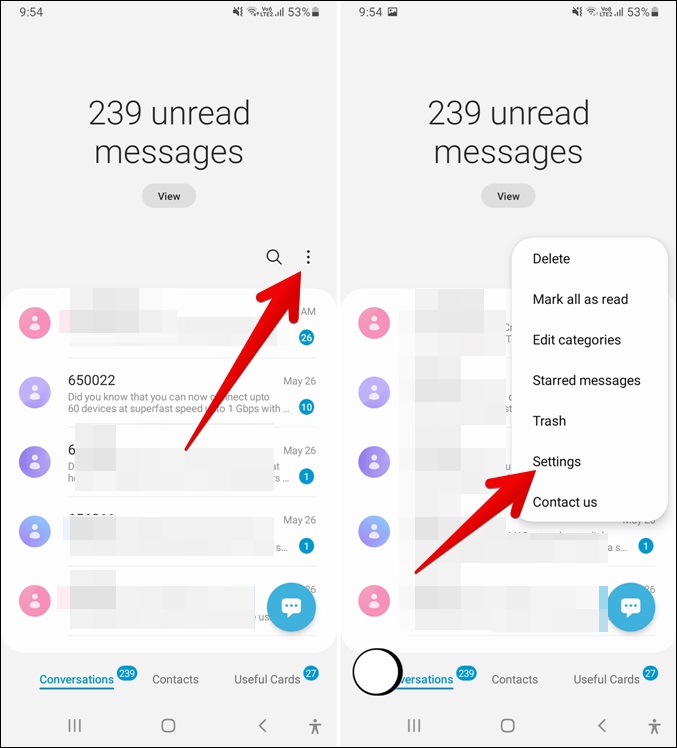
2. Tap on Notifications. You will see several notification settings. Tap on the New messages text and not its toggle. If your Samsung Galaxy phone supports dual SIM, tap on the SIM for which you want to change the message tone.
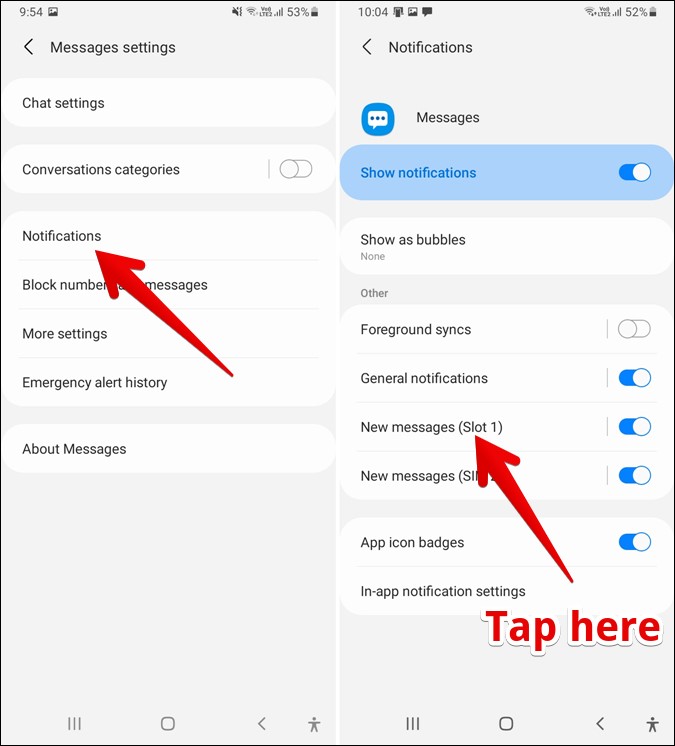
3. Tap on Sound. Choose the notification tone of your choice from the available list.
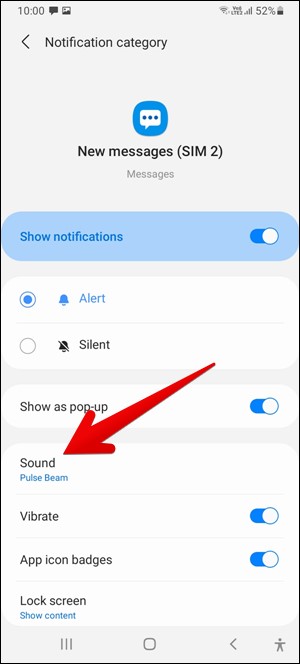
Change SMS Tone for Individual Contacts
1. Launch the Samsung Messages app and open the chat thread of the contact whose notification tone you want to change.
2. Tap on the three-dot icon and select Notification sound.
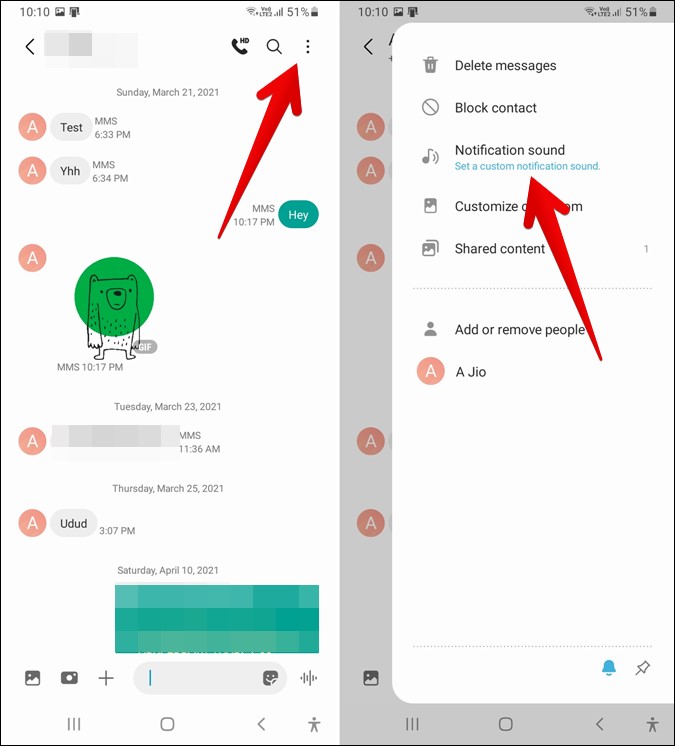
3. Select the notification tone from the available list. Similarly, repeat the steps for other contacts whose SMS tone you want to keep different than the default tone.
2. Change Message Tone on Google Messages App
Customize Text Sound for All Contacts
1. Launch the Google Messages app and tap on the three-dot icon. Choose Settings.
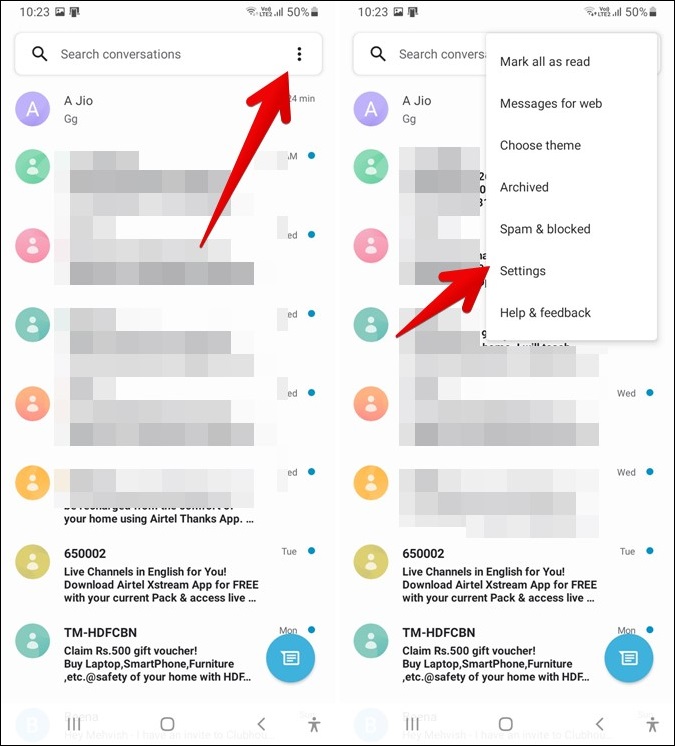
2. Tap on Notifications. You will be taken to the Notification settings screen. Tap on Incoming messages text and not the toggle button.
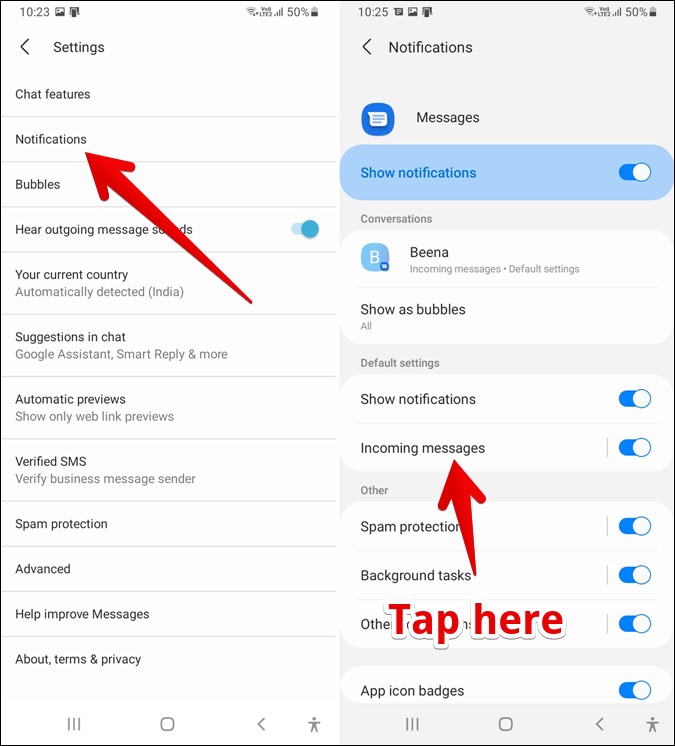
3. Tap on Sound. The list of available notification tones will show up. Tap on the one that you want to use.
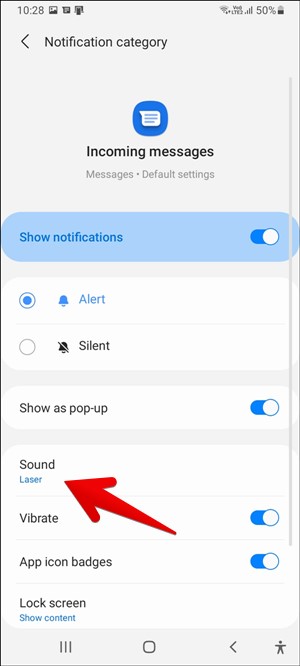
Customize Text Sound for Individual Contacts
1. Launch the Google Messages app and open the chat with the contact whose SMS tone you want to change.
2. Tap on the three-dot icon and select Details from the menu.

3. Tap on Notifications. You will reach the Conversations screen. Tap on the Sound option and choose a new tone for that particular contact. Repeat steps for other contacts.

Add and Set Custom Message Sound on Samsung Galaxy Phone
When you try to change the message tone on Samsung Galaxy phones, you must have noticed that it only lists the pre-installed tones. There is no option to add custom tones. So how does one add custom text tones? There is a workaround that involves adding the notification tone to the Notifications folder on your phone’s Internal storage.
Here are the steps in detail. We are using Samsung’s My Files app for the steps but you can perform the steps using any of your favorite File Explorer.
1. Open the My Files app. Navigate to the folder where your notification tone is present. Let’s say the Download folder.
2. Touch and hold the required notification tone file until various options appear on the screen. Tap on Move. Tap on Internal Storage at the to go to the main folder.

3. Scroll down and tap on Notifications. Tap on Move here. Alternatively, you can even copy-paste the tone using the Copy option instead of Move.

4. Now open the Samsung Messages app or Google Messages app and go to the notification settings as you saw above. You will see the tone that you added under the Custom label. Tap on the added sound to keep it as the default tone.

Similarly, you can add more tones to the Notifications folder and use them for different contacts or even apps on your Samsung Galaxy phone. In the same way, you can add custom Ringtones to your Samsung phone. The only difference is that you need to move the ringtone to the Internal Storage > Ringtones folder instead of Notifications. Talking about ringtones, check out the best ringtone maker apps for Android.
What Happens When You Change Message Tone for Individual Contacts
As obvious, firstly, the message sound will change to a different tone than the default notification on your Samsung Galaxy phone. However, apart from that, you can customize various other message notification settings related to the contact. For instance, you can turn off the message tone, enable/disable vibration, hide app icon badges, and disable lock screen content. All of these can be customized on an individual level.
To do so, go to phone Settings > Apps > Samsung Messages or Google Messages depending on the app you are using. Tap on Notifications. Here you will find contact names listed under Conversations. Tap on the one that you want to customize. Then customize the various SMS notification settings for that contact.
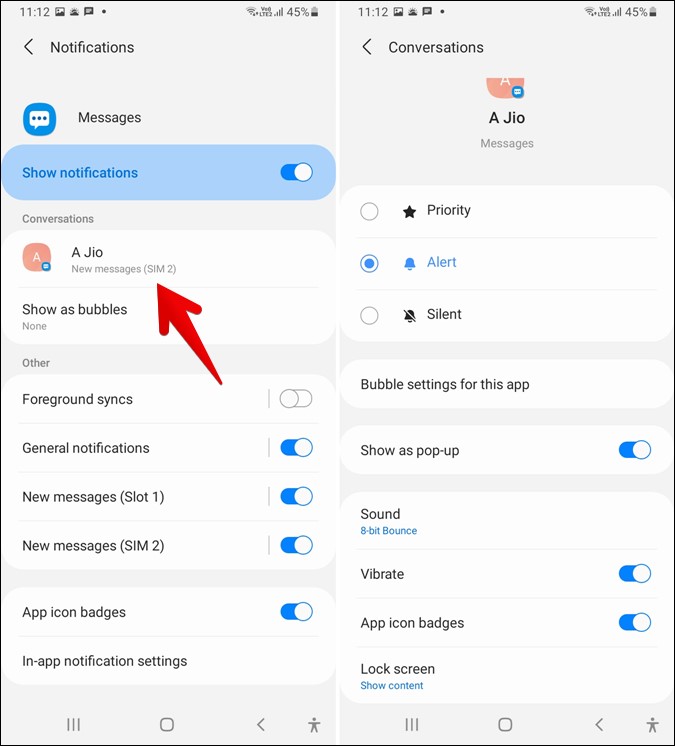
This method will come in handy while changing the individual contact message tone as well if you cannot do it directly from the messaging app. For that, tap on Sound on the notification category screen and select a new notification tone. Similarly, go to phone Settings > Apps > Samsung Messages or Google Messages > Notifications > New messages or Incoming messages > Sound to change the message tone for all contacts directly from phone Settings instead of the SMS app.
Wrap Up: Customize Message Tones on Samsung
Using a different notification tone for the messaging app or individual contacts is one to customize notifications on Android. You can go a step ahead and further make the most of the notification system on Android. If you are interested, check out the best notification apps for Android.