It’s 2021 and all the major four operating systems have dark mode built-in. Most major third-party apps have also boarded the dark mode train. Microsoft Office apps including Outlook have a dark theme as well. If you have a habit of browsing Outlook email at night, you should change Outlook to dark mode. Here’s how.
Change Outlook to Dark Mode
Outlook offers native apps for every major platform including Windows, Mac, iOS, and Android. We will cover every OS here. Let’s get started.
Outlook for Mac
Microsoft didn’t just add dark mode on the Mac app and called it a day. The company has put some extra effort to personalize the Outlook experience on Mac (you will see that in a minute).
1. Open the Outlook app on Mac.
2. Click on Outlook in the menu bar and open the Preferences menu.
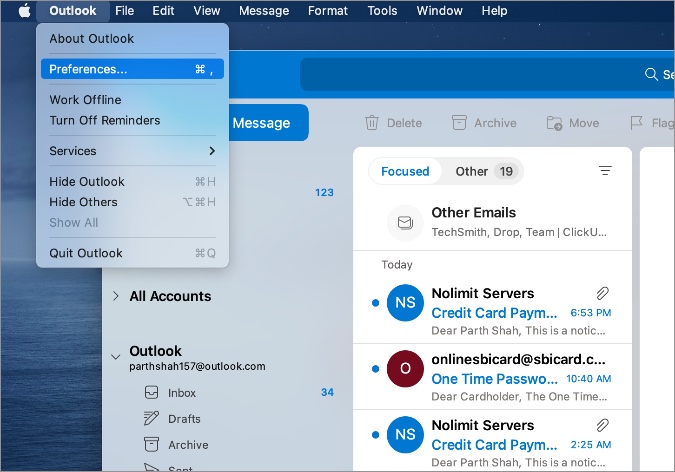
3. Go to the General tab.
4. Select the dark mode and you can change the accent color from Blue to Red, Green, Yellow, etc. as well.

You don’t need to restart the Outlook Mac app. You will see the changes instantly in the app.
Outlook for Windows
Microsoft recently redesigned all the Office apps on Windows 11. In the screenshots below, we will use the redesigned Outlook Windows app to apply dark mode. Here’s what you need to do.
1. Open the Outlook app for Windows.
2. Go to the File menu.
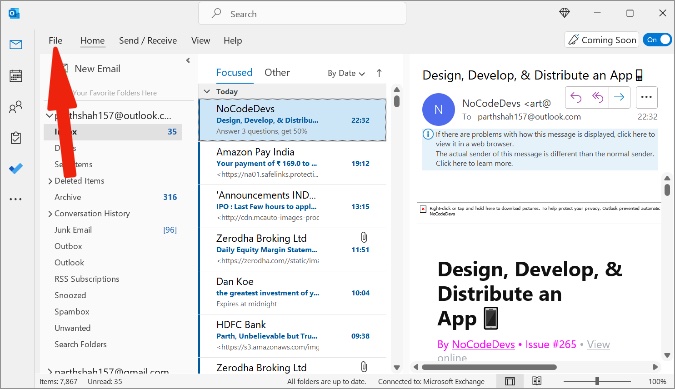
3. Navigate to Options > General menu.
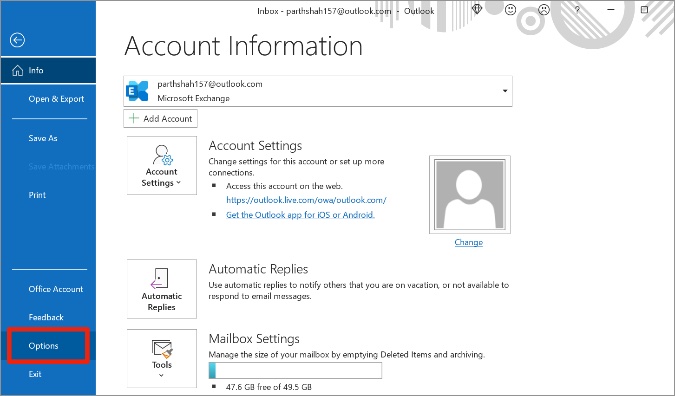
4. From the Personalize your copy of Microsoft Office secticon, select Office theme.
5. Select Black and hit OK at the bottom.

Interestingly, when we changed the Outlook theme on Windows, it changed the theme for all the Office apps including Word, PowerPoint, Excel, and OneNote.
You can select a Grey theme as well.
Outlook Web
Outlook dark mode is available on the Outlook web as well. Here’s how you can change Outlook to dark mode on the web.
1. Visit Outlook on the web and sign in using your account credentials.
2. From the Outlook web, click on the Settings gear icon in the upper right corner.

3. You can enable Dark mode from the side menu.

Users can also go ahead and change the Outlook Theme style. Here the option will only apply the wallpaper to the top.
Some of them are live wallpaper including the first blue one that carries waves. It looks cool and delivers a welcome change from a boring Outlook banner at the top.
We have covered Outlook Windows, Mac, and web. Now let’s move our attention to the Outlook mobile apps. Shall we?
Outlook for iPhone
Microsoft has gone ahead and did a better job with the dark mode on Outlook mobile apps. Here’s what we mean by that.
1. Go to the Outlook app on iPhone.
2. Tap on the Outlook icon at the top and go to Settings.
3. Scroll down to the Preferences menu and select Appearance.
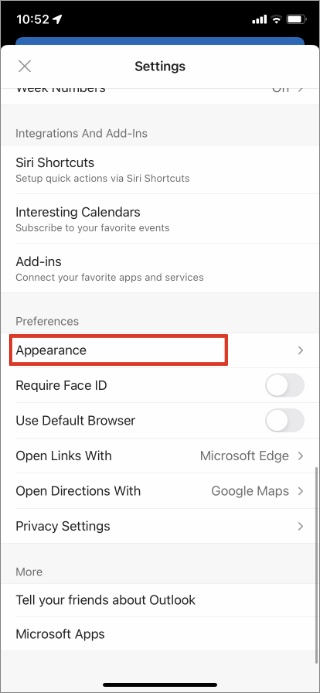
4. You can select Dark theme from the following menu.

One can also change the app icon to match the dark theme on the iPhone. What’s interesting is that you can change Office themes and play with Pride themes as well. Pride themes apply gradient themes to the Outlook app on iPhone. It looks cool compared to rivals out there.
Outlook Android
It’s the same story on the Outlook Android app. Follow the steps below to apply the dark theme to the Outlook Android app.
1. Go to Outlook Settings on Android.

2. Scroll down to Appearance.

3. Change Outlook theme to dark mode, apply different accent colors.

Same as iPhone, you can apply the Pride theme here as well.
Change Outlook to Dark Theme
Outlook email app looks beautiful in dark mode. It’s easy on the eyes as well. Microsoft has done even a better implementation on mobile apps with Pride theme. Go through the steps above and apply the dark theme to Outlook on mobile and desktop to join the dark side.