Even though Google’s Gmail is dominating the email space, you can’t dismiss Outlook’s impact. The service is used by millions of consumers and is the preferred choice of enterprise users and Office 365 customers. The Outlook email experience comes with an excellent theming engine and lots of customization options. One such option is the ability to change the email view. Here’s how you can change Outlook view on desktop and web.
Change Outlook View on Desktop and Web
Unlike its rivals, Microsoft offers native Outlook apps on both Windows and Mac. Whether you prefer Outlook web or desktop apps, we have got you covered with all three platforms here. Let’s get started.
1. Outlook Web
First, we will showcase how to change Outlook view on the web. Most users prefer it over native apps due to its rich functions such as Outlook Spaces, Outlook Rules, and more.
1. Visit Outlook on the web.
2. Sign in using your account credentials.
3. Click on the Settings gear at the top.
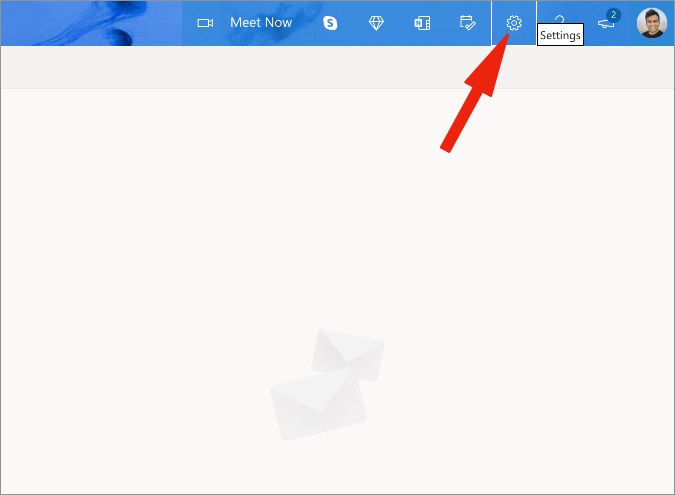
4. You can disable Focused Inbox if you don’t prefer Microsoft’s way of sorting emails.
5. From the Display density menu, you can select Full or Compact from the default Medium view.
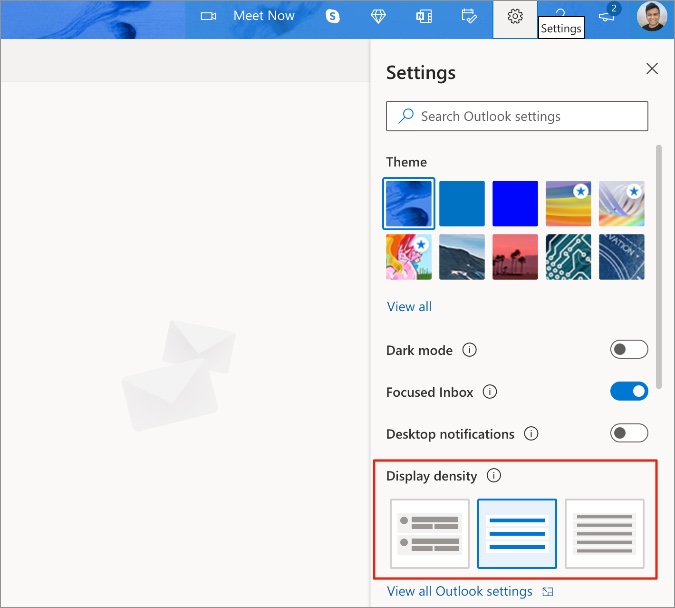
6. Scroll down and you can change the Conversation view and Reading pane as well.
You will see all the changes live as you make them from the Outlook Settings menu. Select relevant options based on your preferences and you are good to go.
2. Outlook Mac App
Microsoft recently redesigned the Outlook app for macOS. While it’s not as feature-rich as the Windows app, you can easily change Outlook view on it. Here’s how.
1. Open Outlook on Mac.
2. Click Outlook on the Mac menu bar.
3. Open the Outlook Preferences menu.

4. Select Reading.
5. The default Outlook view is set as Roomy. You can change it to Cozy or Compact.
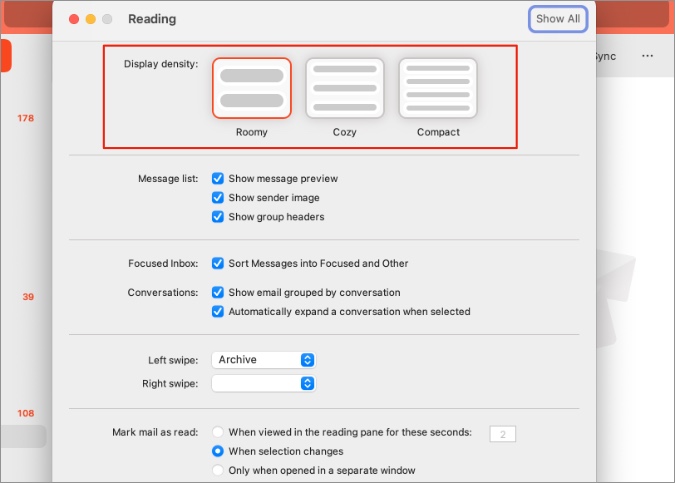
6. From the same menu, you can disable Show message preview, Show sender image, and Show group headers.
Users can disable Focused Inbox for the Outlook Mac from the same Reading menu. Another useful addition is swipe gestures. We have seen the same on Outlook mobile apps but it’s good to see the same level of customization on the Outlook Mac app.
3. Outlook Windows App
Understandably, Outlook has the best possible customization options on the Windows app. The company recently redesigned the Outlook Windows app to keep it in sync with the Windows 11 design elements. Let’s change the Outlook view on Windows. Shall we?
1. Open Microsoft 365 Outlook app on Windows computer.
2. From the Email menu, click on View.
3. Select Change View and go from Compact view to Single view or Preview.

After making changes to the Outlook view, you can save the new view as your default view from the same menu.
Do you want to change the message view as well? Outlook allows you to change message preview from 1 line to 2 lines or 3 lines as well.
Open Outlook and go to View > Current View > Message Preview and change from 1 line to zero lines or 2 or 3 lines.

If you feel Outlook is using tighter space, you can change that one as well. From the View menu, disable Use Tighter Spacing and you are good to go.

Outlook on Windows allows you to change Layout as well. From the View menu, select Layout, and users can change Folder Pane, Reading Pane, and To-Do Bar.

Do you want to add more columns to the Outlook app? Click on the three-dot menu in the View menu and Add Columns from the arrangement menu.
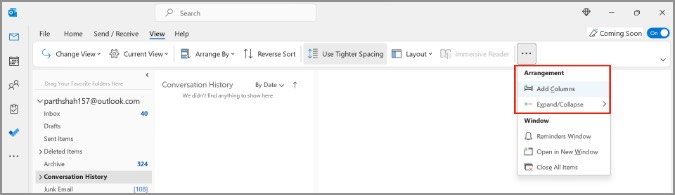
4. Outlook Mobile Apps
As you may have guessed from the title, you can’t change the Outlook view on mobile apps. However, you can disable Focused Inbox if you are not a fan of Outlook’s way of handling emails on mobile. Here’s how.
Both the Outlook iOS and Android apps use the same UI. In the screenshots below, we will use the Outlook iOS app. You can follow the same steps on the Outlook Android app and disable Focused Inbox.
1. Open Outlook app on your mobile.
2. Tap on the Outlook icon at the top and go to Settings.

3. Disable Focused Inbox from the Email menu.
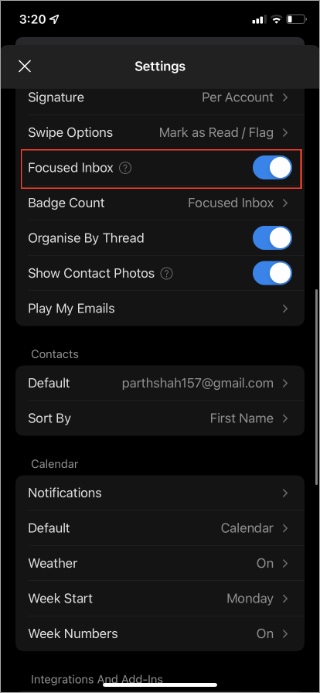
Wrapping Up: Customize Outlook Experience
Not everyone is a fan of the default Outlook view on the desktop and web. Thankfully, with the right customizations, you can easily change the Outlook view on the computer and web to your liking. As for Outlook mobile app, you can only disable Focused Inbox.