Video backgrounds can be used to hide your actual background or to add a fun element to your video calling experience. Apps like Zoom, Google Meet, and Microsoft Teams have had virtual video call backgrounds for a while now. Thankfully, you can now change video backgrounds during Discord video calls as well. Let’s check how to use Discord video backgrounds in servers and DMs.
Table of Contents
How to Use Virtual Backgrounds for all Discord Video Calls
For the unaware, video backgrounds change the background that appears behind you by replacing it with a new image or blurring the background without a green screen. Please note the ability to change backgrounds is available on Discord desktop clients only. You cannot change the video background in Discord mobile apps.
1. Open the Discord app and click on the Settings icon at the bottom.
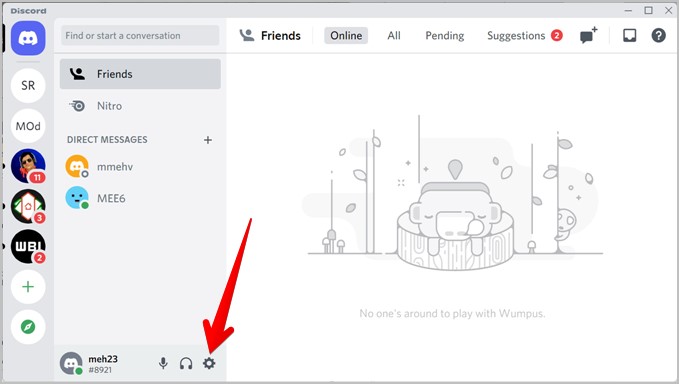
2. From the left sidebar, go to the Voice & video tab.

3. In the right panel, scroll down to the Video Settings section. You will find the Video Background segment. By default, no video background is selected. Click on a background from the list that you want to use.

In addition to virtual backgrounds, you can also blur your existing background in Discord video calls. For that, press the Blur button.
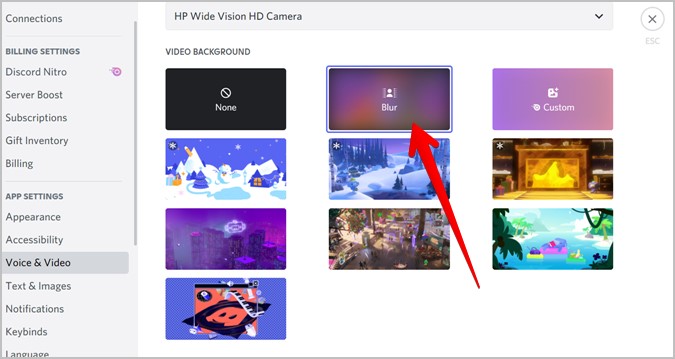
4. Slightly scroll up and click on the Test video button to preview the selected video background. That’s it. Now, all video calls will use the virtual background.
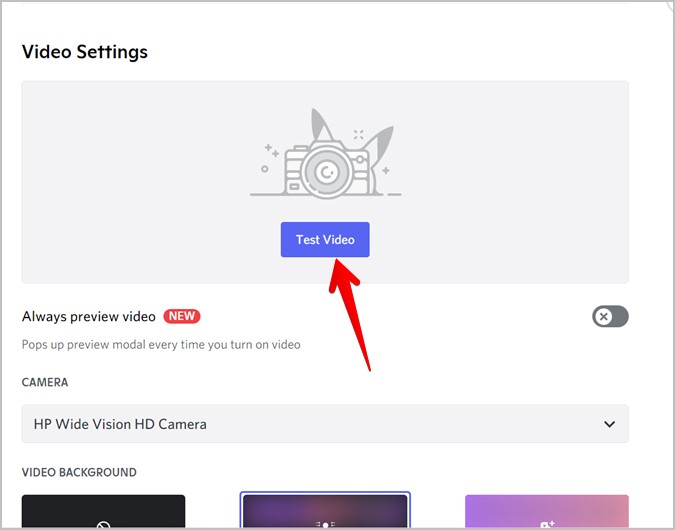
How to Remove Virtual Backgrounds From All Discord Calls
Open Discord Settings and go to the Voice and video tab. Navigate to the Video background section in the right panel. Click on None to stop using any video background.
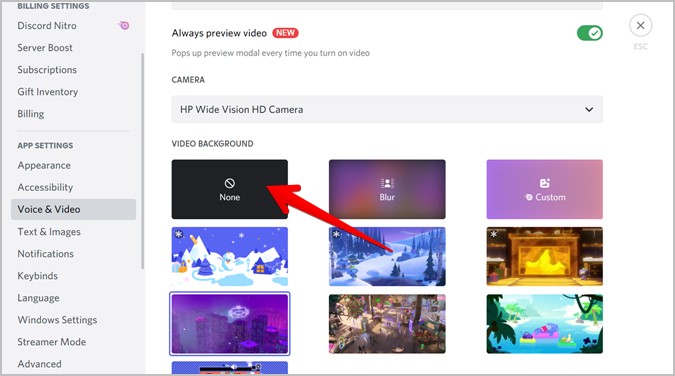
How to Change or Remove Discord Video Background Before Joining a Call
The above method will use the same background for all video calls. What if you want to change or remove the virtual background before joining any specific video call in a server or DM. Sure, you can follow the above method but there’s a better alternative available.
For that, follow these steps:
1. You need to enable the Always preview video setting in order to change backgrounds before joining a video call. To do so, go to Discord Settings > Voice & video tab. Enable the toggle next to Always preview video. It’s a one-time step. This setting helps you to preview your video every time you turn on the video.
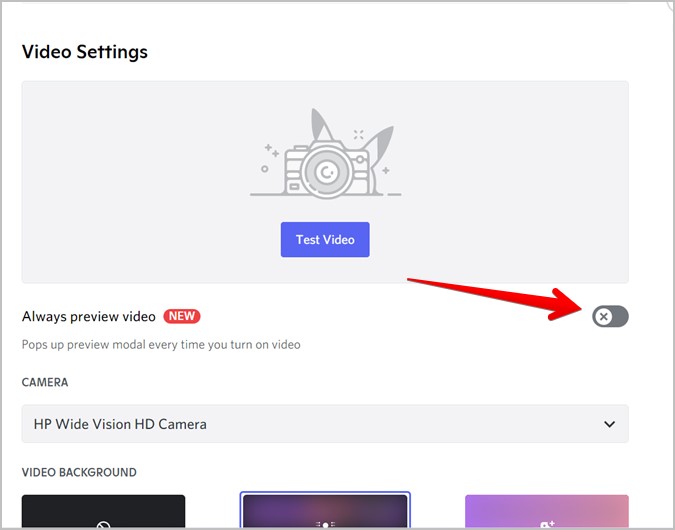
Note: If the Always preview video setting isn’t enabled, you will not be able to change or remove video backgrounds right before joining a video call.
2. Start or join a video call as you would normally do. Now, instead of directly connecting the call, you will see a video preview screen, thanks to the setting enabled in step 1. Select a different virtual background or choose the Blur effect from the list. Alternatively, click on None to remove the virtual background. Click on Turn on Camera.
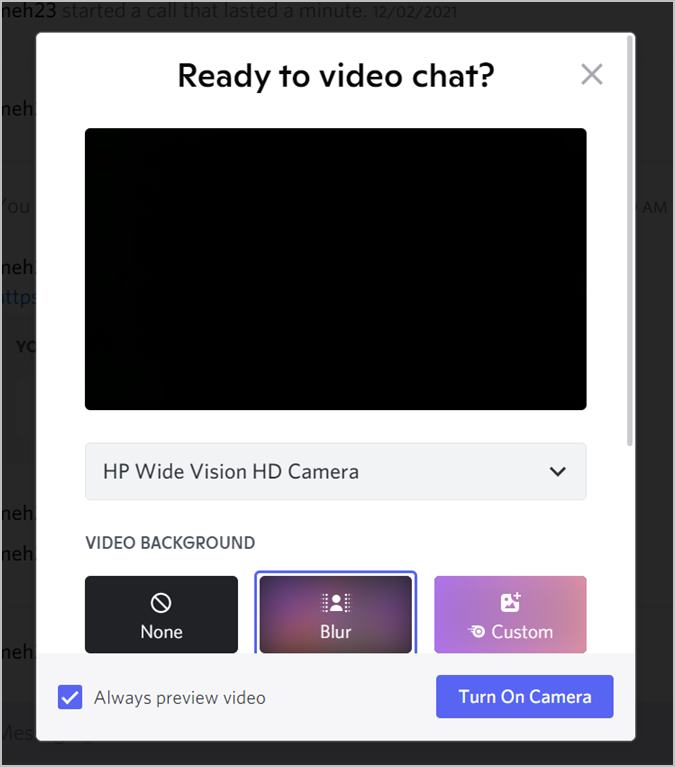
How to Change or Remove Discord Video Background During Call
Once you have joined a Discord video call, you don’t need to disconnect the call to change the video background. Click on the small arrow on the Video icon to fire up the Camera menu. Select Change video background from the menu.
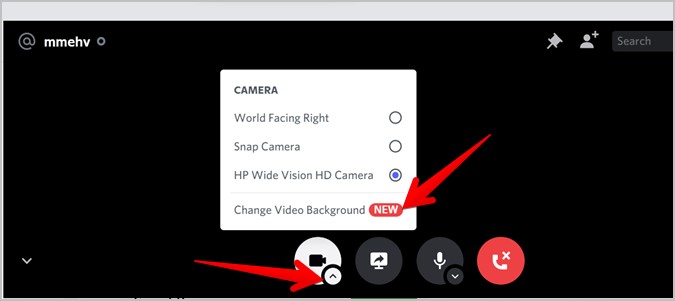
The Change video background screen will show up. Choose a background of your choice. Or, select None to remove the background. Finally, click on the Change background button.

How to Add or Delete Custom Video Backgrounds
Sadly, the native background options are limited in Discord. And the ability to add custom backgrounds is available only to Discord Nitro users. Find out how to get Discord Nitro for free.
If you are a Discord Nitro user, follow the steps mentioned in the above methods to reach the Change background screen. Then, click on the Custom button to upload your own background image. You can crop the background to fit it as per your requirement.
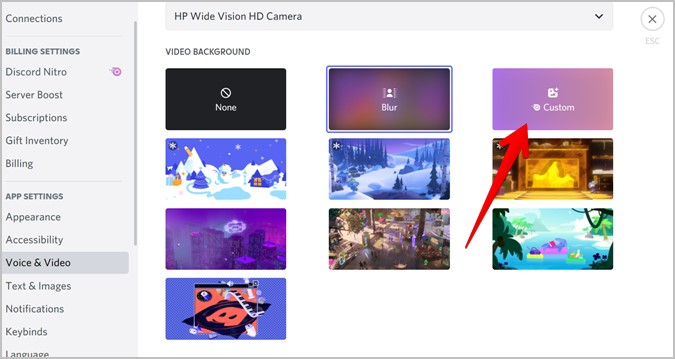
Please note the following conditions for custom backgrounds:
- The accepted image file types are JPG and PNG only.
- The maximum image file size is 10MB.
- Only 10 custom backgrounds can be added to a Discord account. You will need to delete an existing background to add more backgrounds.
To remove a custom background image, open Discord Settings > Voice & video tab. Go to the Video background section. Right-click on a custom background and select Remove background. You can remove backgrounds before joining a video call as well.
Note: Native backgrounds from Discord cannot be deleted.
Frequently Asked Questions
1. How to Fix Cannot Change Discord Video Backgrounds
If you don’t see the section to change backgrounds on Discord video calls, start by updating the app. If that doesn’t help, re-install the app.
2. How to Change Discord App Background
You can use Discord in both light and dark mode. To change the app background on PC or mobile, go to Discord Settings > Appearance. Customize the app appearance as per your preference.
3. Can You Use Video Backgrounds in Video Call
No. Currently, only image backgrounds are supported.
Use Discord Like a Pro
Just like Discord video backgrounds, you get other cool features. For instance, you can watch YouTube together on Discord, post tweets to Twitter, play Spotify, and do much more. You can also customize Discord using bots, and do things like delete messages based on parameters, send timed messages, etc.