iPhone fits the requirements for most users as it has a really intuitive interface, a consistent design scheme all around, and special accessibility features for differently-abled. I noticed the default text size on the iPhone is tiny for some older folks. You need to change text size on the iPhone to make it easier for them to read. Here are the settings you need to change. Let’s begin.
Change Text Size on iPhone
iPhone screens have gotten bigger reaching up to 6.7″ which brings a lot of screen real estate, but it can also make it harder to read the text for some people at its default size. Thankfully, Apple has added an inbuilt option to adjust the text size to fit your needs.
Start by opening the Settings app on your iPhone and select Display& Brightness. Scroll down and find Text Size option and tap that.

You will see an empty screen with some text written on top and a slider at the bottom. You can adjust the slider to view a real-time preview of how the text would appear on the screen. Even if the maxed out text is too small for you, there’s another hidden setting we can adjust to further increase the text size. We’ll get to that in a minute.
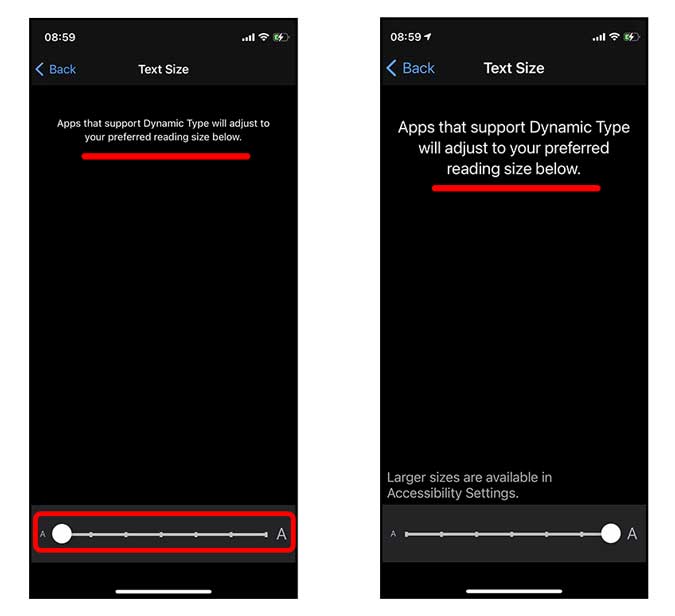
After adjusting the text size, you can make it Bold so that it would be easier to read. In the Display & Brightness settings, you would find the toggle switch just below Text Size. Tap to enable the Bold Text.
Another thing that you can do to make your iPhone screen more visible is to increase the Display Zoom. You would find the option at the bottom of the Display & Brightness settings page.

There are two choices: Standard is enabled by default and Zoomed view slightly increases the size of every element across the iOS. It includes app icons, chat bubbles, and anything that can be interacted with. Tap Zoomed View and Set it by tapping the button on the top right.

As I said above, if you want the text to be even bigger, you can still do that. However, this would change the user interface significantly so make sure you don’t overdo it. Open the Settings app and go to Accessibility. Find Display & Text Size under Vision category and tap to open its contents.
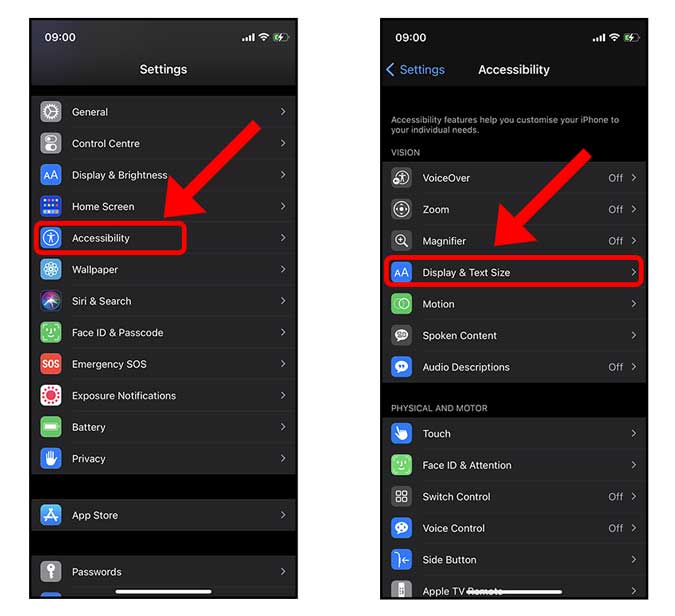
Tap Larger Text and here you would find a toggle button that would enable larger text size. Toggle the switch on. Now, when you adjust the slider, the text would increase dramatically.

Adjust the slider until the text size is good for you, is properly readable and you’re done.
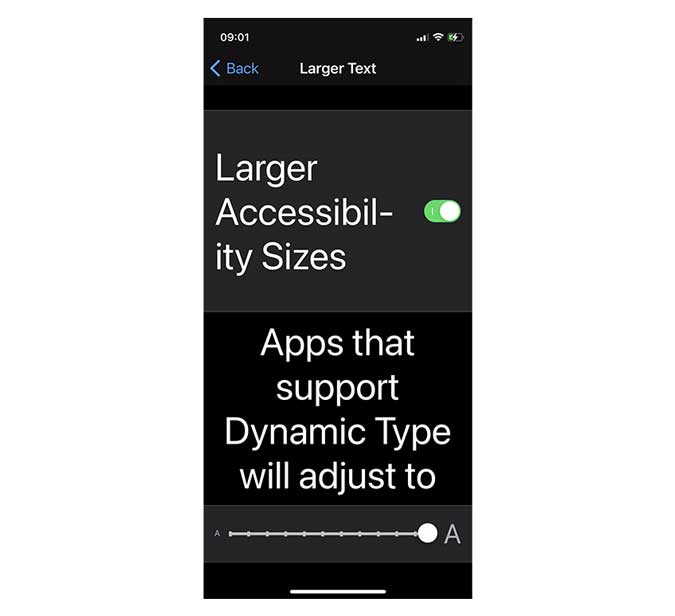
Change Text Size from Control Center
While it makes sense to go to Settings to change the text size but if you wish to frequently adjust the text size, there’s a better way. You can add the slider in the Control Center and use it to quickly adjust the text size on the fly.
Open the Settings and go to Control Center. Find Text Size and tap to enable the option.
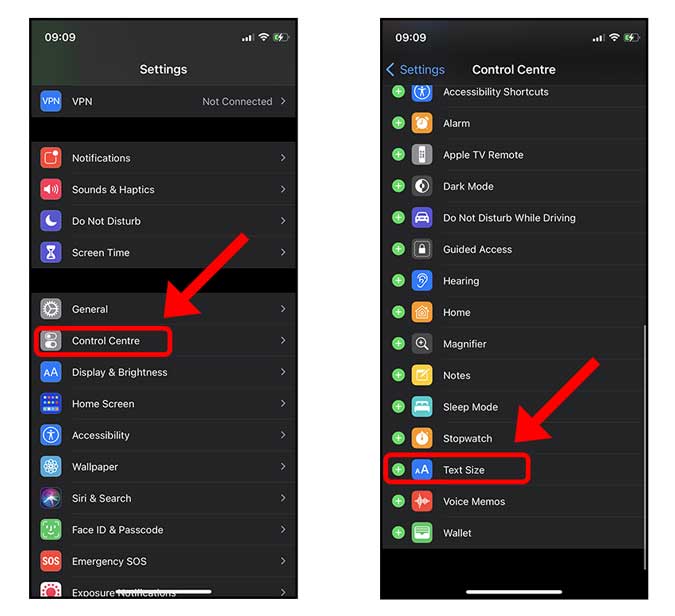
Now, simply open the Control Center menu by swiping down from the top right corner of the screen and tap Text Size button. You would get a vertical slider which you can adjust to change the text size.
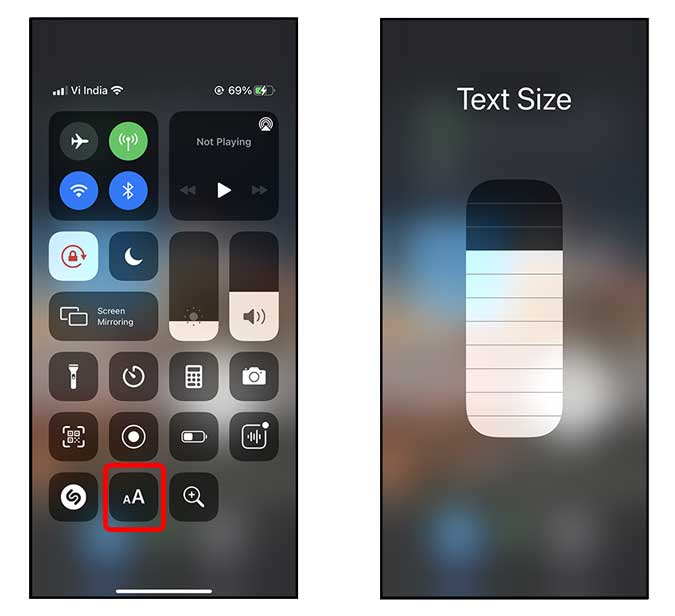
Change the Text Size of Printed Text
A lot of older folks use an actual magnifying glass to read newspapers, magazines, and books. The iPhone comes with a handy magnifier that lets you zoom in on any object using the built-in camera. The magnifier works differently than the zoom option in the Camera app. It lets you zoom even further as you only need to focus on the text and not worry about image quality.
To enable the magnifier, open the Settings app and go to the Control Center. Find the Magnifier option and enable it by tapping it.
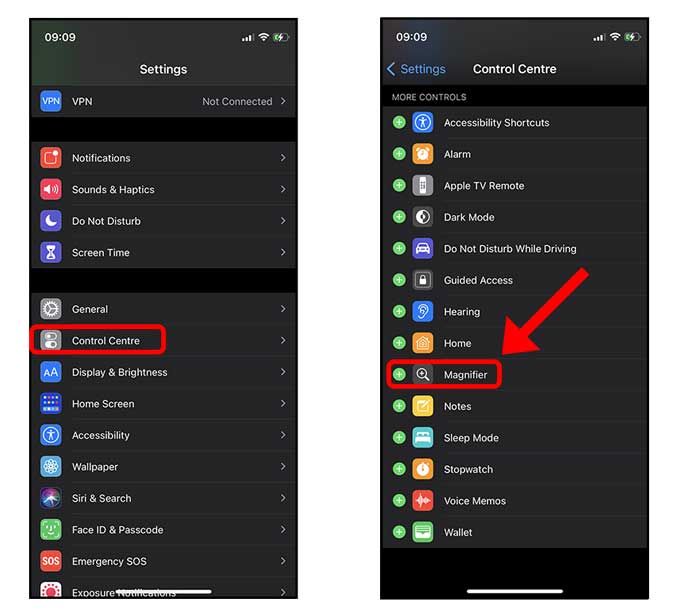
To access the magnifier, simply open the Control Center by swiping up from the bottom of the screen. Tap the Magnifier button to open the Camera.

You can zoom in with the slider, adjust the brightness, change the contrast, and even turn on the flashlight. You can snapshot the portion visible on the screen and read it without worrying about your hands shaking.

Closing Words: Change Text Size on iPhone
This was a quick way to adjust the text size on your iPhone. Even though the standard text size is meant to be readable by most people, it’s appreciable to see that Apple has added the ability to change the text size to such drastic levels. What do you think? Do you use the iPhone with zoomed-in text or not? Let me know by sending a Tweet.
Also Read: A Better Way to Copy, Paste, and Undo Text on iPhone