We often name our YouTube channels randomly or without giving any thoughts only to realize later that the channel’s views and subscribers are picking up. I’m sure you have done this and regretted not giving it a very thoughtful name at the start. Well, here’s a confession, we did it too and later changed it to TechWiser. Although it’s fairly easy to change a channel’s name, there are few other things that you should keep in mind. So if you’re keen, here’s how to change YouTube channel name on web and mobile.
Table of Contents
How to Change Youtube Channel Name on Mobile
If you’re someone who mostly uses YouTube’s mobile app, there is no need to use your computer to change the channel name. Here is how you can do that.
Firstly open the YouTube app and tap on the profile picture icon at the top right of your screen. Now select your channel option below the profile picture to open the channel details page.

Click on the Settings icon to go to the channel settings page. Here can not only find the name but channel description and privacy options as well. To change the name, we’re going to click on the pencil sign.

This will open a name pop-up where you can view the current name. To change that, all you have to do is add a desired first and last name. Remember, the combination of these will reflect your channel’s name. Once done, tap OK.

If you check the name on the channel settings page, you’ll be able to ascertain if it has changed or not. You must also keep in mind that this will change the channel name for Google account, i.e., it’ll reflect in other Google services as well.
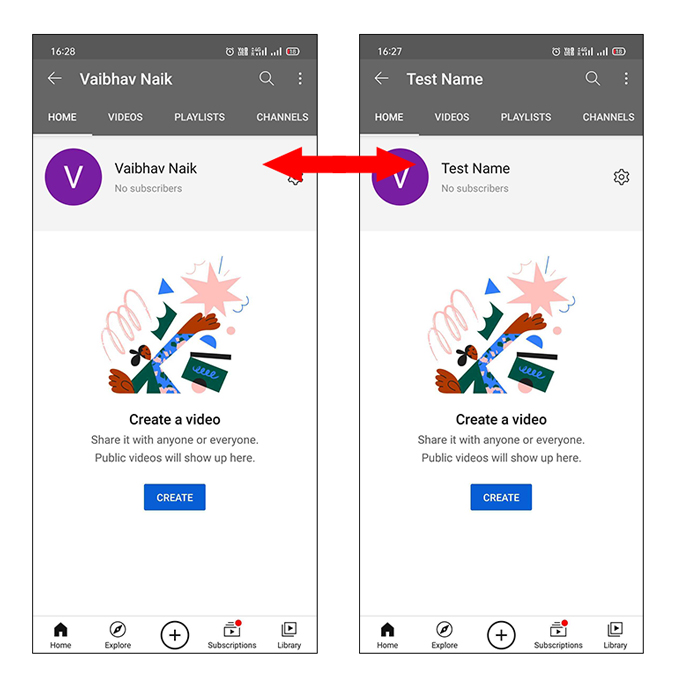
How to Change YouTube Channel Name on Web
There are two ways to rename a YouTube channel name on the web. I suggest you understand both before making a call.
Change Google Account Name
If you’re logged in to YouTube on your computer, click on the profile icon at the top right corner. Now click on settings to open the settings page.
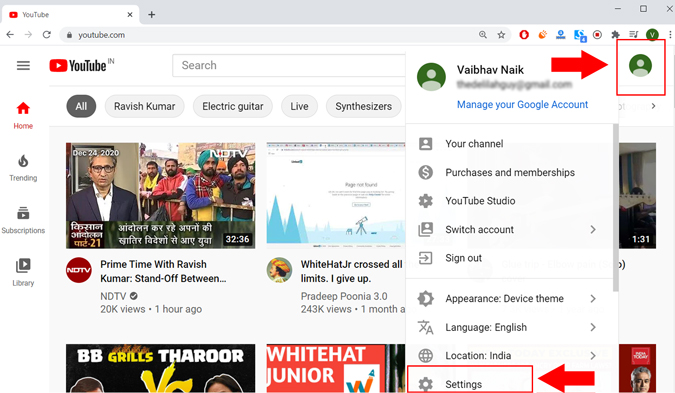
On this new page, you’ll find your channel’s profile picture and name that it holds currently. Click on Edit on Google which will take you to the about me page that consists of all your personal details.

As you might have already guessed from the previous step, we’ll change the Gooogle account’s name. To do that click on the arrow sign in the name section.

On the name page, click on the pencil sign on the right to edit the name.

Like I said in the first step as well, your YouTube channel name is automatically derived from the first and last name. In this step, write the desired first and last name and click save. That’s it, you’ve successfully changed your channel’s name. You can click on the profile icon on the top right corner to see the new name that you’ve assigned.
Note: There is also a nickname option which we’ll ignore, since it has no relation to the channel name.
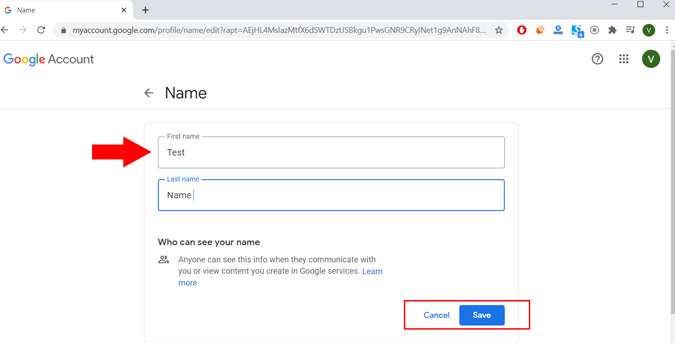
Creating a Brand Account
If you want to keep the original name, another way is to create a brand channel and merge it with your previous channel. One benefit of a brand account is that you can assign roles to others so they can manage and upload videos on your behalf. This comes in handy when you’re running a bigger channel or an organization’s channel. Let’s see how you can create a brand account from a normal channel.
We’re going to open the same settings page by clicking on the profile icon on the top right corner of the screen.
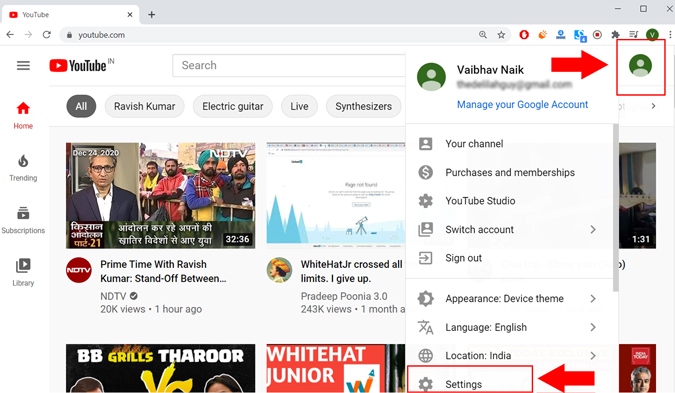
On the channel page, click on create a new channel in order to create a new brand account.

Now give your new channel a name and click on create. It will take a few seconds to process and redirect you to the new brand page.
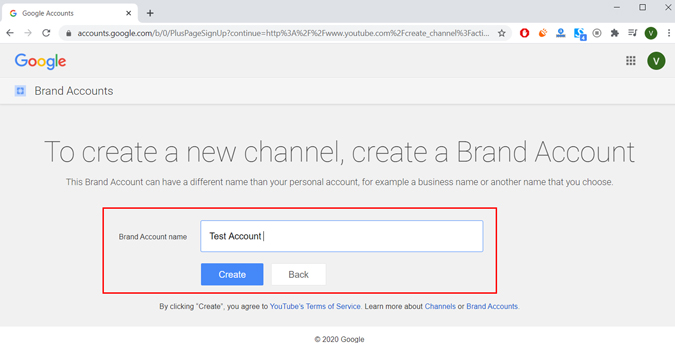
You’ll be signed into the new brand account automatically. To do modifications, we would need to be on our original account, so that channel transfer can take place. Doing that is fairly easy. From the settings page, click on add or manage your channel(s).
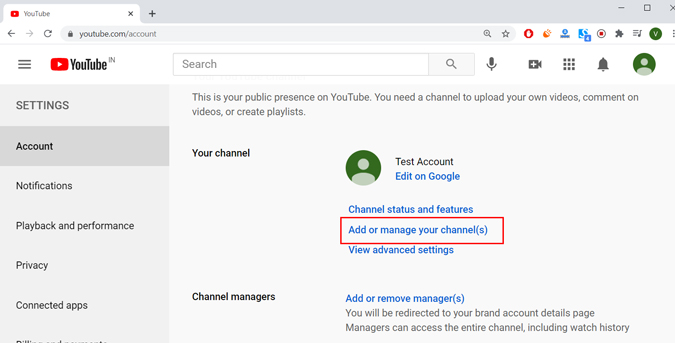
Select the channel that you’d like to transfer that is the channel you want to change the name for.

The transfer option is located inside the advance setting option in order to prevent any accidental changes. Click on View advance settings to open the transfer page.

You’ll be able to find the Move channel option as you scroll down. From there, click on Move channel to a brand account.
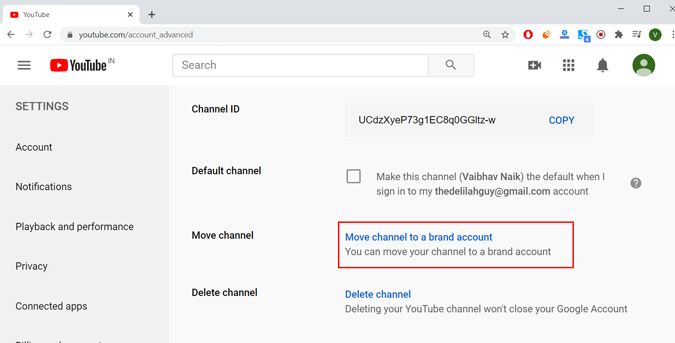
Once you click on move your channel to a brand account, you’ll be required to sign in again. After you do that, you’ll be redirected to the transfer channel page. This page consists of all the details of the current account. Scroll down and click on Replace on the brand accounts section at the bottom.

Creating a new brand account automatically creates a new channel for the same. So you’re likely to see a channel delete prompt. Since we just created a brand account, this will have no videos, likes, or subscribers. In order to add your personal channel to the brand account channel, we’ll need to delete this channel.
For that, scroll down in the pop-up menu. Then checkmark the I understand and wish to proceed option and click on Delete Channel.

Now that you’ve deleted the idle channel, you’ll get a move channel pop up. Scroll down and click on Move Channel and you are done. Remember, moving your channel will change the channel name and icon but keep the previous URL. However, it’ll not transfer comments on the previous channel.
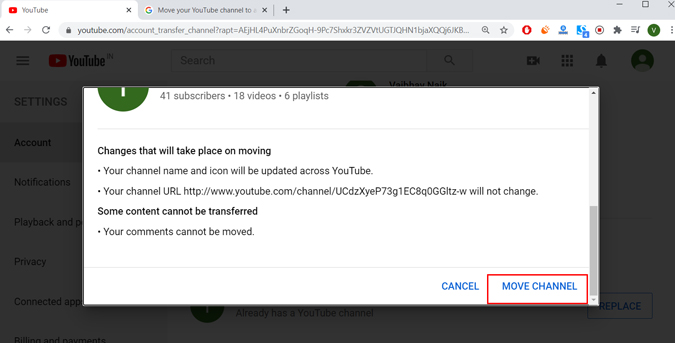
You’ll get a prompt saying that the transfer is successful and it will take a few minutes to reflect on your profile. In my case, it happened instantly and most likely, you’ll also be able to see the changes right then.
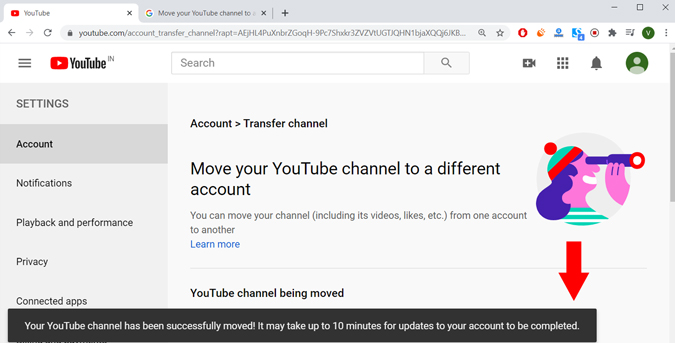
Simply go back to the channel overview page. As you can see, all the subscribers and videos have been successfully transferred to the new account (test account).
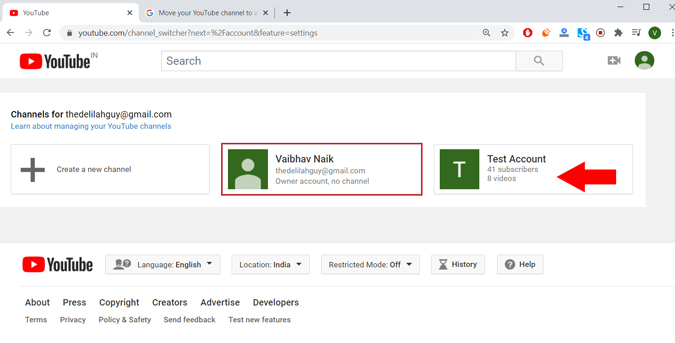
Frequently Asked Questions
There are several limitations that you might face before or after renaming YouTube channel name. So rather than experiencing discomfort later, here is a list of answers to frequently asked questions and tips that’ll come in handy.
- Changing name using the first method – Google account name will reflect on all the Google services such as Gmail, Photos, etc. So unless you want to keep one channel associated with your name, choose the brand account method.
- A maximum of 3 changes are allowed every 90 days, so be very sure before you rename YouTube channel name.
- If you already changed the YouTube channel name and have lost the verified sign, don’t worry, happened with us in our initial transition as well. All you have to do is simply write to YouTube and your sign will be restored.
- If you’ve any query, don’t hold back, click on the Need more help? button and select Get Creator support on the top of your channel. This option isn’t available to all, so if you have a fairly new channel, you are not likely to see it.
Closing Remarks: Change YouTube Channel Name
I hope by following these steps, you’ll easily be able to change the name of your YouTube channel. Remember to keep in mind all the limitations that I’ve stated above. Moreover, if you’re not sure about the name yet, I suggest you refrain from changing YouTube channel name in a hurry as you are restricted to a handful of attempts.
Also Read: How to Easily Share YouTube Videos with a Timestamp on Android