My phone’s battery recently died and as anyone would do, I rushed to fix it. But to my dismay, I later found out the true reason for the drain, a bugged update. I’m sure you might have had such instances with your phones or laptops as well. Nonetheless, lithium-ion batteries are meant to last for years and if you use the battery well, you shouldn’t have any issues whatsoever. But if you’re still curious, here are ways to check battery’s health on Windows and Android.
How to Check Battery Health on Windows and Android
Before we jump onto the topic, let’s look at a few basic jargon related to batteries.
- Design Capacity is the total capacity your battery is supposed to hold.
- Full Charge Capacity is the current capacity a battery can hold. As time passes, the design capacity decreases and the battery is able to hold lesser power.
- Battery Cycle Count is the total number of times a battery can be charged and discharged. For instance, if you charge your battery till 65% and drain it and again charge it until 35 %, it’ll be counted as one full cycle.
Windows
Windows has a native tool called “powercfg” to ascertain your battery’s health. It’s a command-line utility used to generate a detailed report. To run the utility, press the Windows Key + R and type “cmd“. Alternatively, you can also search for cmd in the start menu. On the command prompt, simply type the following command and hit Enter.
powercfg/batteryreport
This command will generate a detailed report and display the path of the file. You can also access it straightaway by typing “battery-report.html” in the command prompt. It will open the report in your web browser.
Read: How to Check Your iPhone’s Battery Health

The report is divided into several sections starting with the PC’s overview. You can check the product name, BIOS, OS Build, report generation date among the other things. As you scroll down, there is an “Installed Battery Section“ which shows you battery-related information. It specifies the name, manufacturer, serial number and most importantly, the design and full charge capacity.
If you’ve more than one battery installed, it’ll show up in the same section.
Understanding the Report
The “Recent Usage” section will show you the power states of the battery over the last three days. It shows the system’s start time (whether the power source was the adapter or battery) and the remaining capacity of the battery in both mWH and percentage. Additionally, you have Battery Usage that shows battery drain over the past 72 hours. It is denoted with a table complimented by a chart. You can easily check the duration your system has been on battery, percentage of energy drained, etc.

While the report states the current design and full charge capacity, getting to know the entire battery history puts things into perspective. The Battery Capacity History gives you an idea of both design and the full charge capacity in a clean table. So for a new laptop, the full capacity will be closer to design and if you have an old one, you’ll be able to clearly make a difference in the values.

If you’re curious about how much your laptop could work on a full charge, you also have a battery life estimated value. It is considered a good way to check your battery’s health. The table shows the duration it can last At Full Charge and At Design Capacity. To put it into perspective my laptop used to last 6 hours when it was brand new but presently it goes about three and a half hours.
2. Battery Info View
The Windows native battery report is comprehensive and I don’t think you need an additional app. But for those who don’t want to use the command prompt, Battery Info View is a simple tool. It shows all the information you need about your battery. The only thing that makes it stand out is it shows up the values in real-time.

The first section is the Battery Information which shows you design capacity, full charge capacity and also current capacity(Real-time). In addition to that, you’ve battery health in percentage which should be at 100% if your device is brand new. Besides that, it also shows you the remaining time and total time it takes to charge the battery to full. You don’t need to be bothered about generating the stats as it refreshes automatically within a 10-second interval. There is a Battery Log Section which can be toggled by pressing F8.
You can export the report in HTML and also add an icon tray on the taskbar. It constantly shows the time remaining to charge and the current capacity. Now that you have an idea of how healthy your battery is, do you really need to change it?
Download Battery Info View
Android
You use your phone a lot more than your PC or laptop. This makes it even more necessary to keep your battery’s health in check. While there are many options to choose from the Play Store, I already tested a few and this is the best I could find.
1. AccuBattery
AccuBattery not only focuses on estimating your battery’s health but also calculates various parameters like discharge speed, average battery usage, charging estimate, etc. You can easily get an overview with the charging tab of the app. It tells you the current battery level, temperature, and time estimate (standby and active usage). In addition to that, you can fully charge your phone and get an estimate of screen-on and screen-off time with a full battery.
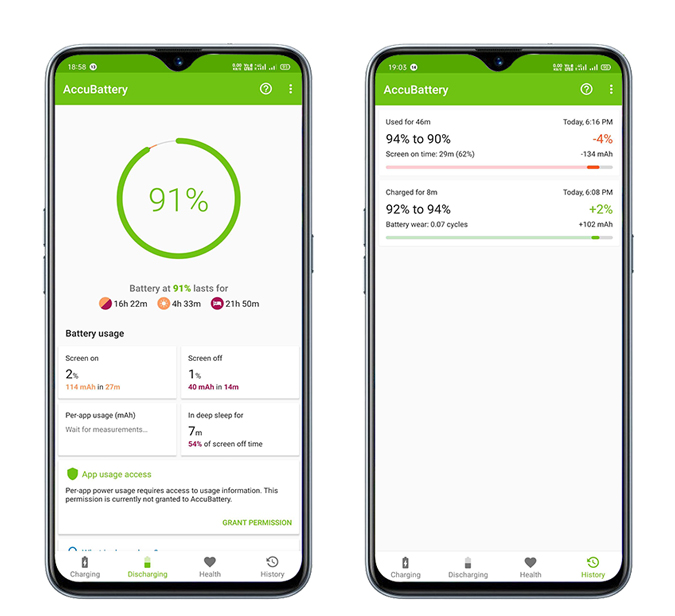
There is a health section as well, which is similar to the other apps. It displays the battery health percentage, estimated capacity, and design capacity. An extra feature in AccuBattery sets it apart from other apps. You can set a threshold charging value after which an alarm goes off so you don’t overcharge your phone.
Download AccuBattery
Final Say: Tips for a Healthier Battery Life?
I’m sure you have the same story, your battery runs out when you need it the most. Either you can curse your phone or find a charging point. Although you may find tons of tips and tricks across the internet like charging your phone until it hits 80% mark, keeping the battery in a cool environment, avoiding fast charging, etc, the efforts you put is not even close to the reward. So, I would just suggest using your phone’s or laptop’s power-saving mode and keeping a tab on apps that drains your battery.
If you’ve suggestions, do leave a comment and I hope your battery stays healthy as long as you want, just kidding!
Also Read: Quickly Get Rid of “App is Using Battery Notification”