Finally, ChromeOS 101 is released around two weeks later than its usual timeline and finally rolled out a stable channel. Anyhow, it came with more features than we previously anticipated. Apart from features, there are some bug fixes and security updates that are worth noting. Keeping all that aside, here’s everything new on ChromeOS 101. Note that with the release of version 101, Google has rebranded Chrome OS to ChromeOS.
What’s New on ChromeOS 101?
Let’s start with the most notable change of all.
1. Dark Boot Screen
Gone are the days when you have to deal with the white boot screen in full brightness that can easily burn the eyes when you turn it on in the dark. It also replaced the colored Chrome logo with a white Chrome system. Finally, ChromeOS is removing the space between Chrome and OS and shifting to its new brand name ChromeOS on the boot screen.
Whether you like the new ChromeOS branding or not, we all can consider the dark boot screen part is definitely an advantage, especially in a dark environment.
2. New Launcher
Google is also setting the end for the old app drawer. If you have used ChromeOS before, you can easily say, there are many problems with the old one. It covers the full screen making it hard to navigate with a mouse or trackpad, there are no sorting options, has a lot of white space, has bugs such as placing app icons on a new page for no reason, etc. Overall it looks like an app drawer that is made for a touch screen, but not a laptop.
Well, now we have a completely new launcher that solves all these issues. Unlike before, now the app drawer only takes up the bottom-left part of the display like the Windows 10 start menu. It also can sort the apps alphabetically or sort them by color if you prefer. Instead of swiping up pages, now you can scroll down the list of apps and easily open them. It also means, there is less white space between apps and works better with a touchpad or mouse.

The only downside is that pressing Search + A will not enable the Google Assistant by default. It just opens the assistant page where we have to manually click on the microphone icon to access Google Assistant. It made sense for people who like to type their commands, but an option to automatically start the Google Assistant is very welcome.
3. Firmware Updates for External Devices
Previously, firmware updates for external devices like keyboards, printers, and displays happened in the background. Now we can open Settings > About Chrome and find a Firmware updates option where you can see all the updates that are available for the external devices.

It still does not offer to search and install the firmware manually, but you can find any update for connected devices from here.
4. Recover using the Internet Connection
To install a new copy of the OS on the recovery page, now you don’t need a USB stick, Android phone, USB cable, or a second Chromebook anymore. You can just click on Recover using the Internet Connection option in the recovery mode to install ChromeOS easily.
This feature is only available on some of the latest Chromebooks released this year.
5. Variable Refresh Rate
ChromeOS recently launched Steam for gaming, and at the same time, it also started supporting variable refresh rates. As of now, there are no Chromebooks that support variable refresh rate screens. But you can connect to a monitor that supports the feature and take advantage of it.
However, the feature is not enabled by default as it is in the beta. But you can open chrome://flags and search for the #enable-variable-refresh-rate flag.
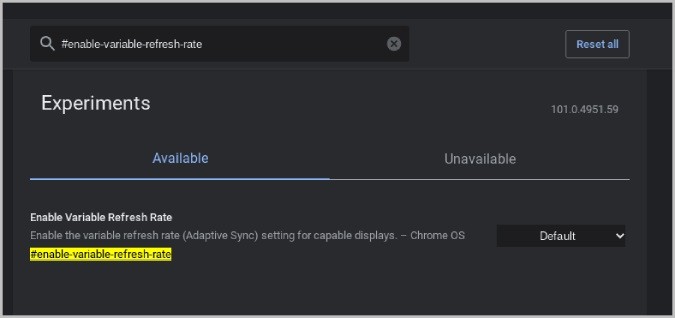
Then click on the drop-down option beside it and enable the flag. Then click on the Restart option for the effect to take place.
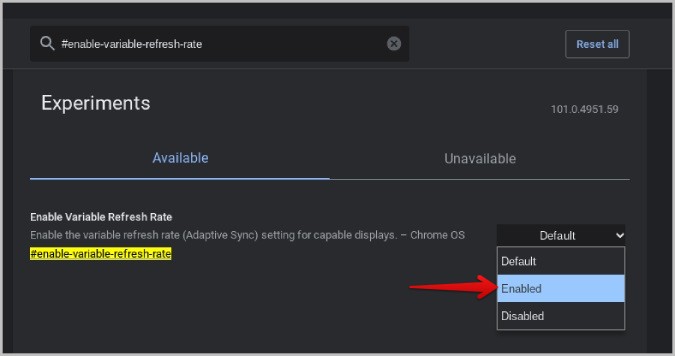
You can only find this option in the settings if you have a variable refresh rate monitor connected.
6. Diagnostics for Input Devices
ChromeOS is working on a Diagnostics app to diagnose external devices. But as of now, diagnoses are available for keyboard and mouse only. Even they are under the flag as of now. But, you can easily enable them.
Type chrome://flags in the address bar in Chrome and search for the #enable-input-in-diagnostics-app flag and enable it by clicking on the drop-down beside it. Then click on the Restart option to restart Chrome.
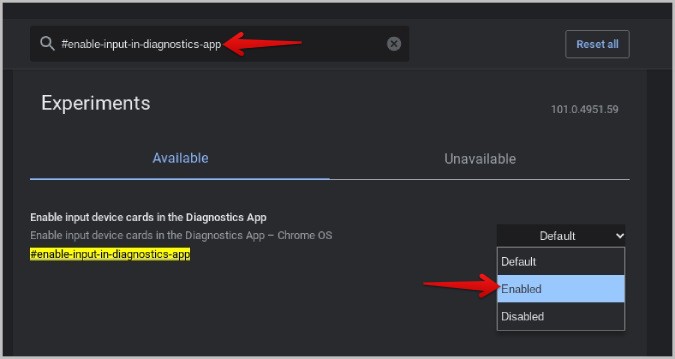
Now open System Settings > About chrome > Diagnostics to open the Diagnostics app on ChromeOS. You should find the Input option in the sidebar.

Here you can diagnose in-built and external keyboards and mice. It also can diagnose the Chromebook touch screen.
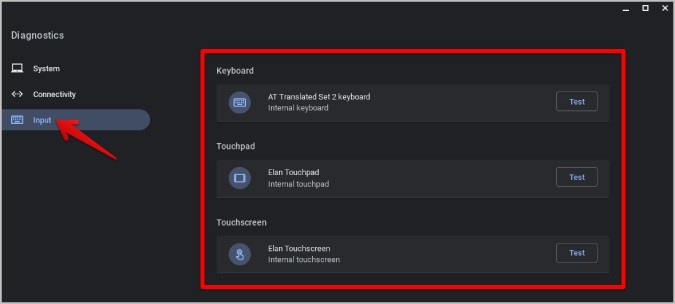
The experience is still buggy and will not work with Bluetooth keyboards and mice. You can only diagnose USB-connected input devices.

7. ChromeOS Projector
Another amazing feature that is hidden under the flags is the ChromeOS Projector app. Once you enable the flag, you should find the Projector app in the app drawer. It is a screen recorder app using which you can record the screen and yourself at the same time. Once recorded, the videos are saved in Google Drive and you can share them with anyone with just a link. The app also provides other features such as automatic transcription, annotation tools while recording the screen, etc.
To enable, open chrome://flags and search for projector. Then enable #enable-projector, #enable-projector-annotator and #enable-projector-exclude-transcript flags.

Now you can open the projector app and start recording. It will record both your screen and your camera by also providing the annotation tools in the bottom dock. All the screen recordings are stored in Google Drive and you can share them with anyone by just sharing a link.
This is still in beta stage and can be called Screencast when it reaches the Stable version.
8. Updating the Linux container to Debian 11 Bullseye
Finally, the Linux container on Chrome is upgraded from Debian 10 Buster to Debian 11 Bullseye. You can do this even on the previous ChromeOS version, but you have enabled the flag to update it. Now with the ChromeOS 101, it’s updated by default. Anyhow, it doesn’t add any specific features to the Linux container.
ChromeOS 101
Some features like the new launcher and boot logo are major changes, especially changing the logo from ChromeOS to ChromeOS. There are also some minor changes like Firmware updates. Finally, you can also enable some new flags available on ChromeOS 101 to bring a few more changes like the Diagnostic app, Projector app, Variable refresh rate, etc. On top of all, updating to the Debian 11 is an added bonus.