We use our browsers to surf the web and visit all kinds of websites. It’s our window to the web. To make our daily navigation easier and faster, there is a feature called autofill, also known as autocomplete. You may not want it to appear while typing in search or other boxes for security or privacy reasons. Sometimes it contains mistyped or misspelled entries too. The good news is that you can not only clear autofill in Firefox and Chrome, but also disable it altogether.
Disabling it will force both browsers to forget whatever you type in the search boxes. But you will still have to clear the autofill queries because disabling the feature will only prevent it from remembering new searches you make. It will not forget the old ones that you have already entered at some point.
Let’s begin.
Also Read: How To Use External Download Manager With Firefox
Clear and Disable Autofill in Firefox
Open Firefox and click on the three-bar menu icon to select Options. Some users also call it Settings. This is where you can change how Firefox behaves and how you interact with it.
Click on Privacy and security tab on the left sidebar and under the History tab, select Use custom settings for history. A new set of checkboxes will appear below like this.

Disable Remember search and form history option. There is also an option to not remember browsing and download history but I keep it on because it remembers my frequently visited sites and I want that. There are four separate options for Address Bar where you get more granular control over what Firefox will remember and recommend.
Noticed the Clear History button on the right?
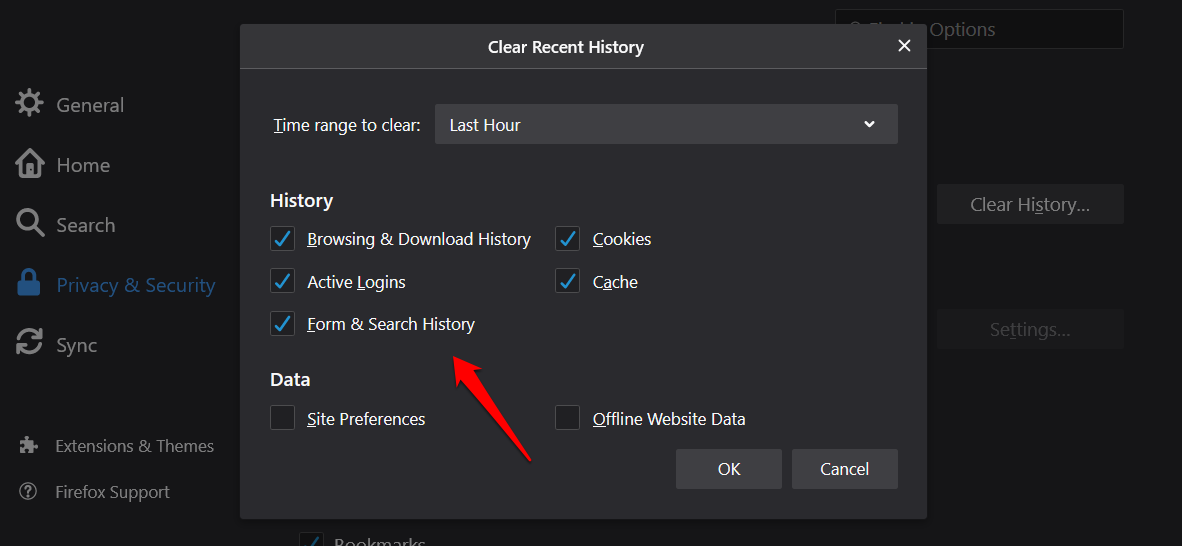
The first thing you will do is choose a time range from the drop-down menu ranging from Last Hour to Everything. Deselect everything except Form & Search History below. You may select other data types depending on what you need to keep or delete. The Search here means search history in the search bar that you will find in Firefox’s navigation bar and not Google search.
All old autofill data for forms and search has been deleted and no new data will be created and saved now in Firefox.
Pro Tip: Want to delete individual autofill entries in Firefox? Click the mouse on an autofill box and press the arrow keys to sift through autofill searches. When the search you want to delete is highlighted, press the delete key. Try Shift+Del if that doesn’t work.
Also Read: 15 Best Firefox Android Tips & Tricks
Clear and Disable Autofill in Chrome
The same trick that works on Firefox for deleting individual autofill entries will also work on Chrome. Use the arrow keys to sift through autofill entries in the address or search bar and either press Del key or Shift+Del keys to delete the highlighted entry. Type a few characters to find random queries and delete them individually. Too much work but that’s how it is.
Let’s see how we can clear autofill queries in a single go and stop Chrome from saving and displaying the same.
Open Chrome and click on the three-dot menu icon to select Settings. Select Auto-fill from the left sidebar and click on Addresses and more.
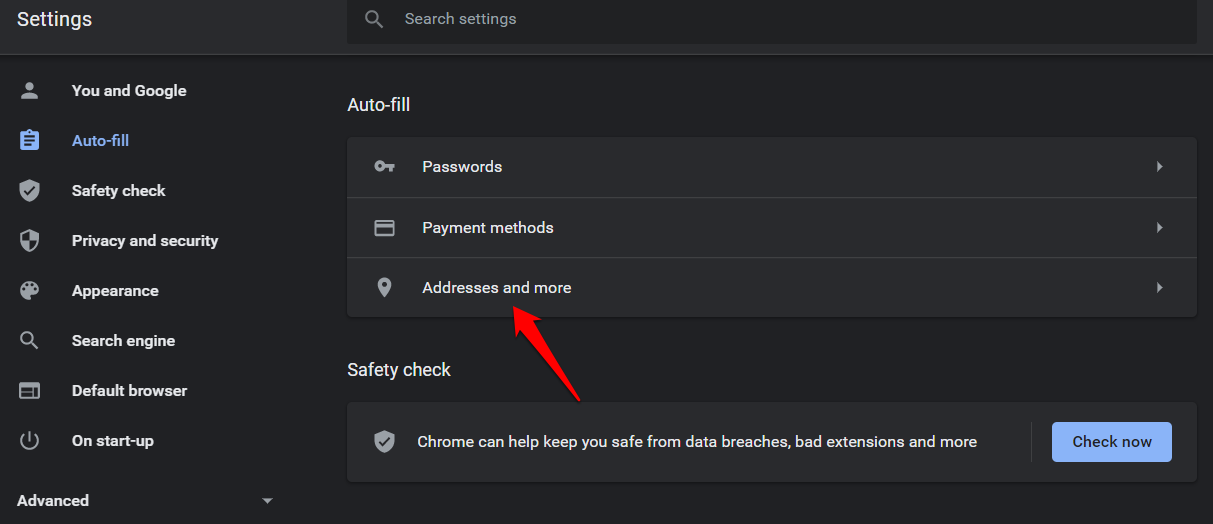
You can disable the Save and fill addresses option here. Notice how unlike Firefox, Google has not clubbed search and address options together? Search is, after all, Google’s primary livelihood.

Go back and scroll a little to find Privacy and security. Click on Clear browsing data. Under the Advanced tab, you can select the time range and all the data queries/sets that you want to delete.

Deselect everything except Auto-fill form data option. Click on Clear data button to delete all saved autofill queries in Chrome. You can also clear autofill search queries and payment details using the same menu but that will depend on what you want to keep or delete.
Also Read: Best Chrome Extensions for YouTube Music
Wrapping Up: Clear Autofill in Chrome and Firefox
Sometimes, we share our computer with others and it is then that we wish we had done something about those autofill queries before. The other person starts typing and views embarrassing words and phrases that jump out on them giving away what we searched previously. It can also leak sensitive information like credit card details and addresses too.
While I have only covered Chrome and Firefox browsers here, most other browsers are Chromium-based. Some examples are Brave, Edge, and Opera. That means you will find similar settings on that browser too where you can control how autofill queries are treated. Just dig in the settings or search for it.