It doesn’t matter what device you are using, what OS you are on, or what browser you are reading this article on. If something goes wrong, clearing cache is the first thing people would recommend. One of the oldest troubleshooting steps in the world is ‘have you tried ‘clearing the cache’. Everyone talks about it but no one explains what cache is or how to do it. We want to cover all bases so the next time you are in trouble, you know what to do but more importantly, why, and how.
Let’s begin.
Table of Contents
What Is Cache Data
Cache is nothing but data. More specifically, it is temporary data that is often stored on your device when you open a website, use an app, or open a file. The objective is simple. This data or these files are stored so that everything runs smoother, faster, and more efficiently. Let’s understand this with an example.
What happens when you open Tech Wiser blog or any other site in your favorite browser? A cache is stored in a reserved location on your hard drive that contains some important files, images, and other data so that the next time you open the same site, everything will load quickly. It is a feature that improves user experience. The browser won’t have to re-download this data but instead, can rely on saved cache data. It’s much faster to search and retrieve data from cache memory that’s stored on your device’s hard drive than to download it from the web all over again, every time.
This doesn’t mean that the site will load even without an active internet connection. Only a part of the data is saved in the cache memory, and not the entire site in question. You still need internet and the site will take some time to load but less than the last time.
Why Clear Cache Data
Cache data has a small footprint but over time, may take up a lot of space. There are two side effects of this. One is that if you are short of storage space, you may need to clear cache data from time to time. Otherwise, your device, browser, or app will get slower over time.
The other issue is that of corrupt data. We all know how files or data, in general, get corrupted over time. Cache data is no different and once the data is corrupted, it is useless. Following our example, the sites will no longer load quickly but take more time as they can no longer access cache data. This is when you will experience lags and overall a slow performance.
Sometimes, this corrupt cache data will lead to other problems like broken links, browser working incorrectly, or site not loading properly. The same is true for mobile apps that also save cache data on your phone’s internal memory or your desktop operating system. This is one reason why apps get slower over time or don’t function properly.
Is Clearing Cache Data Safe
Here is the short answer. Yes. It is absolutely safe and you can clear cache data. In fact, it is a good idea to clear cache from time to time to improve the performance of the browser/OS/app that you are using. These files are not essential for the functioning of the app itself and hence safe to delete.
What Happens When You Clear Cache
Let’s take a smartphone this time. Say, YouTube app is acting all funny or working incorrectly or there is a troubleshooting guide asking you to delete YT cache files on Android. Deleting cache files will remove all temporary data on your mobile phone associated with the YouTube app.
You will have to sign back in using your Google or email ID and password details. All the data like videos you watched or liked and shared will come back because this data is stored in the cloud. It is associated with your Google account. You won’t lose your history.
The app will recreate this cache file or data and store it on your smartphone the moment you sign in and start using it. Over time, the cache size will continue to grow, and hence, it is actually recommended that you clear cache data from time to time to make sure that your device/app is functioning correctly.
How to Clear Chrome Browser Cache (Chromium Browsers)
The steps will remain the same for all other Chromium-based browsers like Microsoft Edge, Brave, and so on.
1. Open the browser and go to Settings > Privacy and security/services > Clear browsing data.

2. There are a few parameters to choose from depending on the Chromium browser you are using like cache, history, and cookies. We don’t recommend deleting browsing history. Select Cache and Cookies option and click on Clear data button at the bottom.
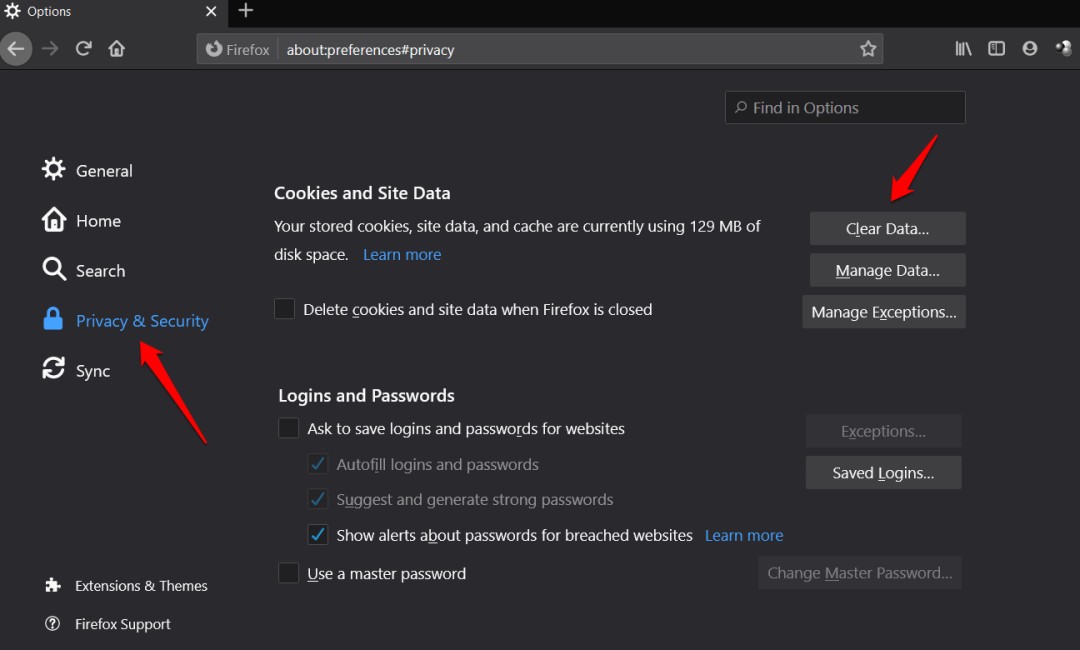
Also Read: How to Clear DNS Cache on Chrome, Firefox, and Safari
How to Clear Firefox Browser Cache
1. Open Firefox and go to Options > Privacy & Security and click on Clear data under the Cookies and Site Data heading.
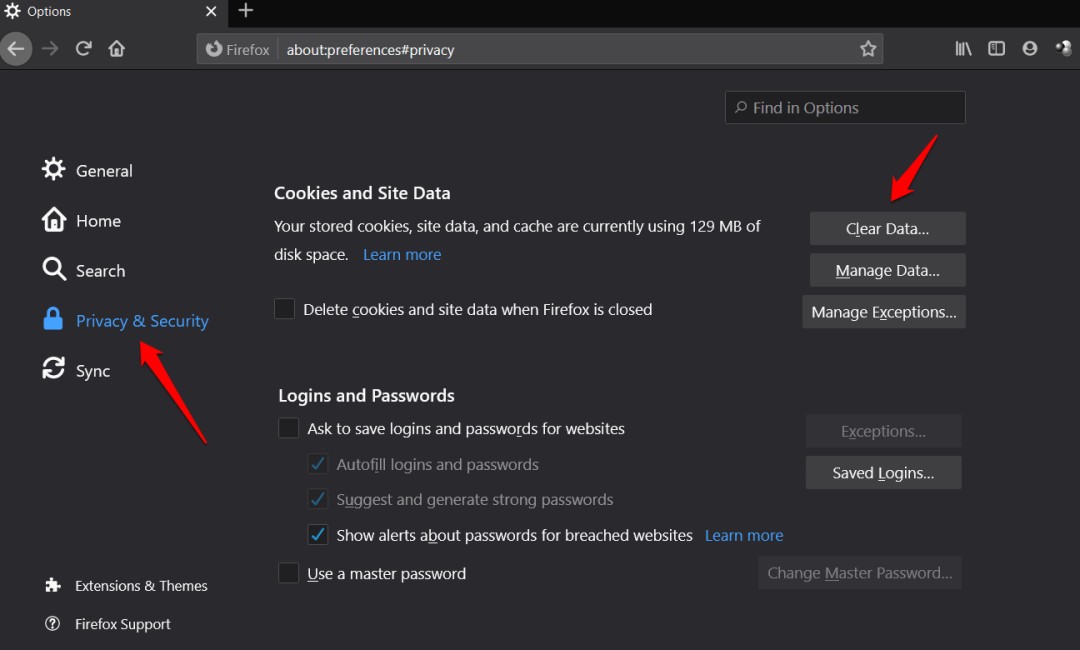
2. You can see how much cache data Firefox has saved over the past few weeks. I only installed it recently and use it sparingly. This is true for all browsers. Select both the options and click on Clear below.
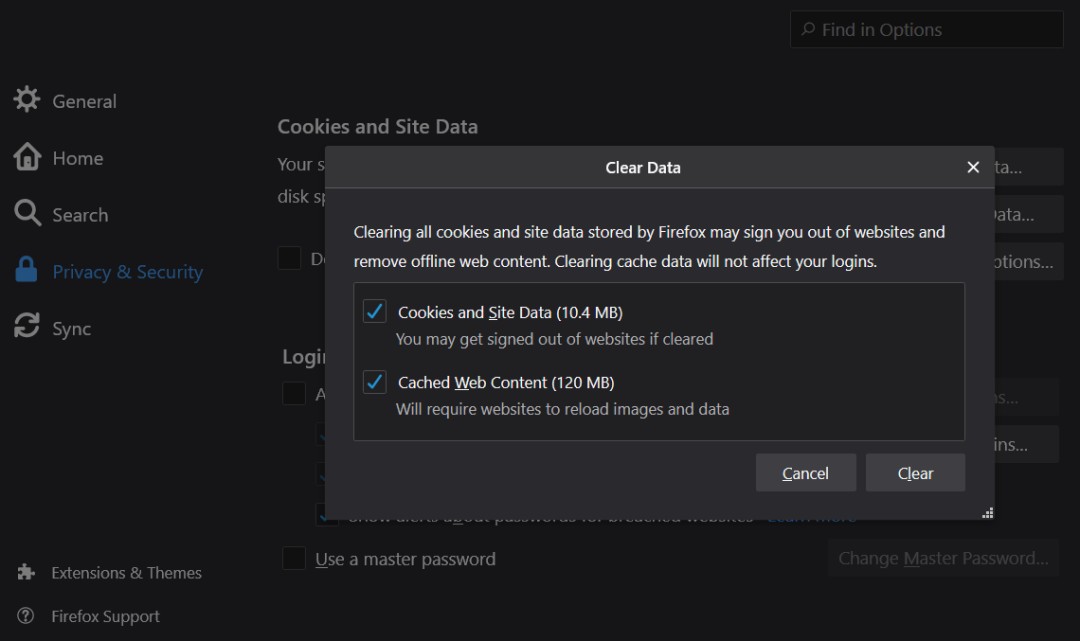
How to Clear Safari Browser Cache
1. Open Safari and click on the Safari button to select Preferences.

2. Make sure that Show Develop menu in the menu bar option is enabled under the Advanced tab.

3. You should now see Develop tab at the top in the Safari menu. Click on it to select Empty Caches option to clear Safari browser cache files.

How to Clear Cache on Android
There are two types of cache files on Android phones. One is app-level where each individual app stores its own data in the form of cache. Other is where Android OS stores cache allowing it to function quickly and efficiently. We will explore both starting with the app cache.
Clear Android App Cache
1. Open Settings and go to App list and select the app for which you want to clear cache. Let’s say it is Facebook. You will notice Clear data option at the bottom of the screen when you select Facebook from the list.

2. Click on Clear cache option to just delete cache data however select Clear all data to delete everything. In case of Facebook or other such cloud-based apps, you won’t lose any personal data as these apps store it on their servers.
Clear Android System Cache
Clearing system cache data is an advanced method and requires you to enter Recovery mode on your phone. The exact steps may vary a little based on the make and model of your smartphone. Usually, it is a combination of power and volume up buttons where you press and hold them in some pattern.
Once in the Recovery mode, you will select the Wipe cache partition option to initiate the process. You will then reboot the Android phone back like normal. Here is a detailed guide on how to do it for different makers.
How to Clear Cache on iOS
There is no direct way to clear cache on iPhones and iPads. You will have to uninstall the app but that will also delete all associated data with it. I suggest you take a backup, especially if the data isn’t being saved in the cloud. Reinstall the app and make a fresh start and restore data from the backup.
How to Clear Cache on Windows
Just like Android, Windows 10 computers have two types of cache data that you may delete. One is app-specific and the other is s system cache data.
How to Clear App Cache Data in Windows
Apps that you install from the Microsoft Store or directly via the executable file have their own cache data. These temporary files are stored in the C drive, the same place where you installed the app and the Windows OS.
1. Press Windows key+R to open the Run prompt and type %temp% before hitting Enter.
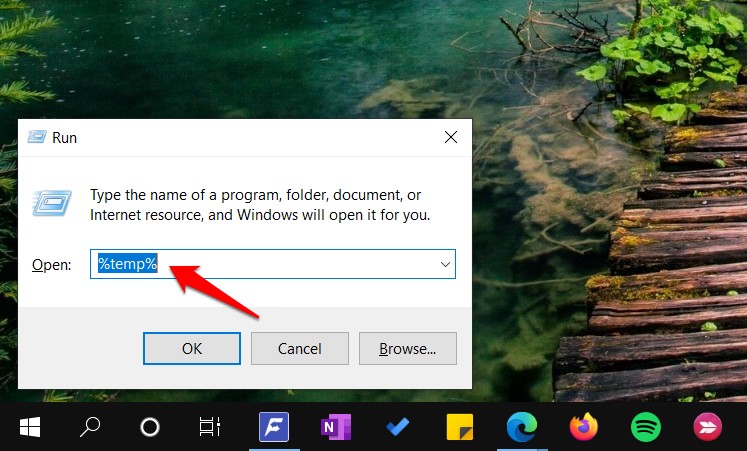
2. This will launch a new folder where you will find all the temp files by different apps. Press Ctrl+A to select all the files and press Del key on the keyboard to delete them.
Also Read: How to Flush DNS Cache on Windows, macOS, Android, and iOS
How to Clear System Cache Data in Windows
This is an advanced method, so I recommend doing it only if you know what you are doing and experiencing a very slow computer. Windows 10 comes with a Disk Cleanup utility that we are going to use for this purpose.
1. Search for and open the Disk Cleanup tool from the Start menu with admin rights.
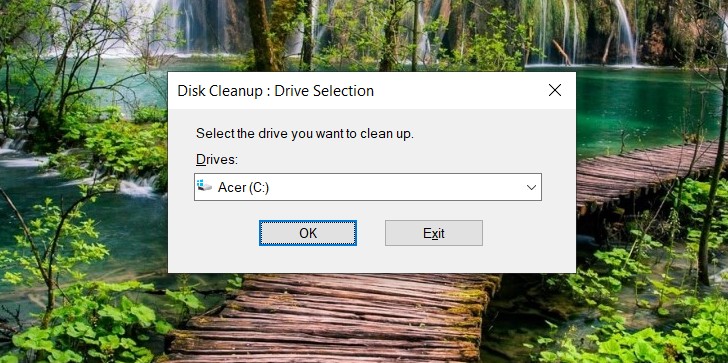
2. You will be asked to select the drive from the drop-down menu. Select the one where you installed the OS. Note that it is possible to install the app on one drive and Windows OS on another.

3. You will see a list of all the apps with the cache memory they are consuming in storage next to it. Select the ones that you want to delete and click OK to begin the process.
How to Clear System Cache Data in macOS
The steps are a little different for Mac users.
1. Press Shift+Command+G keys while on desktop to open a shortcut menu and select Go to folder on it.
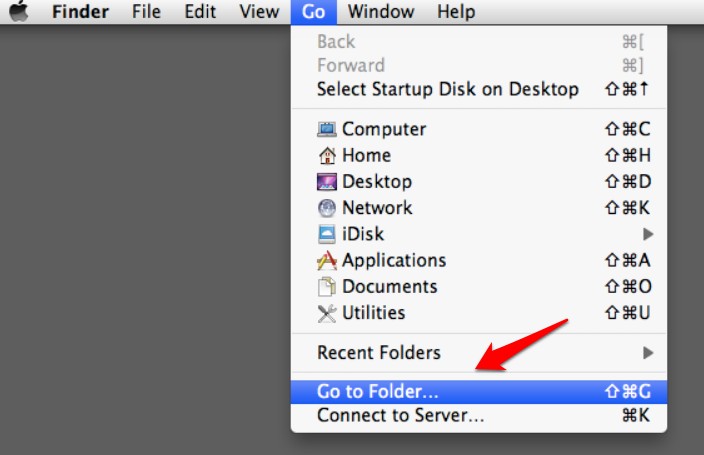
2. Type ~/Library/Caches in the address bar pop-up when it appears to open the cache data folder. This is where all cache data is stored. Select all and delete or choose individually based on your needs.
Wrapping Up: Clear Cache
We have covered all desktop and mobile operating systems and all major browsers except Linux. You should now be able to clear cache on any platform and for any app. The steps are pretty easy to remember once you understand them. Clearing cache will help you boost the performance of the device or app in question and save not only time but also precious storage space.