Whether you have to send some documents or want to create a PDF of a bunch of photos to share, you can do that on Windows and Mac. Let’s say you want to send a couple of images to someone, but you do not want him/her to edit them as a dedicated image. Or, let’s assume that you wish to send your bank account details (as an image) or some other private/confidential pictures to someone. Instead of sending them as an image, you can combine multiple photos into one PDF and lock it with a password. That makes it easy and secure to share. Just one single file, right?
Whether you are using Windows, Mac, or any other operating system on your computer, you can do it with the help of this guide. We have mostly shared offline and pre-installed tools to your time when you’re in a hurry.
Table of Contents
Combine Multiple Photos Into One PDF on Windows 10
You can use two different tools to get the job done. As Microsoft included a new photo editing utility, you can use the Paint 3D app to join multiple images. On the other hand, the traditional Paint app is not bad either. We have shown the process for both tools, and you can follow any one of them according to your wish. Before going forward with any steps, make sure you have all the images in one place.
Read: How to Combine Multiple Images Into One PDF File on iPhone
Use Paint to Combine Multiple Images Into One PDF
1: Open the Paint app on your computer.
2: Click on the File menu, and select the Open option.
3: Choose an image and click the Open button.
4: Press Ctrl+A to select the entire image and resize it if needed.
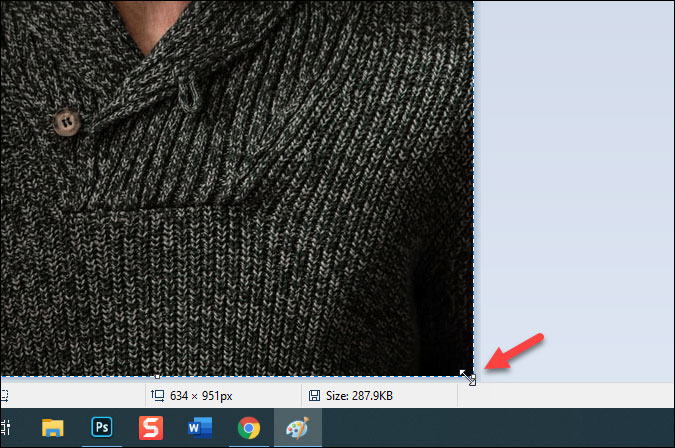
5: Click the Paste button, and choose the Paste from option.
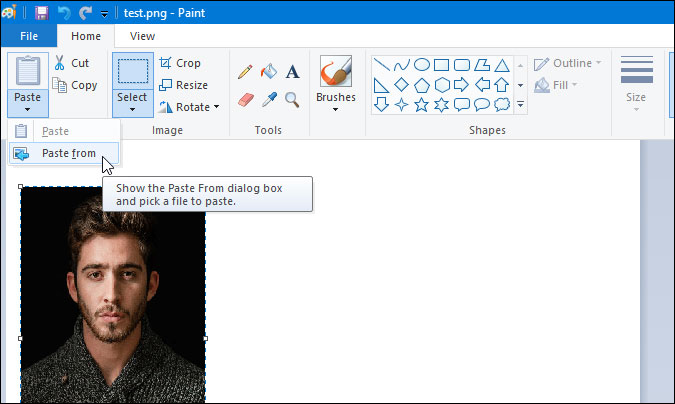
6: Select the second image and click the Open button.
7: Place the second image according to your requirements.
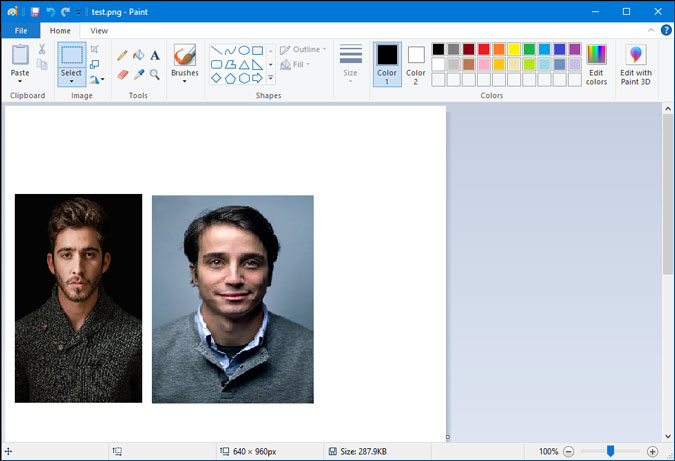
Note: You have to repeat Steps 5, 6, and 7 for all subsequent images. Once you are done with placing the photos, follow the next step.
8: Click File and select the Print option. Alternatively, you can press Ctrl+P.
9: It will display some Printers. Choose the Microsoft Print to PDF option, and click the Print button.
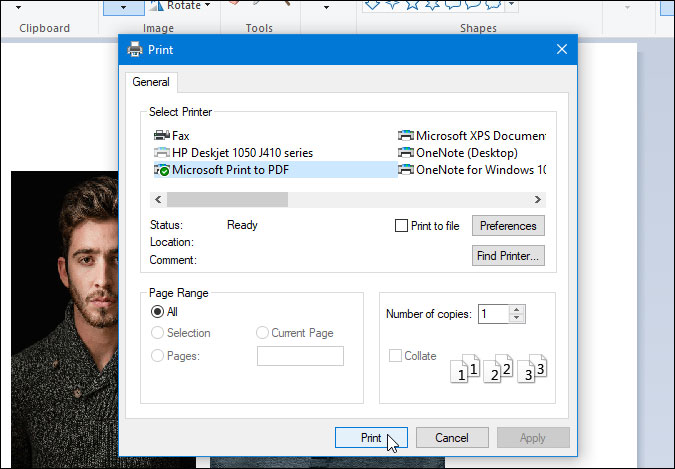
10: Select a location where you want to save the file, give it a name, and click the Save button.
Now you can see all your images in one PDF.
Use Paint 3D to Combine Multiple Images Into One PDF
If you want to use the new Paint 3D app to combine multiple images into one PDF file, these steps will come in handy.
1: Open the Paint 3D app and click the Open > Brose files button to open the first image.
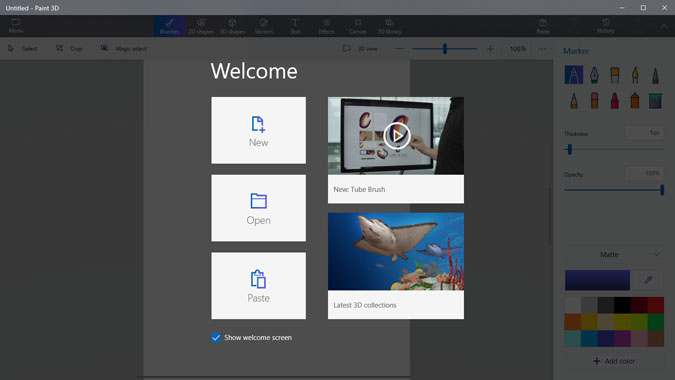
2: Press Ctrl+A to select the image and resize it if you want to.
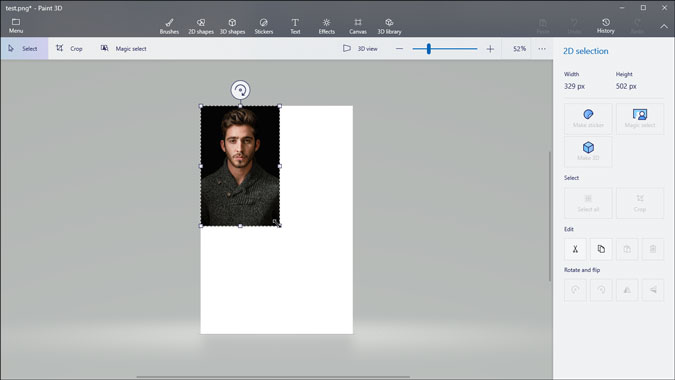
3: Click the Menu button and select the Insert option. If you press Ctrl+O to open the second image, it won’t work as you require to save the existing image first.
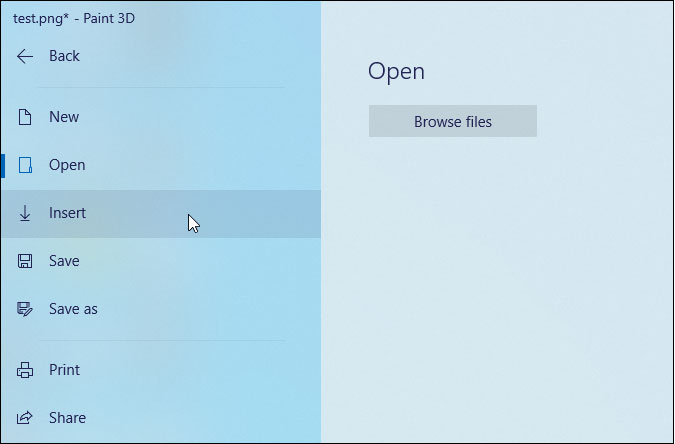
4: Choose the second image you want to combine. Then, press Ctrl+A to select the entire image and resize it according to your requirements.
Repeat the last two steps to insert all the other images you have.
5: Click the Menu button, and choose the Print > 2D print option.
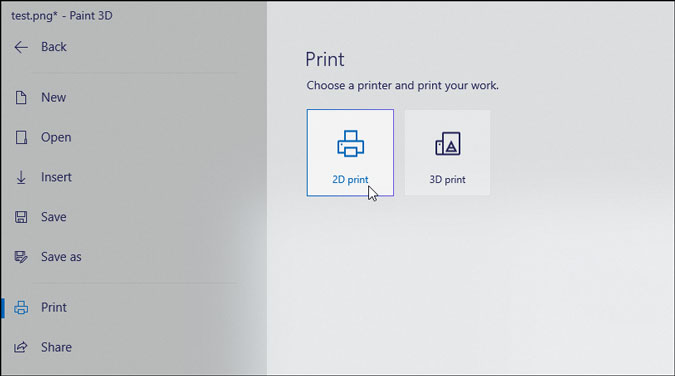
6: Make sure Microsoft Print to PDF option is selected in the Printer drop-down list. Following that, adjust the printing preferences, and click the Print button.
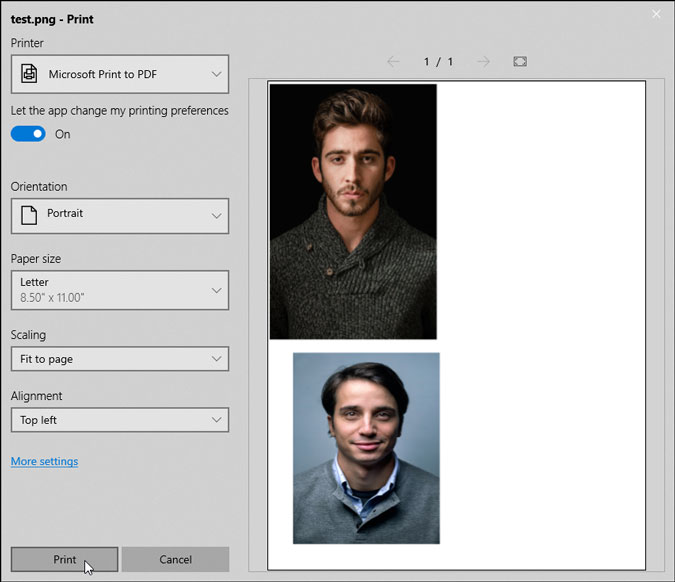
7: Choose a location where you want to save the PDF file, enter a name, and click the Save button.
Combine Multiple Photos Into One PDF on macOS
If you are using Mac, you can use the Preview app to combine multiple photos into one PDF. Like Windows 10, you do not have to download third-party software to get it done. However, it is quite tricky as you must have a big blank page where you can paste all the images and adjust their sizes accordingly.
1: Open the biggest image first in the Preview app on macOS.
2: Click on the image, press Cmd+A to select the entire image, press Cmd +C to copy it, and press Cmd +N to create a new image with the selection.
3: Press Cmd +A on the newly created image and hit the Delete button.
At this point, you have two Preview windows opened – one with the original image and another blank window.
4: Click on the original image window > Tools > Adjust Size and enter a size as per our needs.
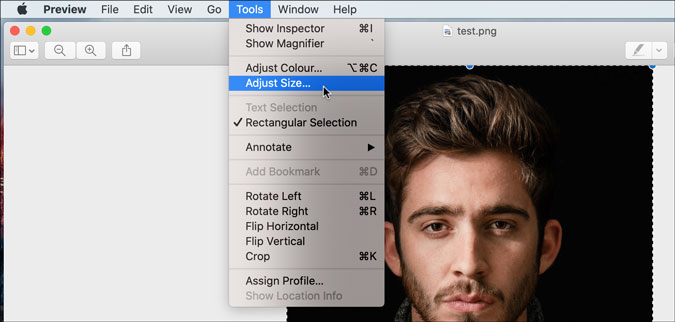
5: Press Cmd +A to copy the original image, click on the blank window, and press Cmd+V to paste it.
6: Open the second image with Preview, adjust the size, and paste it in the window where you pasted the first image.
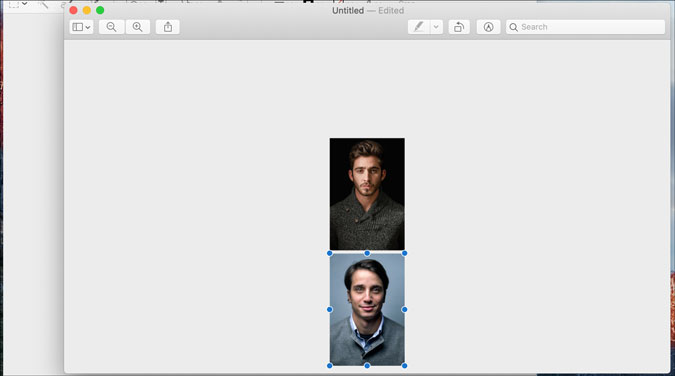
7: Once done, click the File > Export as PDF option.
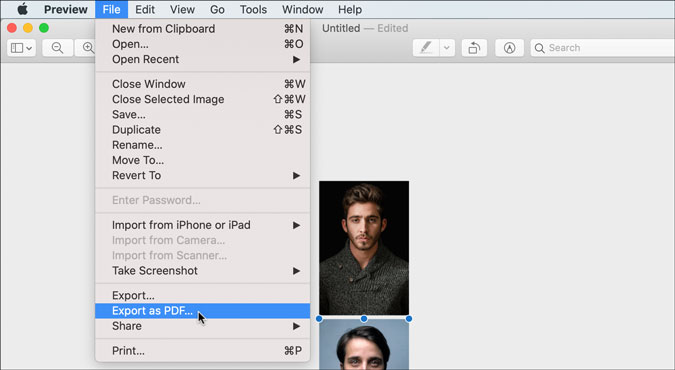
8: Enter a name for your file, choose a location where you want to save it, and click the Save button.
Best Online Tool to Combine Multiple Images Into One PDF
The best online tool to combine multiple images into one PDF is Google Docs. Although it is a word processing tool, you can use it to join multiple photos and convert them into PDF.
1: Open a blank document in Google Docs and click the Insert > Image. If you have your image on the computer, choose the Upload from computer option. Similarly, if you have your photos in Google Drive, select the respective option.
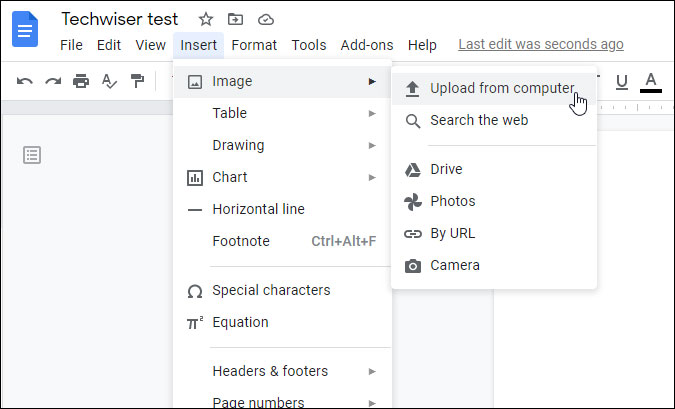
2: After inserting, you can resize it if needed. Following that, click on the same options to insert the second or all the other images.
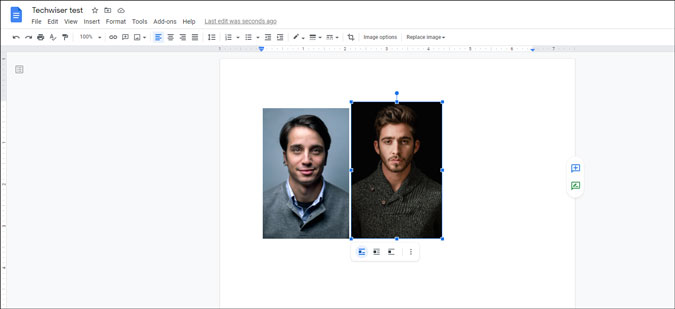
3: Once done, click on File > Download > PDF document.
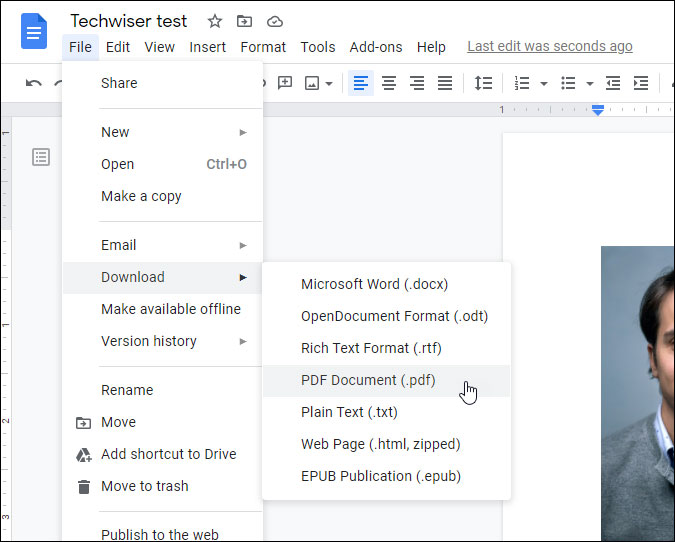
Your file will be downloaded as a PDF on your computer.
Use an in-Built App Instead of Third-Party Tools
There are mainly two reasons you should not opt for third-party software and instead use in-built software. The first reason is security and privacy. If you use an online tool, you might end up sharing your private files with a third-party online tool forever. The second reason is not that worthy, but it plays a role, which is installation. However, we have mentioned Google Docs in the list. Google Docs is a reliable online Microsoft Word alternative, and you may not encounter any issues while using it.
Also Read: How to Convert Multiple Images into One PDF File on Android