Most Chromebooks come with a small display and LCD displays on budget Chromebooks are just awful. By connecting your Chromebook to an external monitor, you can take advantage of the dual-display setup for increased productivity. Additional screen estate can boost productivity too. Here’s how you can connect a Chromebook to a monitor and enjoy dual display or simply mirror screen.
How to Connect Chromebook to a Monitor for Dual Display Setup
For a dual display setup, you can connect Chromebook with a monitor using a cable only. That means you cannot use your Windows/ Mac computer as a second display. Services like Duet Display or Spacedesk does allow Chromebook to act as a second display for Mac or Windows but not vice versa. Having said that, here’s how you can connect an external monitor to your Chromebook for a dual display setup.
1. First, check the ports available on both your Chromebook and the monitor. Most monitors come with an HDMI port as a standard these days. Then check if your Chromebook has an HDMI port. If available, you can use an HDMI cable to connect your Chromebook and the monitor. Most probably, you get the HDMI cable along with the monitor, so you don’t need to invest in a new cable.
2. But most Chromebooks come with only USB-C and USB-A ports. Some Chromebooks may feature mini-HDMI too. If that’s the case, you can find a suitable adaptor like USB-C to HDMI, USB-A to HDMI, or mini-HDMI to HDMI accordingly.

3. Chromebook comes with a Display link built-in unlike other traditional computers, so you don’t need to deal with drivers, etc. Once connected, your monitor should automatically detect the Chromebook and start showing the display. If not, change the input of the monitor to HDMI or the port that you have connected to the Chromebook.
4. Now, open System Settings on your Chromebook by clicking on the quick settings at the bottom right corner and then selecting the cog icon.
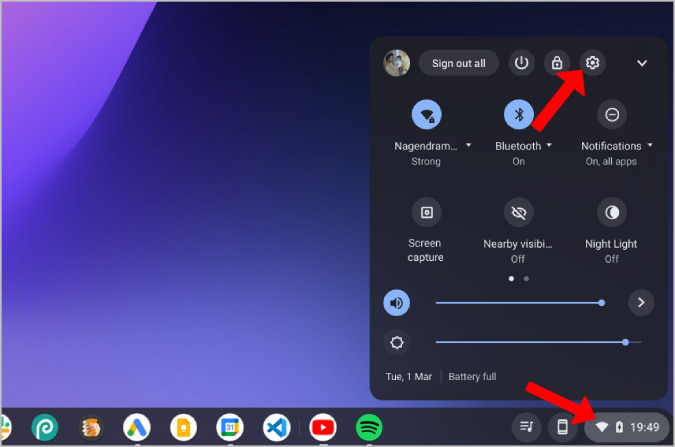
5. Now select the Device option in the left sidebar of Settings and select the Display option.
6. Here you can find the settings to configure the connected monitors and the Chromebook display. By default, it is set to mirror your screen. Simply uncheck Mirror Built-in display to turn it into a dual display setup. Once done, Chrome OS will remember your setting.

7. Then you can arrange the displays according to your desk setup. So you can navigate using the two displays seamlessly.
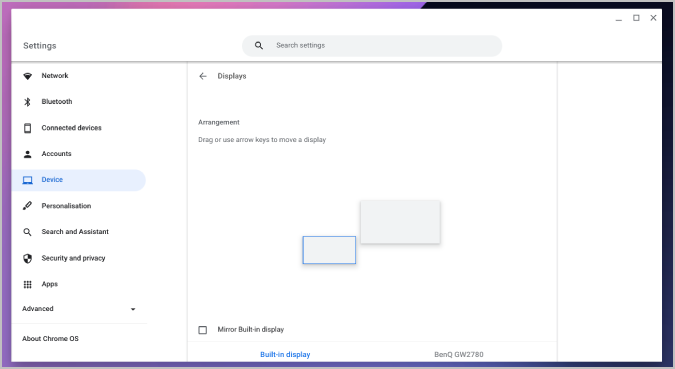
8. Now scroll down to adjust the display size, resolution, refresh rate, etc. for all the connected monitors and for the Chromebook display.

That’s it, you have successfully connected your Chromebook to a monitor
How to Connect Chromebook to a Monitor to Mirror Your Chrome OS Display
Unlike dual display opinion, you can mirror your screen with both wired and wireless options.
Mirroring Using Cable
Connect both the devices using an HDMI cable. Then select the HDMI as an input option on your monitor. It should start mirroring your Chrome OS display. If it is acting as a dual display, open Chrome OS Settings > Device > Display and check the checkbox beside Mirror Built-in display.

Mirroring Wirelessly Using Chrome Remote Desktop
But if you want to mirror Chrome OS device on Windows/Mac/Linux desktop or laptop, here’s how you can do that.
1. First, install the Chrome Remote Desktop Chrome extension on your Chromebook.

2. Now open remotedesktop.google.com on both your Chromebook and the system.
3. Then click on the Share my screen option on both devices.

4. On your Chromebook, click on the +Generate Code button. You will only find this option only if you have installed Chrome Remote Desktop Chrome extension.

5. This will generate a 12 digit code.

6. Enter that code on your system under Connect to another computer section and click on Connect.

7. Now click on Share on the pop-up prompt on your Chromebook. Your Chrome OS screen will start mirroring on your monitor screen.
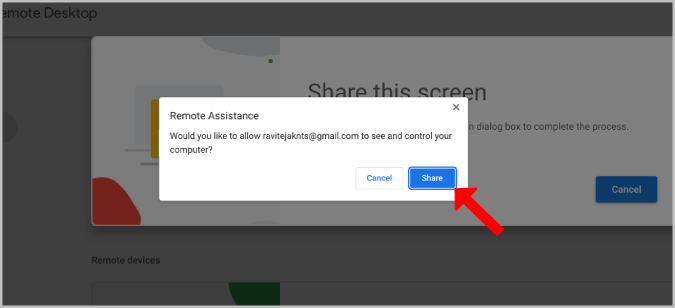
8. Now on your System, enable the toggle beside Fullscreen to remove the browser bars.

That’s it, now you can successfully mirror your Chrome OS display on any desktop or laptop. You can also use your laptop keyboard or trackpad to control Chrome OS, so it’s not just mirroring screen, but accessing your Chromebook from another device.
Connecting Chromebook to a Monitor
Chrome OS can be connected to a monitor for both dual display and mirroring your screen. While you use both wired and wireless options for mirroring screens, you have to rely on the Wired method to use it in a dual display. Third-party services like Duet Display will recognize Chrome OS like Android, so you cannot rely on them. Anyhow, not just the monitor, you can also use your TV to mirror your Chrome OS display.