The easiest way to connect a Chromebook with a TV or monitor is using the HDMI cable. But that isn’t the only possible solution. You can also connect your Chromebook with the TV wirelessly. Going wireless also has its obvious advantages. You can connect to the TV without needing a cable, and no need to keep the Chromebook beside the TV as it connects wirelessly. So, here’s how you can connect Chromebook to TV wirelessly.
How to Connect Chromebook to TV Without HDMI
Before getting started, check if your Chromebook has an HDMI port. Check the available ports on Chromebook and get a suitable adaptor like USB-C to HDMI, USB-A to HDMI, or mini-HDMI to HDMI accordingly. Chromebook comes with a Display link built-in unlike other traditional computers, so you don’t need to deal with drivers, etc. Just connect them, open Settings > Device > Display, and select Mirror built in-display to start mirroring.
Having said that, let’s start with the wireless options.
1. For Android TV, Google TV, and Chromecast Devices
If your TV supports Chromecast, then you can directly use the built-in Chromecast option on your Chromebook to start mirroring your display. Here’s how you can do that.
1. Open Chrome browser in Chromebook and click on the the three-dot menu at the top right corner.
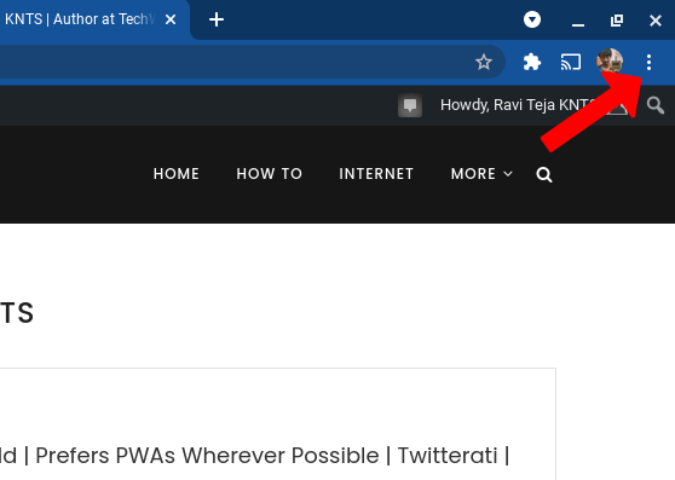
2. Here select the Cast option from the list.
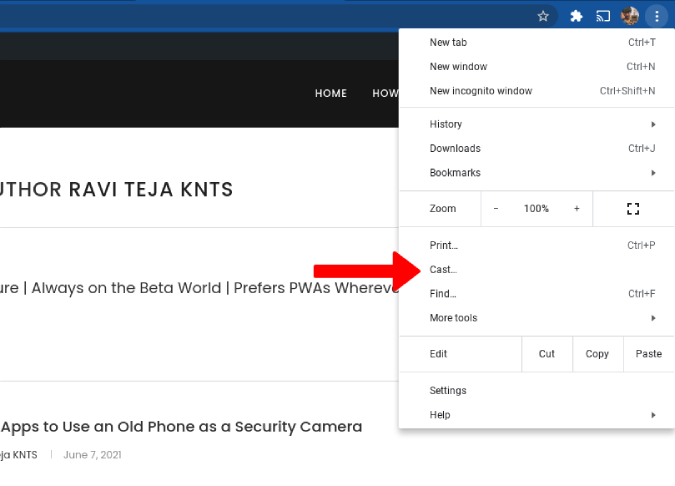
3. This will show a small pop-up with the Chromecast devices available around you. Just click on your TV to connect your Chromebook to the TV.
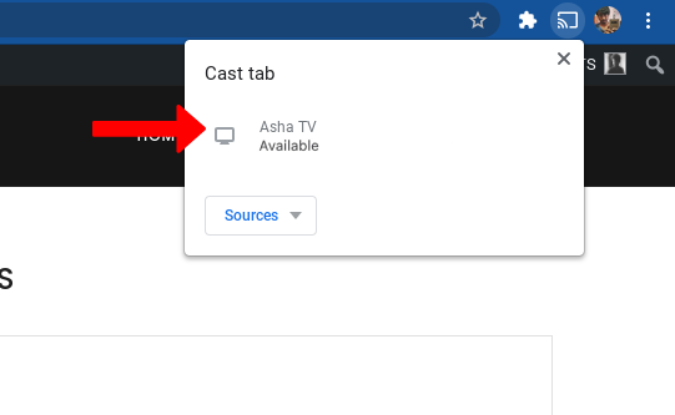
4. You can also select the Sources dropdown menu to choose whether you want to Cast tab, Cast desktop, or Cast file before selecting the TV to share only that.
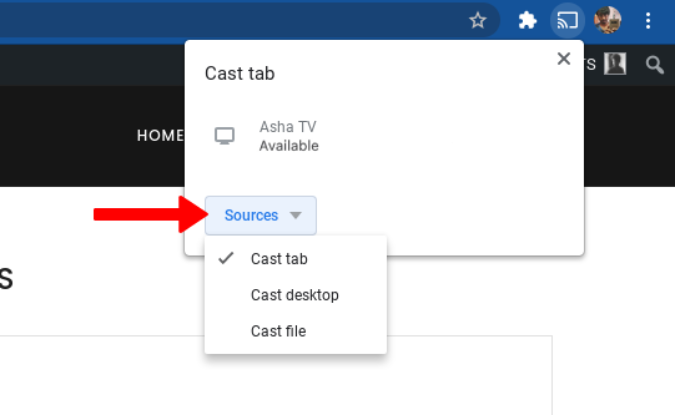
5. To make the process easier next time, click on the three-dot menu and select cast now when the pop-up shows, right-click on the Chromecast logo at the top.
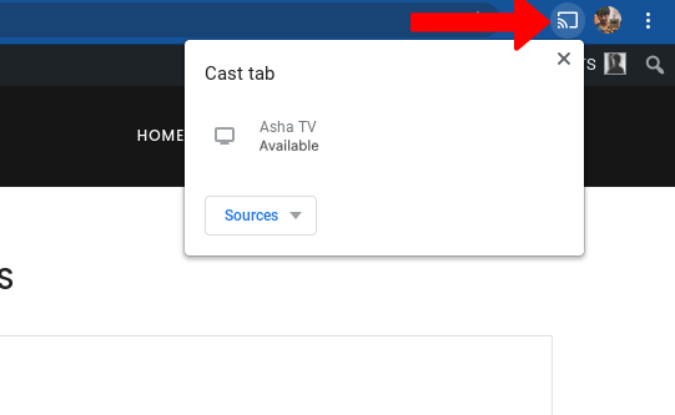
6. Now select the Always show icon option.
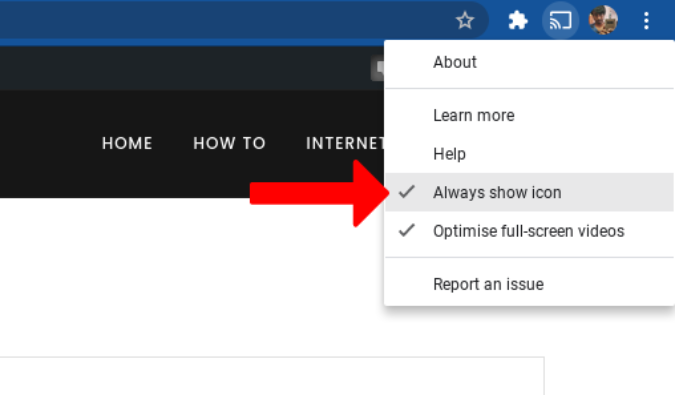
7. This will make the cast icon stay on top of your browser all the time so you can access it easily.
The downside is that not all TVs support Chromecast, but if you are using an Android TV, Google TV, or even a Chromecast, you are good to do.
2. Connecting Chromebook to Fire TV
Though Fire TV technically supports Chromecast, the process isn’t as simple you get with Android or Google TV. Here’s how you can connect Chromebook to Fire TV.
1. To start screen mirroring, open Fire TV Settings from the home page.
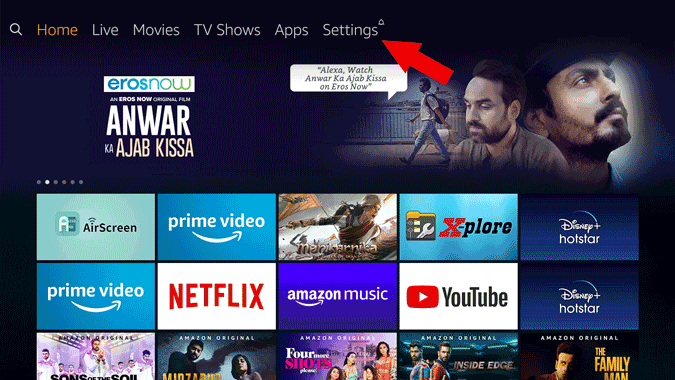
2. On the settings page, select Display and Sounds option.
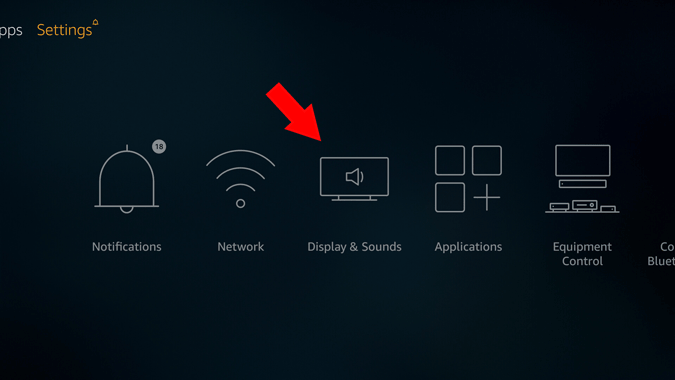
3. Now select Enable Display Mirroring which will open a waiting page to start screen mirroring from other devices. Don’t leave this page just yet or you will have to begin again.
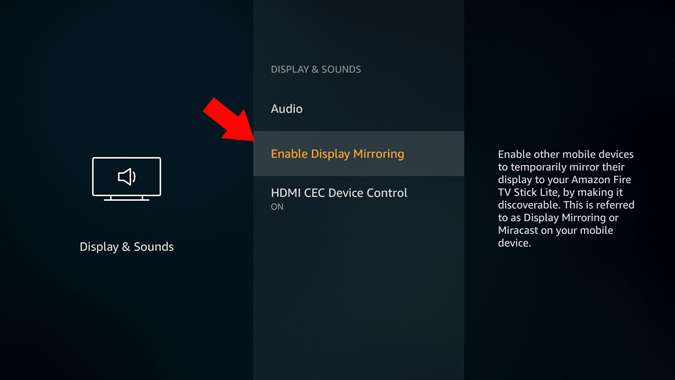
4. Now on your Chromebook, click on the three-dot menu > Cast and select the TV just like on the Chromecast option.
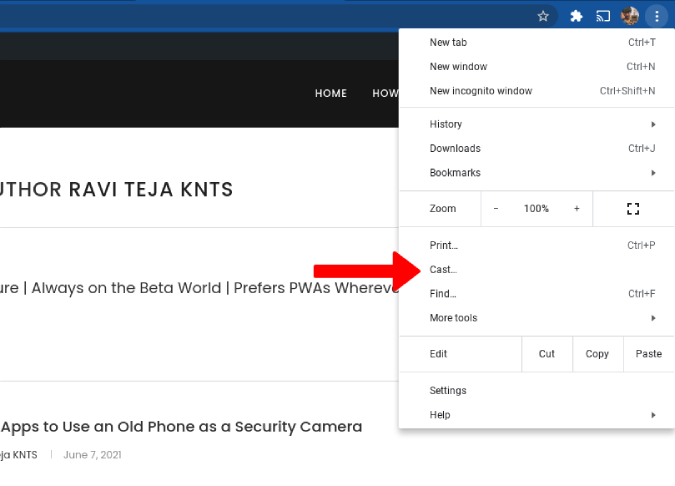
5. That’s it, now you shall see your Chromebook screen on your TV.
The only difference between Android TV and Fire TV is that you cannot mirror on the Fire TV without enabling the display mirroring option first.
3. For Other Options Like LG Web, Samsung Tizen, Roku etc.
If you are using a TV that isn’t Android or Fire TV then you are out of luck because Chromecast won’t work. Though LG TV supports Chromecast, it is only capable of streaming media from YouTube. One of the easiest options is to get a Chromecast which is cheaper than Android TV or Fire TV sticks. Just connect Chromecast to your TV’s HDMI port and start mirroring Chromebook’s display on the TV with the same Cast option as we did in the previous method.
Wrap Up: Connect Chromebook to TV Wirelessly
If you already have an Android TV, Google TV, Fire TV, or any Chromecast device on you, you should use them. But if you are looking to get one then consider the HDMI option. It will not only mirror your Chromebook but you can also use TV as an extended display.
Also Check: