iPhone is famous for keeping the iOS layout consistent without any major customization options. So much so that Apple only allowed widgets and home screen customizations with iOS 14 only last year. While Android, depending on make, has incredible charging animations that are eye-catching, iPhone users get a bland battery icon. Let’s change that and create a custom charging animation for iPhone without jailbreak or any complicated setups.
Steps to Create Custom Charging Animation on iPhone
Before we move on to the setup, let’s understand the problem first. iPhone has a basic charging animation that shows up on the screen when you plug in the charger. Unfortunately, there is no native way to change this animation. Thankfully, Siri Shortcuts is a powerful tool that unlocks possibilities such as creating a charging animation.
The easiest way to get a custom charging animation is to use an app and there are tons and tons of them. These apps work only when you create a Siri Shortcut to trigger the animation when the iPhone begins charging.
Along with that, I’d show you my way of setting up animation by dynamically changing the wallpaper every time the iPhone connects to a power source.
1. Create a Custom Charging Animation With an App
To demonstrate, I’d be using an app called Charging Animation- Cool Show to set a custom charging animation on the iPhone. The app is free to use and has animations such as breathing spiral, VOOC-style charging, and a few more. If you want different charging animations, I’ve listed some apps below that feature different animations. The steps to set it up would be the same though.
- Charging Play Animation – Free to use, more than 26 different animations
- Charging Show – Free to use, beautiful animations, and multiple categories
1. First, install the Charging Animation app on iPhone from the link shared above. After installing, open the app and select Change show style.
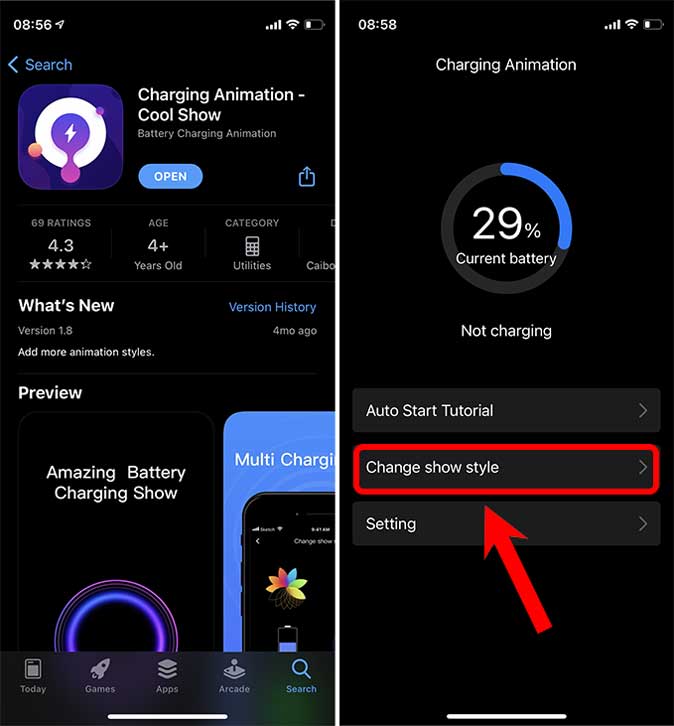
2. Select an animation style from the list of options. You would see a live preview of how the animation would look when you plug in the charger. Tap on Set to activate the animation. We’re going to set up the trigger that would activate the animation when the charger plugs in.
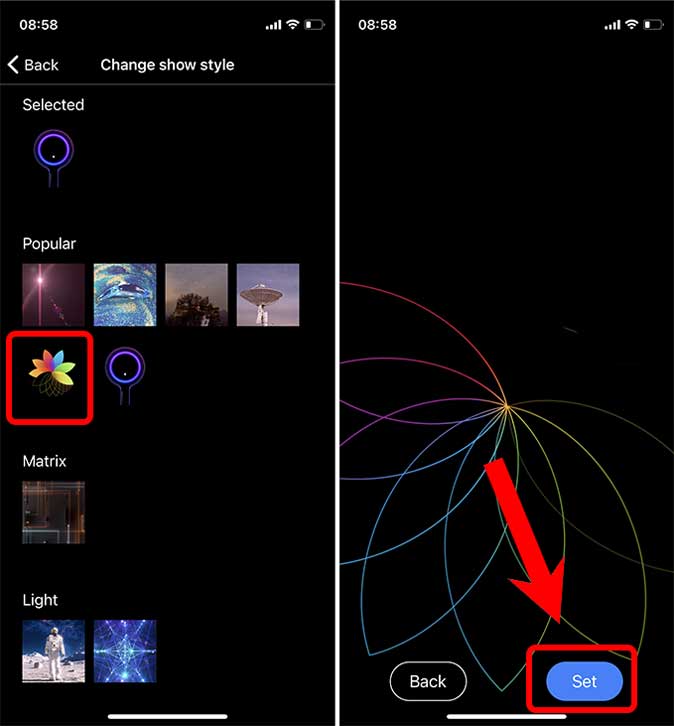
3. Open the Shortcuts app on iPhone and select Automation tab in the bottom bar and create a new Automation by tapping the + button on the top right corner.
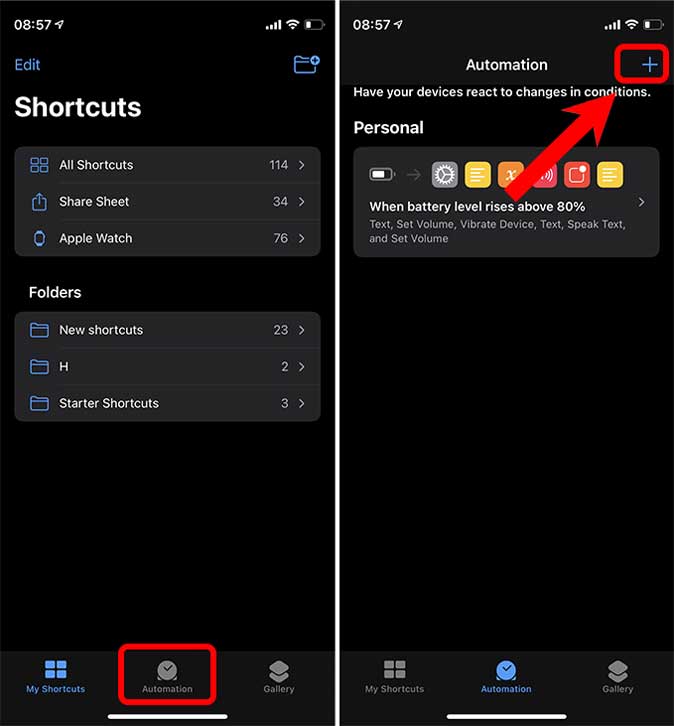
4. Tap the Create Personal Automation button. Scroll down to the bottom, find battery triggers, and select Charger.
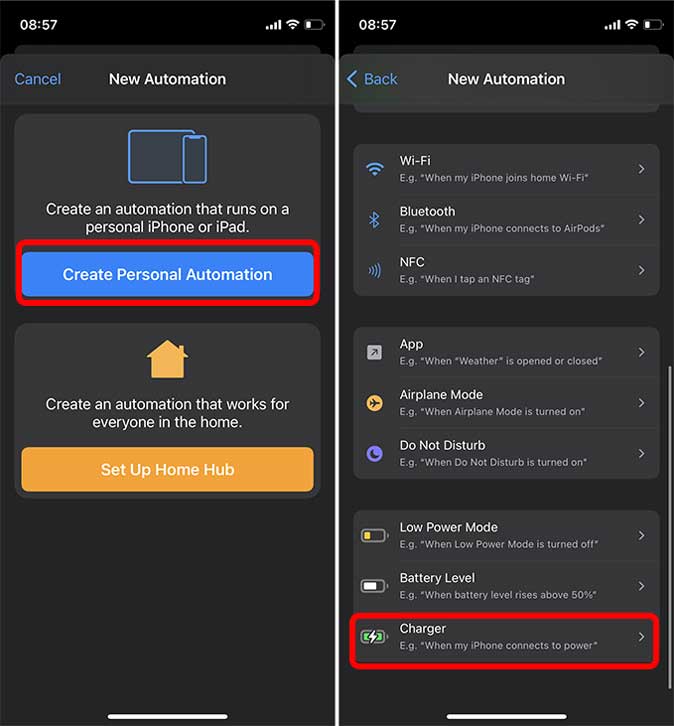
5. Make sure to select Is Connected and tap Next. Now, we’re going to add an action so tap the + Add Action button.
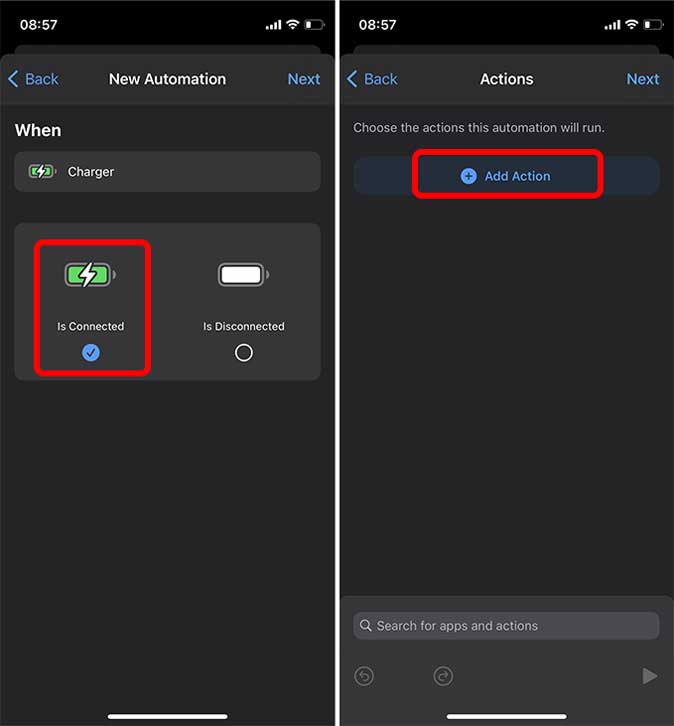
6. Search for Open App using the search bar and assign your charging animation app. Tap Choose to open the list of apps.
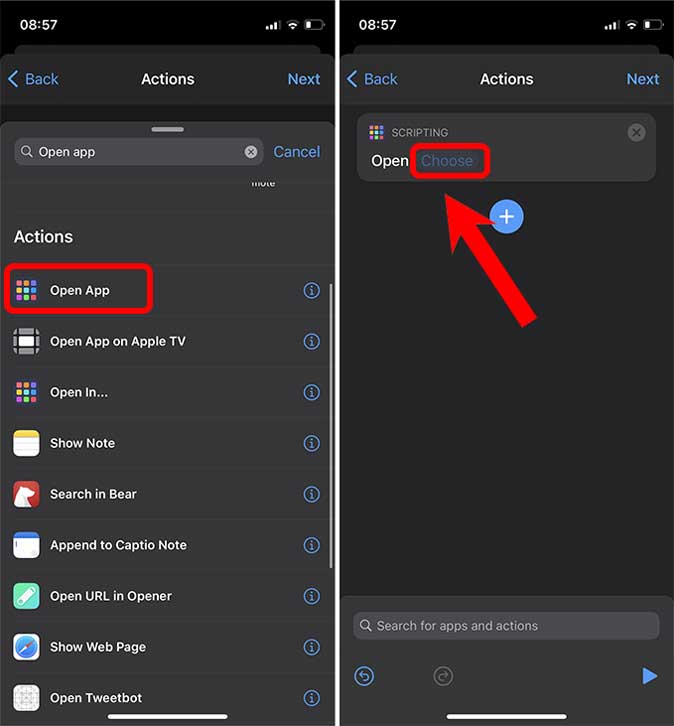
7. Find the charging animation app that we installed earlier and tap to select it. Tap Next to proceed.
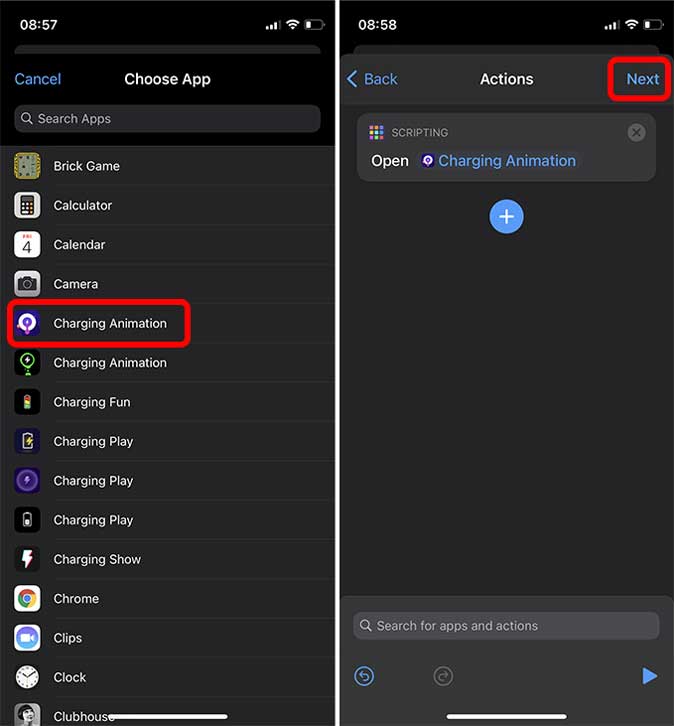
8. Flip the toggle off next to Ask Before Running and tap Don’t Ask. Finish the setup by tapping Done.
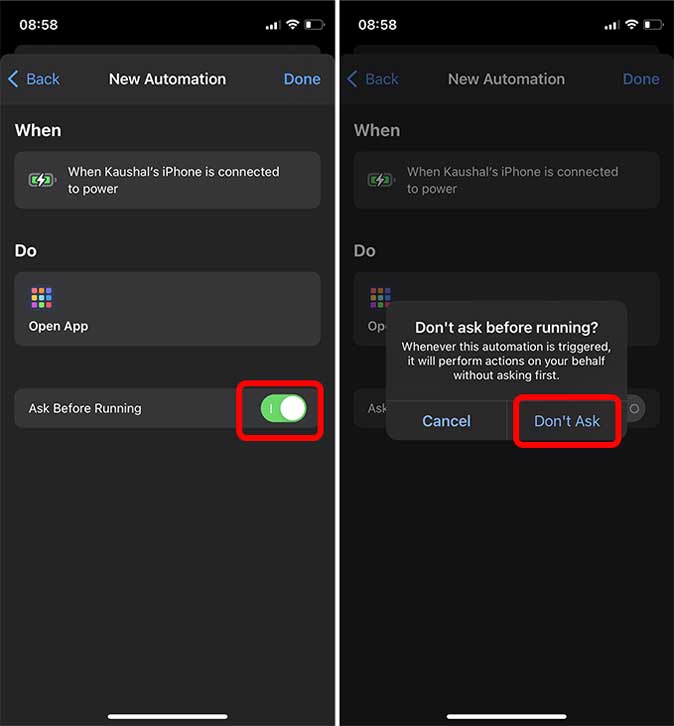
That’s it. Now, simply plug in the charger and watch the animation come alive on the iPhone screen.
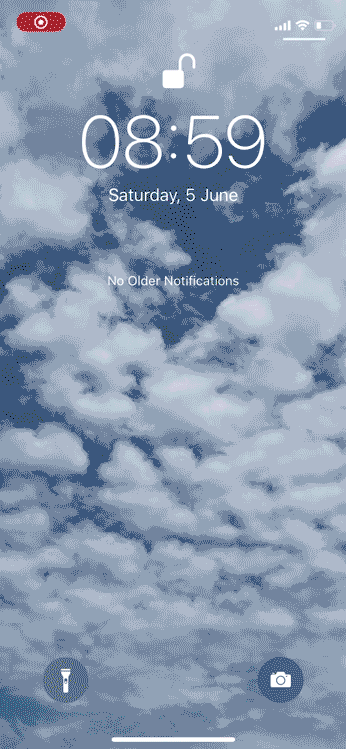
However, there is a limitation to this method. It would only run if you unlock your iPhone. That’s why I have another method that works even on the locked iPhone screen.
2. Create a Custom Charging Animation Manually
Well, if you’re someone like me who wants to keep things minimal then this method of creating custom animation on iPhone would strike your fancy. Instead of creating fancy custom animations using apps, it changes the wallpaper to a glowing bulb that turns off when you unplug the charger and turns on when you plug it in.
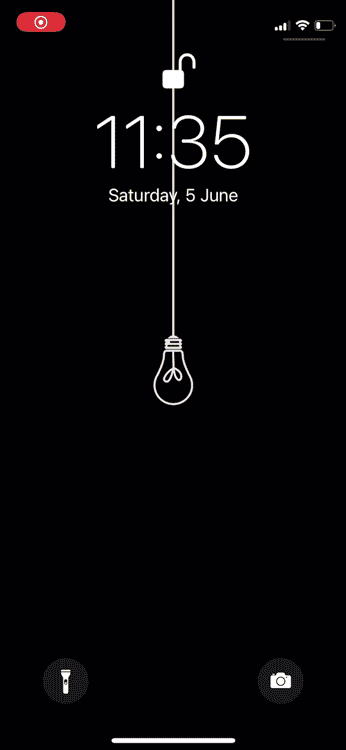
I’ve made the shortcut in such a way that you would only need to set up the automation once. After that, it would work efficiently.
1. Start by downloading these two shortcuts from Routine Hub by clicking these links – Charger Disconnected and Charging. These two shortcuts would get triggered when you charge or remove the cable and change the lock screen wallpaper.
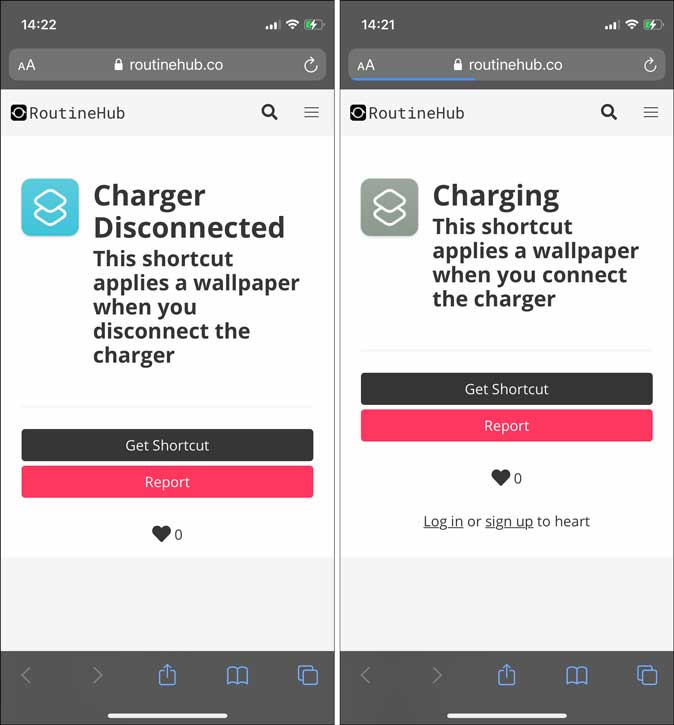
2. Now, we’re going to set up two automation routines; one when you plug in the charger, and the other when you remove the charger. Open the Shortcuts app and select Automation tab at the bottom and tap Create Personal Automation.
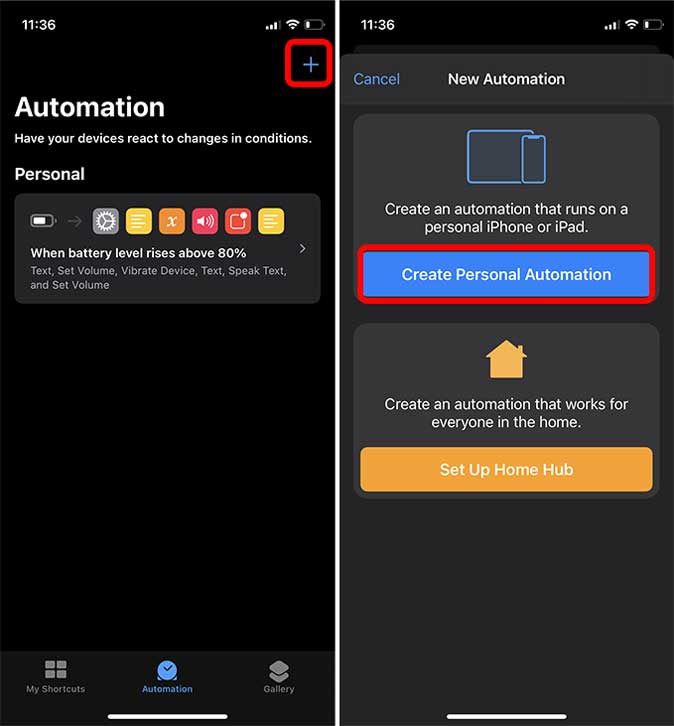
3. Scroll down and tap on Charger under battery-related triggers. Select the radio button under Is Connected and proceed to the Next step.
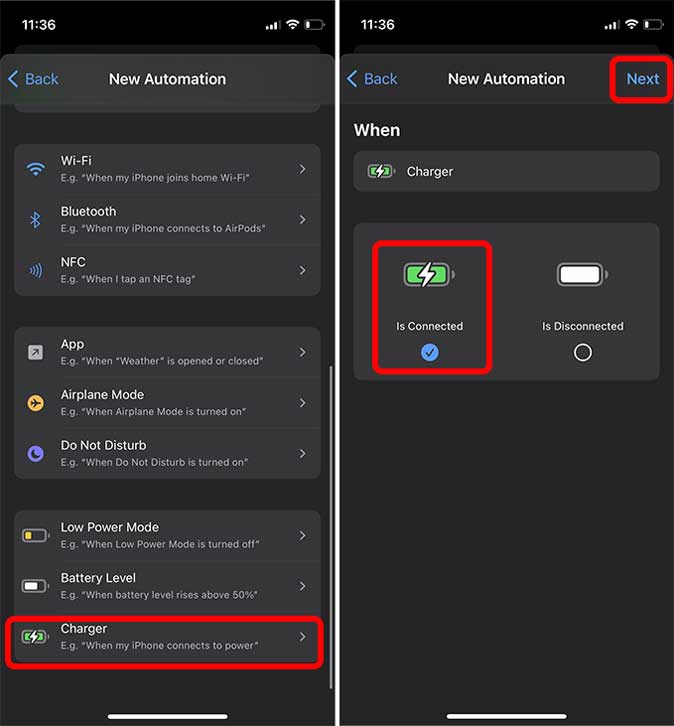
4. Tap Add Action button and add Run Shortcut. Now, we’re going to assign our downloaded shortcut here. Tap the Shortcut button next to Run.
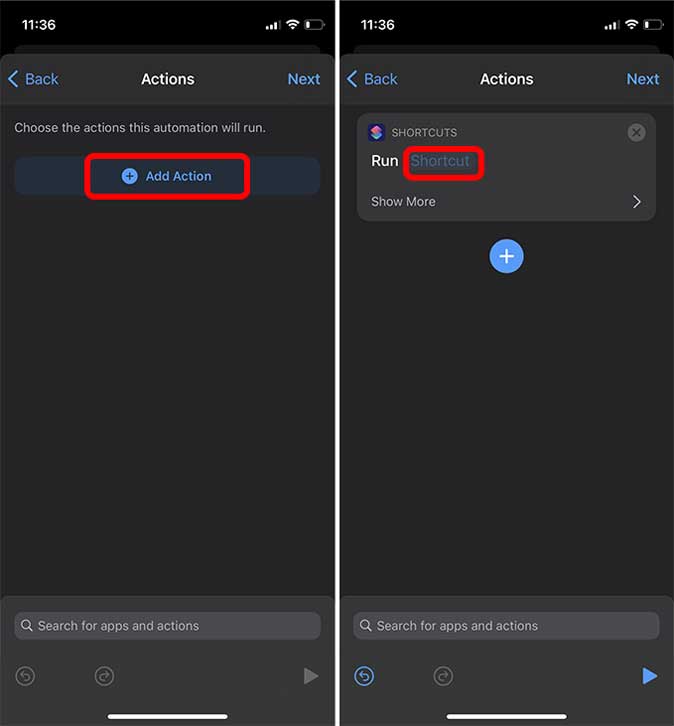
5. You would see a list of all the shortcuts installed on your iPhone. Select Charging shortcut that you downloaded in step 1 and tap on Next.
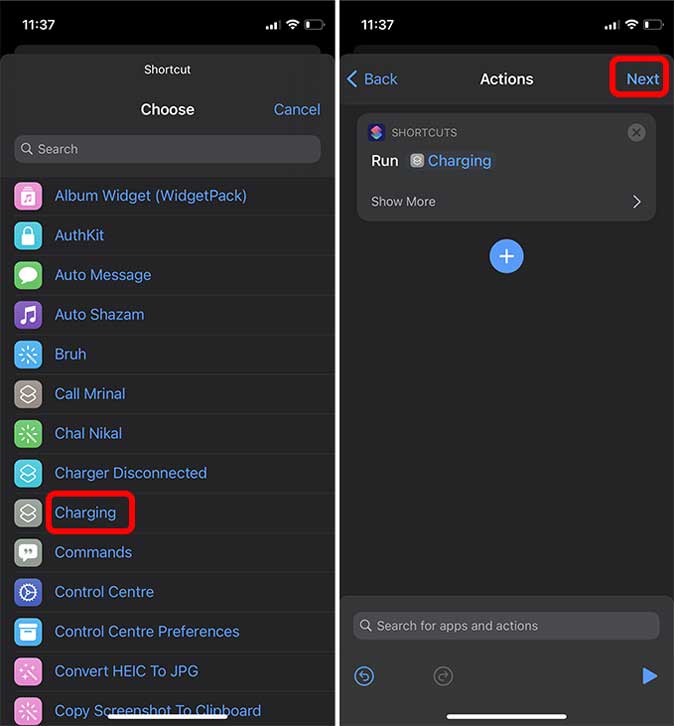
6. Flip the toggle off next to Ask Before Running and tap Done. Now, we’re going to repeat the same steps to automate the second shortcut.
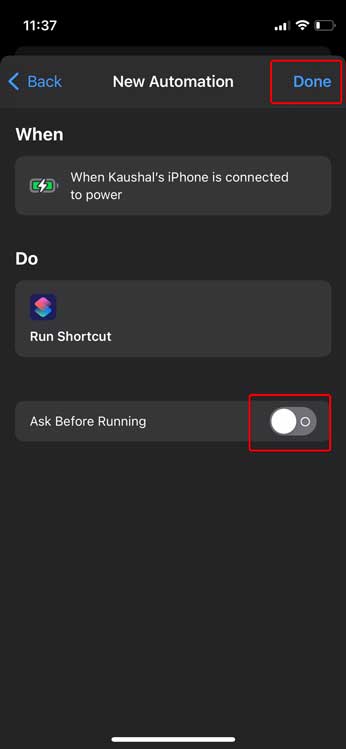
7. In the Automations tab, tap the + button on the top right to Create Personal Automation. Scroll down to the bottom and select Charger.
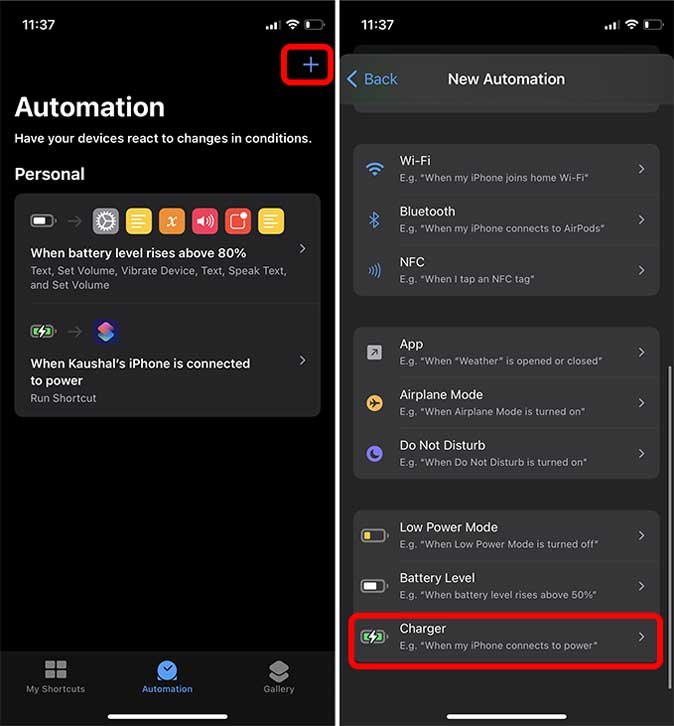
8. Due to some error or glitch, when you tap on “Is Disconnected”, both radio buttons turn on and this results in an error. Make sure you enable Is Disconnected button and disable Is Connected button. Tap Next to proceed.
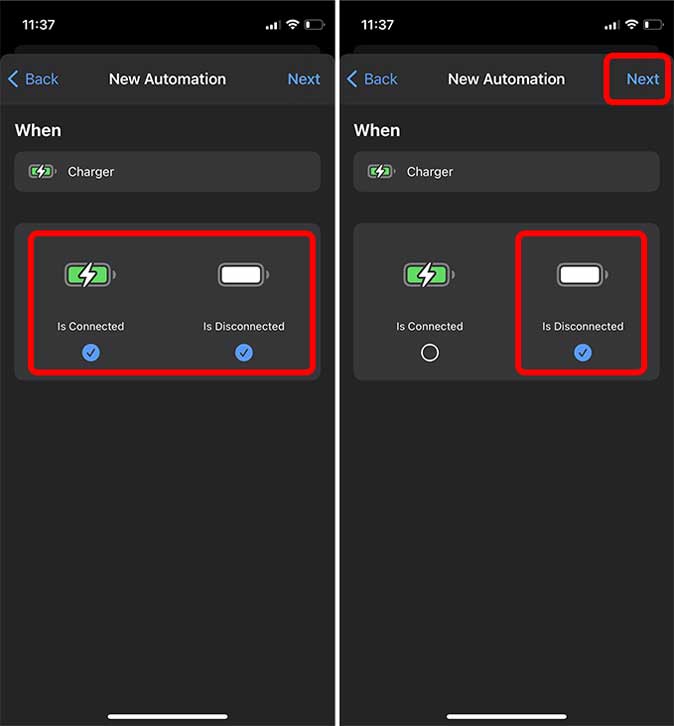
9. Similar to the previous step, tap Add Action and select Run Shortcut from the list of actions. Now, tap the greyed-out shortcut button to open the list of shortcuts.
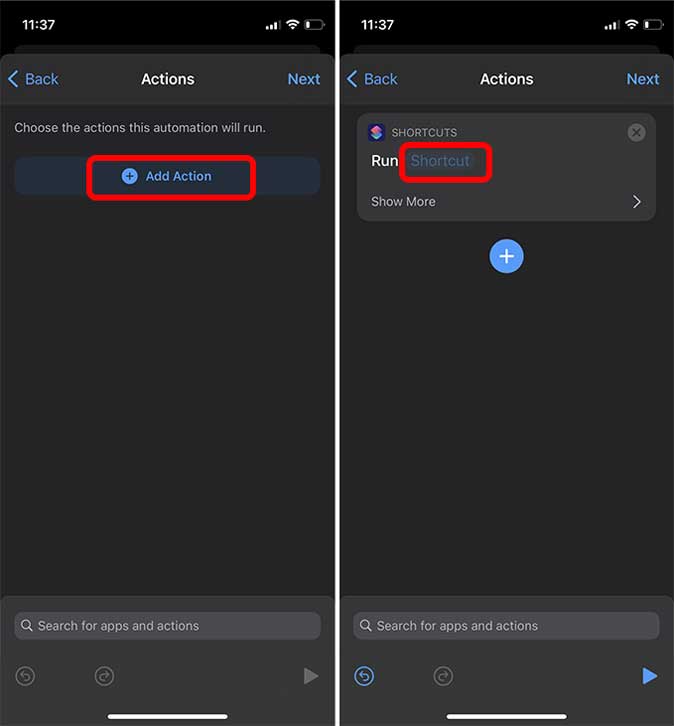
10. Choose the shortcut Charger Disconnected that we installed a few steps earlier and proceed to the next step. Finally, flip the toggle off next to Ask Before Running and you’re finally done.
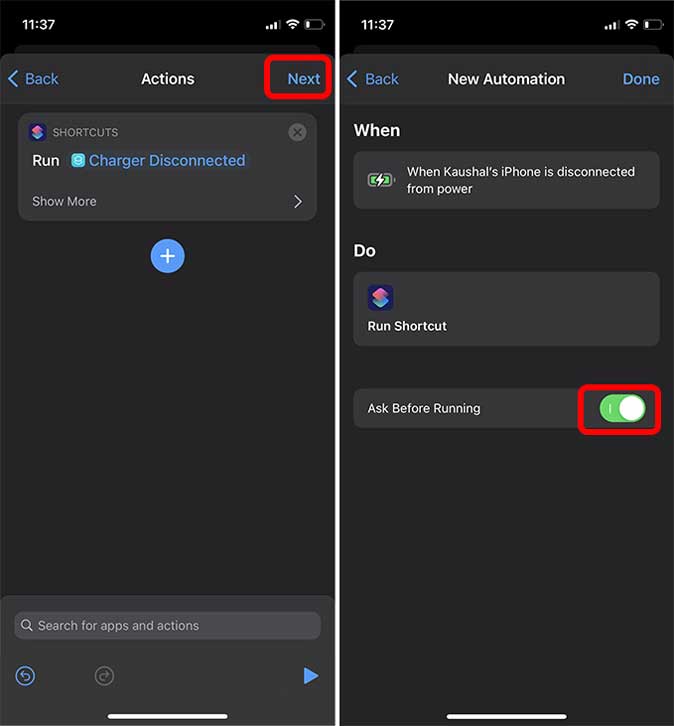
Now whenever you plug in the charger, the wallpaper would change to show a glowing light bulb and as soon as you remove the charger, it would go back to a turned-off bulb. Pretty neat.
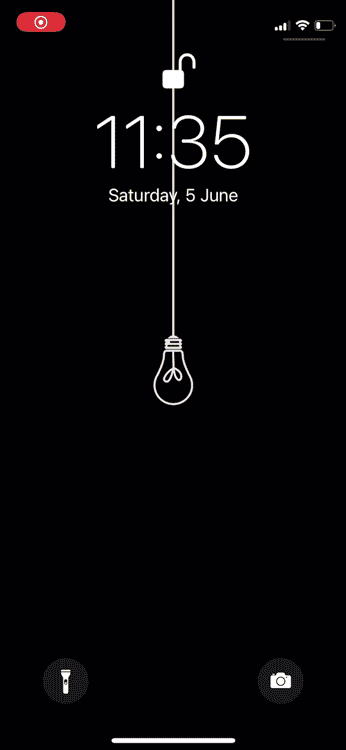
Create Custom Charging Animation on iPhone
The method shown above is the easiest way to create a custom charging animation on iPhone without jailbreaking. Granted, the first method requires you to unlock the iPhone but it’s visually stunning nonetheless. However, the second method is subtle and on par with the minimalistic taste. I prefer it because you don’t have to unlock the iPhone to make it work. Let me know your thoughts on Twitter.
Also Read: 7 Best iOS 14 Siri Shortcuts to Supercharge Your iPhone