Internet, social media, and technology, in general, can lead to long-term psychological problems for even adults. Having such powerful tools in the hands of growing children can be dangerous. That’s one reason why it is not allowed to create a Gmail/Google account for a child. But with the ever-growing online educational curriculum and games that your child can enjoy and learn from, there is a huge positive side that we cannot turn a blind eye to. So, here’s how you can create a Google account for your child and manage it by setting required restrictions using the parental controls feature.
The secret sauce is Google’s Family Link app. The app offers a lot of ways to control your child’s Google account. Some notable options are managing the apps your child can access, monitor and control their screen time, remotely locking the device, weekly and monthly activity reports, bedtime, accessing their location, and even more. But before going through all of that, let’s take a look at how you can create a Google account for your child legally.
Table of Contents
How to Create a Google Account for Your Child
1. On your device, download the Google Family Link for Parents app and open it.

2. Select Parent and tap on Next to start creating your account — parent account. Now, tap on Continue here if you are already a family manager. If not, you shall see the I’m ready button. Tap on it to become a family manager.

3. In Does your Child have a Google Account? screen, tap on No if you want to create a new account. If your child already has a Google account and you want to make it a child account, then skip to the next heading.
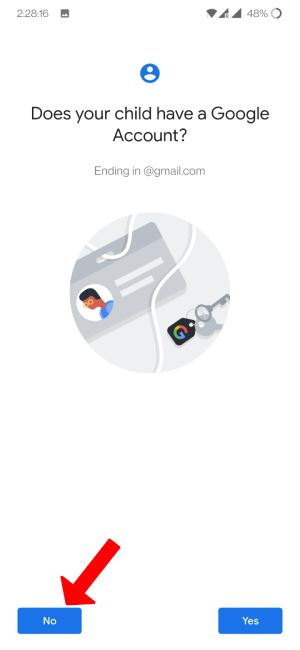
4. Enter your child’s details like name, date of birth, and gender.

5. Then you can set or create an email ID and password for your child’s account.

6. Now enter your email ID and grant permission to Google’s Privacy policy. I suggest you take a look at everything here before permitting. Now enter your Google account password and you are all done.
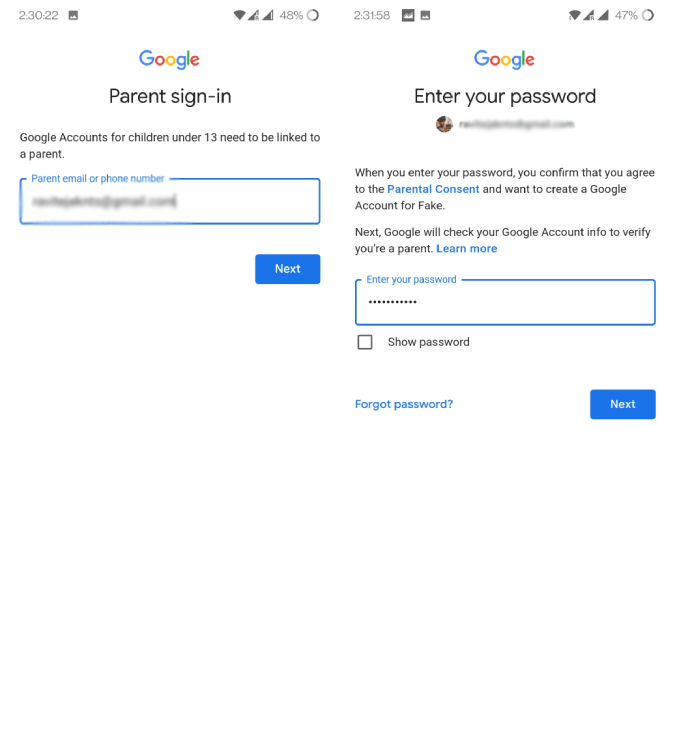
You have successfully created a Google account for your kid under your account.
But if your child already has a Google account and you want to restrict it by making it a child account, follow the steps below.
How to Make Existing Google Account a Child Account
1. Download the Google Family Link for parents app on your phone, open it, and proceed as we did in the last section.

2. In Does your child have a Google Account? section, tap Yes. On the next page, it will show a code that will help to connect both your and kid’s account.
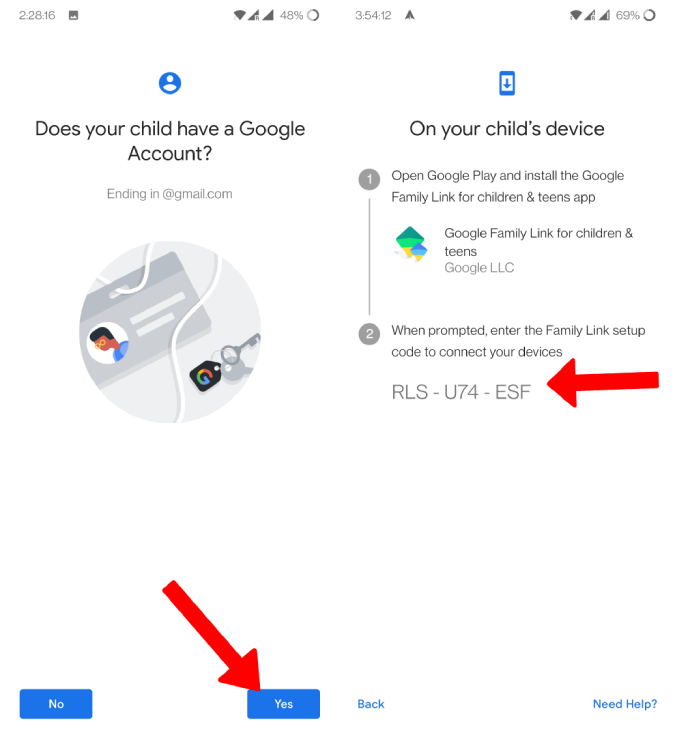
3. Now on your child’s device, download the Google Family Link for Childen & teens. Open the app and enter the code. Family Link for child app is only available on Android.
4. Now log in with your Google account to verify.
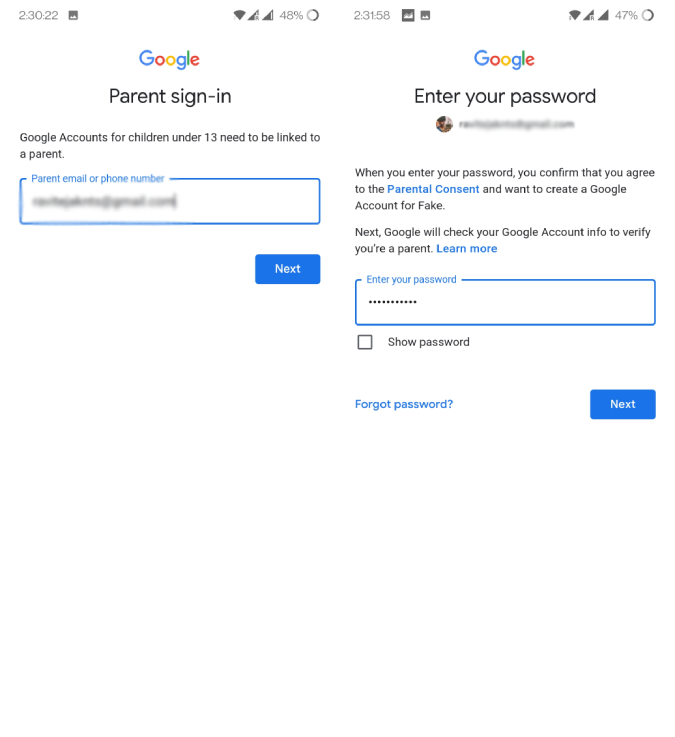
That’s it. You have successfully turned your child’s Google account into a child account that you can control as a parent using your Google account.
Manage Your Child’s Google Account
Irrespective of whether you created a new Google account or turned an existing one into a child account, you get the same features on the Family Link to manage your child’s account. Open the Family Link app on your phone, tap on the three-dot menu, and select the child account you want to begin managing. You can manage more than one child’s accounts in case you have 2 or more kids with each having his/her own device.
Blocking Access to Adult Content on the Internet
Blocking age-restricted content is undoubtedly the most important thing you need to do before providing an account for your child.
1. To block sites with adult content, open your child’s profile in the Family Link app and tap on Manage settings.

2. Tap on Filters on Google Chrome and select Try to block mature sites option. This will block websites that contain 18+ content. You can tap on the Manage sites option to manually approve or block sites. You can also select Allow only certain sites option that only allows access to sites that you have already approved or whitelisted.

3. In Parent settings, tap on Filters on Google Search and toggle on the SafeSearch option for better child-friendly search results.

4. Then open Settings on YouTube and select the YouTube app version that you want to allow. If your child is 9 years or older select YouTube otherwise select the YouTube Kids app.
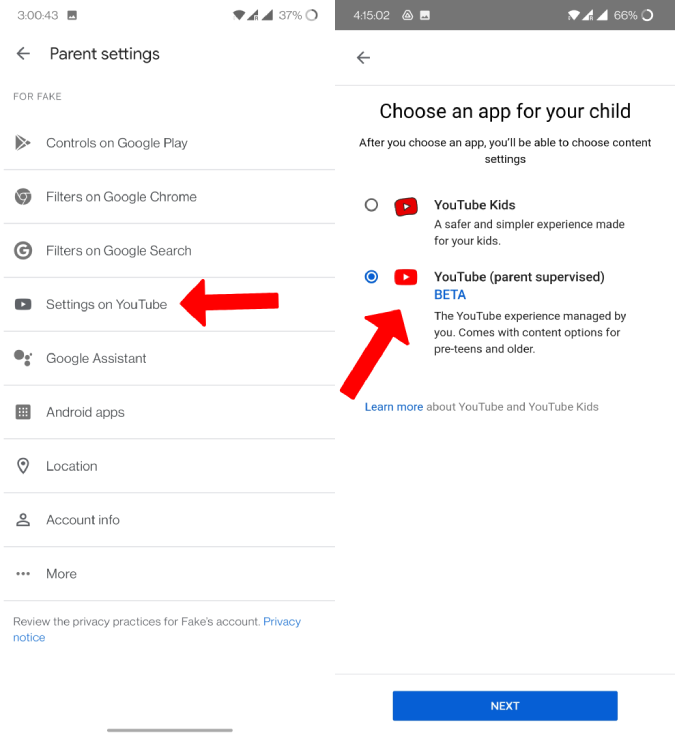
You can control what websites your child can visit, what kind of results would appear in Search, and also the content on YouTube. These settings will not block content on third-party apps like Netflix and Prime. They have their own parental control options.
Set-up Android or Chrome OS Device for Your Child
We have managed what your child can read and view on the internet and it works with any operating system that can run Chrome browser. But if your child owns an Android or Chrome OS device, then you can unlock much more features with the help of Family Link.
1. Open the Android or Chrome OS device and start setting up the device by logging in with your child’s account.

2. It will ask for the parent’s permission — grant it, enter your password, and tap on Next.
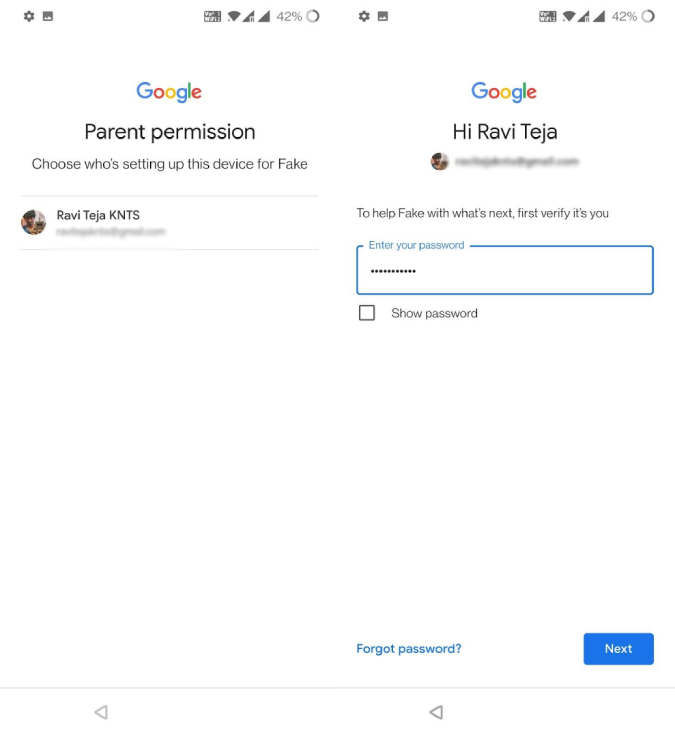
3. The set-up process goes through series of settings like what your child can access on the internet, what apps he can use, etc. You can set them now or change them later in the Family Link app.
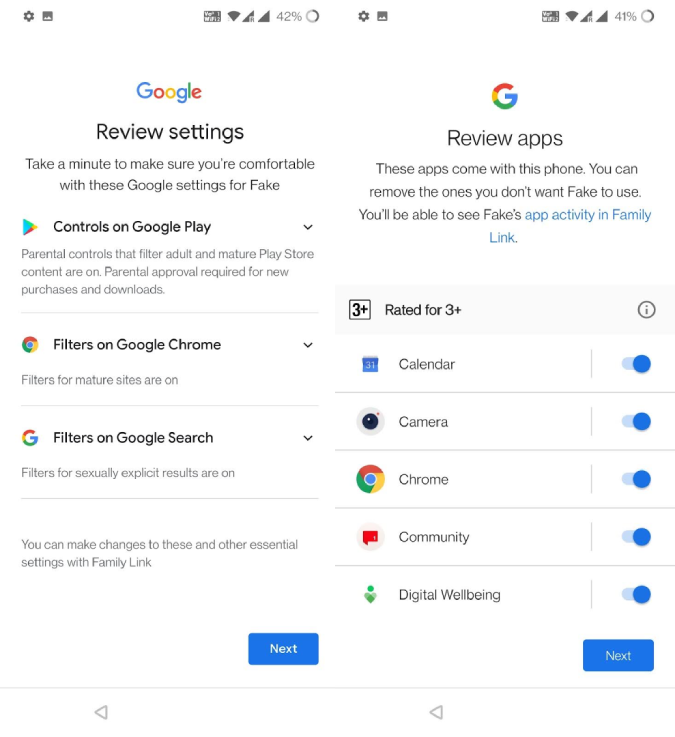
4. Finally, set the screen lock to complete the set-up process.
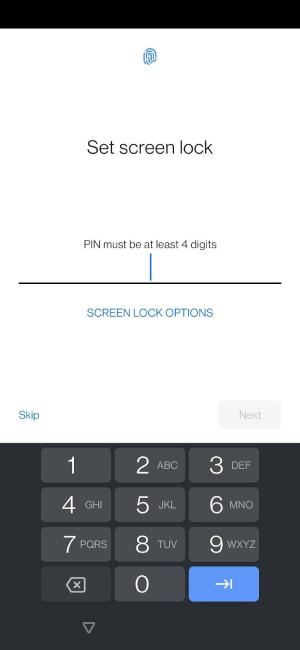
Managing Apps Your Child Can Use
1. On your child’s profile, tap on the Manage settings option that’s available right at the top. In the Settings, select Controls on Google Play.

2. Tap on the Apps and games option and select age restriction so that only the apps that are certified for the following rating will be available to install on the Play Store.
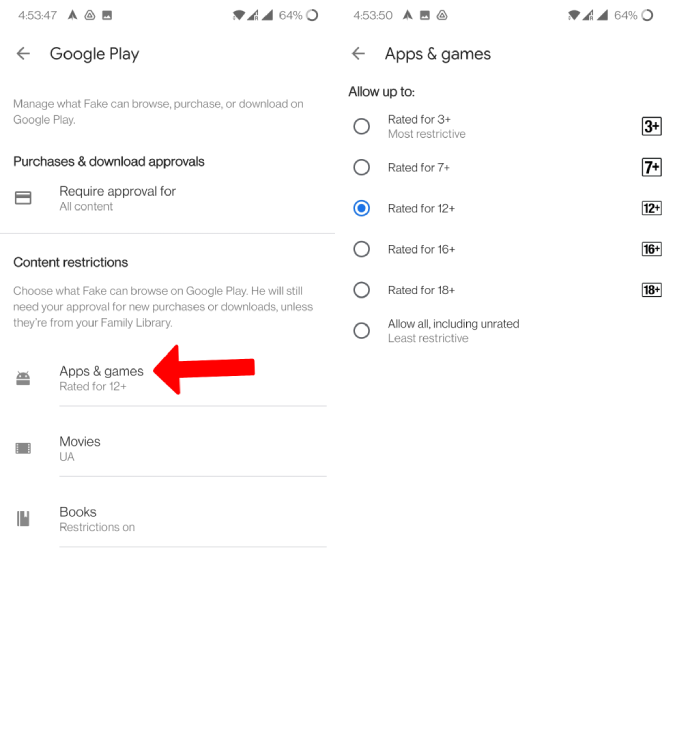
Now come back to the child page and scroll down to the devices section and tap on Settings. Make sure that Apps from unknown sources are turned off so that they can’t sideload apps.
Control Permissions for Third-Party Apps
Often your child may end up leaking their data or providing access to someone they shouldn’t. It happens to the best of us. You can control those permissions for him/her.
1. On your child’s profile in the Family Link app, scroll down to the device section and select the Settings option for the device you want to control the third-party apps. Here, select the App permissions option.
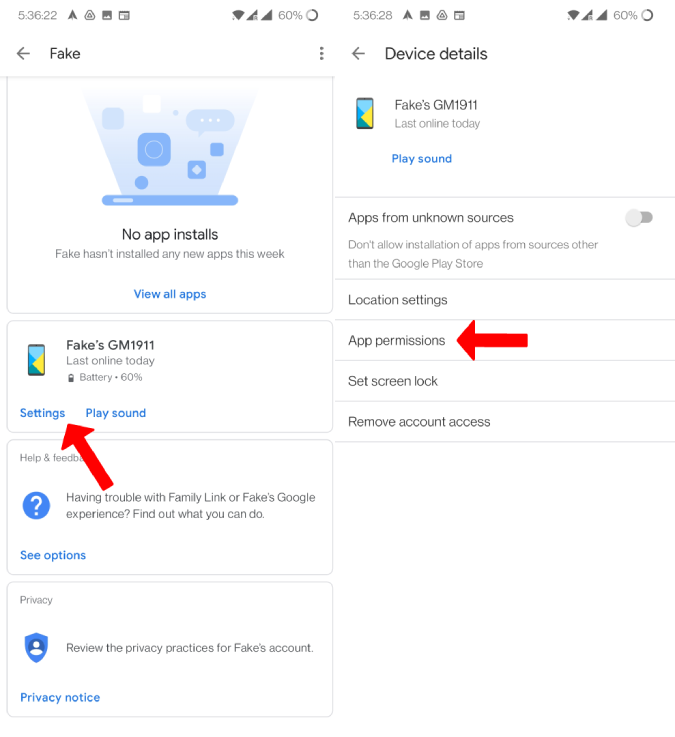
2. Check which apps are accessing your child’s data, and limit it accordingly to safeguard him/her.
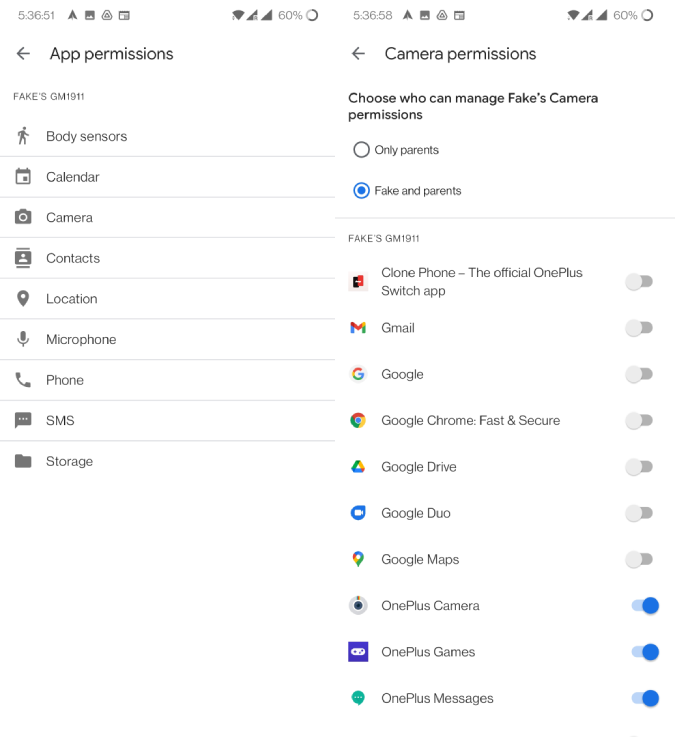
Apart from asking for permissions from devices, few apps also ask permission to access your Google account data for things like files stored in Drive, name, emails, etc for various functions of their app. You can also control it by selecting Manage settings > More > Controls for third-party apps and select the option Yes, ask me every time.
Access the Location of Your Child
1. To access the child’s device location, open the child’s profile on the Family Link app and scroll down to the location card. Here tap on Set up and then tap on Turn on in the next screen. This will show the location of your child’s phone.

If the location card is not available on the profile page, then tap on Manage settings > Location and turn on See your child’s location toggle.
Access and Manage Your Child’s Screen Time
1. On your child’s profile page in the Family Link app, scroll down to Screen time card and tap on Set up. Here you can set a daily limit in hours for each day of the week.
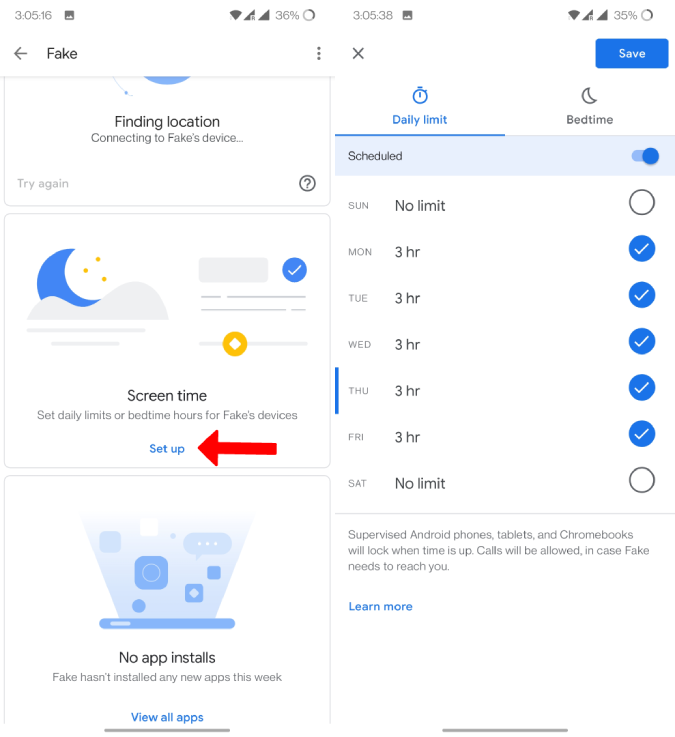
2. You can select any day and change the time that you want to grant for that specific day and hit Save.

After screen time is granted and set, the phone will be locked and will need your permission to unlock again.
Set-up Bedtime Restriction
Irrespective of the screen time, you can set the bedtime routine for the device to keep it quiet and dark.
You can find the bedtime option right on the Screen time settings at the top right. Open it and set the bedtime for each day of the week and tap Save.
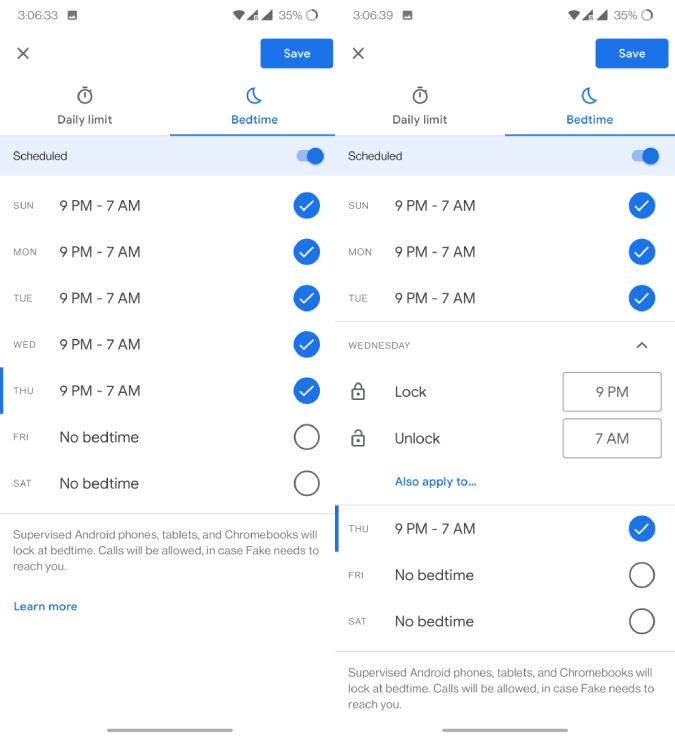
Remote Lock and Unlock Devices
1. On your child’s profile page in Family Link, scroll down to device cards and select Unlock if the device is locked or Lock now option to instantly lock the device.
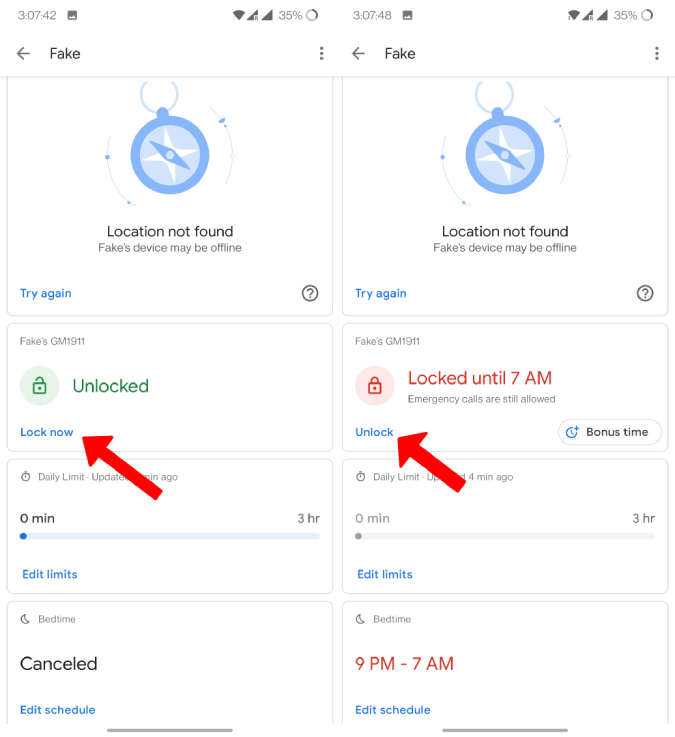
2. If the device is locked, instead of unlocking, you can grant kids some Bonus time of a few minutes or hours if needed.

Remote Unlock Without Internet
What if the device is locked and not connected to the internet? You can’t unlock it from your device but there is a way to do so remotely or while offline.
Open the Family Link app, tap on three-dot menu and select Parent access code. This will display a code. Send the code to your child to unlock the device while offline.
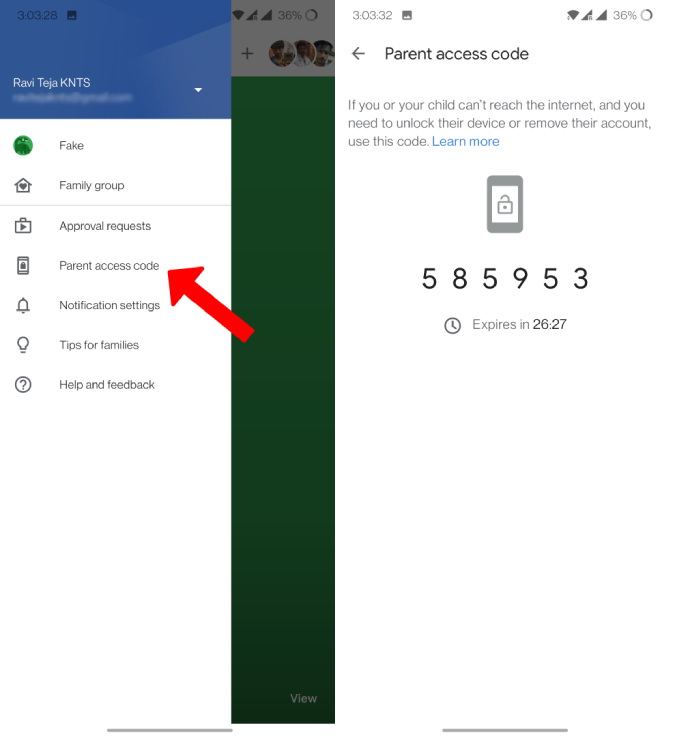
Block Access to New Devices That You Cannot Supervise
Most of these features like managing apps, screen time, bedtime, remote locking, location, etc. only work on Android and Chrome OS devices. So if your child is logging into an unsupported device like iPhone, iPad, or Windows, none of the restrictions will work. But you can block access to those devices by opening the child’s profile on the Family Link app. Go to Manage settings > More > Controls for Signing in and select Yes.

This won’t block access completely but require permission from your end while signing in to unsupported devices.
Wrap Up: Creating and Managing Child Account
Setting up Family Link app won’t provide complete child protection. If you are providing access to any apps like Netflix or Prime Video, make sure you have enabled the kid account on it for them to use as these 3rd-party apps are outside the control of Family Link. Also, your child can open the Family Link for Children or teens app on their phone and access everything that you can.
Also Read: