A lot of us have to use multiple signatures in our email client. Some of us are working two jobs, some are connected to various organizations or NGOs, and others are working remotely or freelancing. The signature you use will then depend on the nature of work the recipient does. Google recently released an update where users can now use multiple signatures in Gmail. Outlook always had this feature. You will learn how to create and manage multiple signatures in both Gmail and Outlook.
Create, Manage Multiple Signatures in Gmail, Outlook
Useful when you are part of different teams, communicating in different languages, or when you don’t want to use a signature at all. Some users also switch between condensed or text-based signature and one with links and images. You can also choose something simple like your name. Let’s begin with Gmail first.
Also Read: 9 Best Microsoft Outlook Tips and Tricks for Web App
1. Create, Manage Multiple Signatures in Gmail
Click on the gear icon on the upper-right corner of the screen and select Settings here.
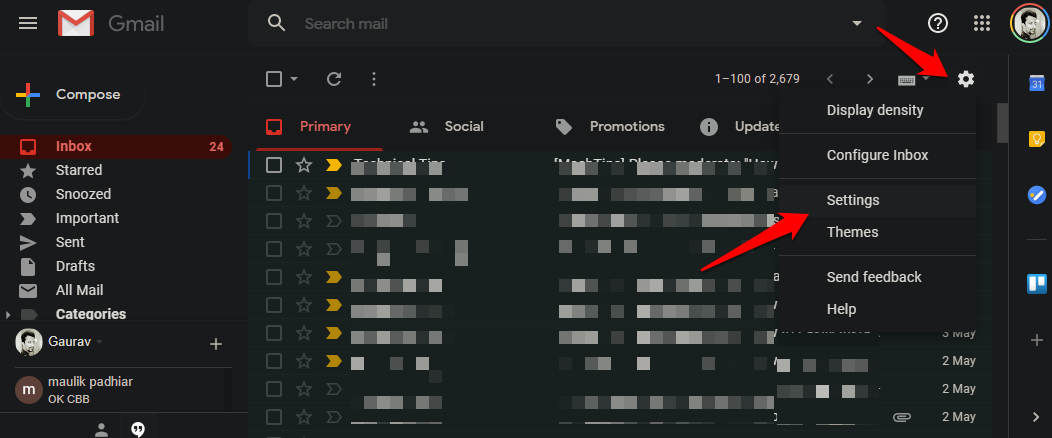
You will find the option to create and manage multiple signatures under the General tab. Just scroll a little to find. One signature box should be there by default but you create more by clicking on the Create new buttons.
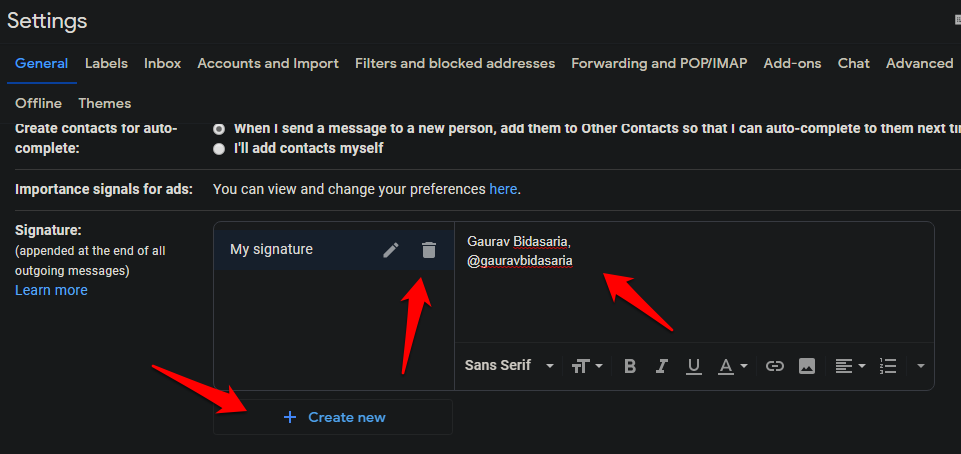
Click on the dustbin icon to delete the signature or pen icon to edit it. Signatures support all popular formatting options like bold, italics, fonts, links, images, and more. It’s a WYSIWYG editor. The default signature is called My signature but you can rename it. Every time you create a new signature, you will be asked to name it. That will make it easier to identify the correct one when composing an email.

You can choose a default signature right underneath the option to create Gmail signatures. In fact, you can choose one signature for new emails and a different one for when you reply to or forward an email. That was thoughtful on Google’s part. Don’t forget to click on Save Changes at the bottom of the screen to save all edits.
So, you have your multiple signatures in Gmail ready. How to choose or switch in real-time. Click on the ‘+’ icon to compose a new email and find the pen icon.
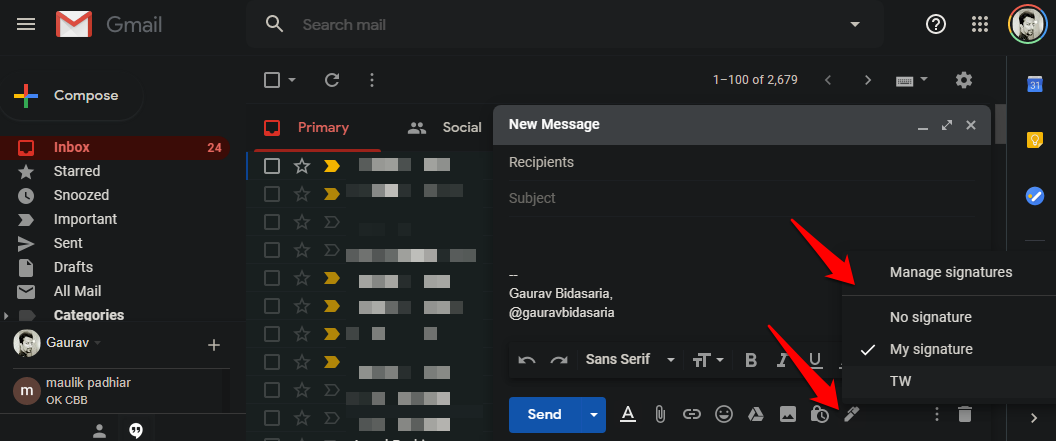
You will see a list of all your signatures here. Noticed the No signature option? I didn’t create it but it is a good option nonetheless. Sometimes, you don’t want to have any signature at all. There is a shortcut to manage signature there too.
Also Read: How to Send Encrypted Emails in Gmail and Outlook
2. Create, Manage Multiple Signatures in Outlook
Outlook had this feature for a long time now. It’s surprising how Gmail never thought of it before. It is worth noting that multiple signatures are not available in Outlook’s web app. You can only create and manage multiple signatures in the Outlook desktop app which is mostly used by exchange and 365 users. There are multiple versions of Outlook available like 2010, 2013, 2016, and 2019. I will be using the last but multiple signatures are available on all and steps are largely the same.
Open the desktop Outlook app and select Options under the File menu.

Click on the Signatures button under the Mail tab on the left.
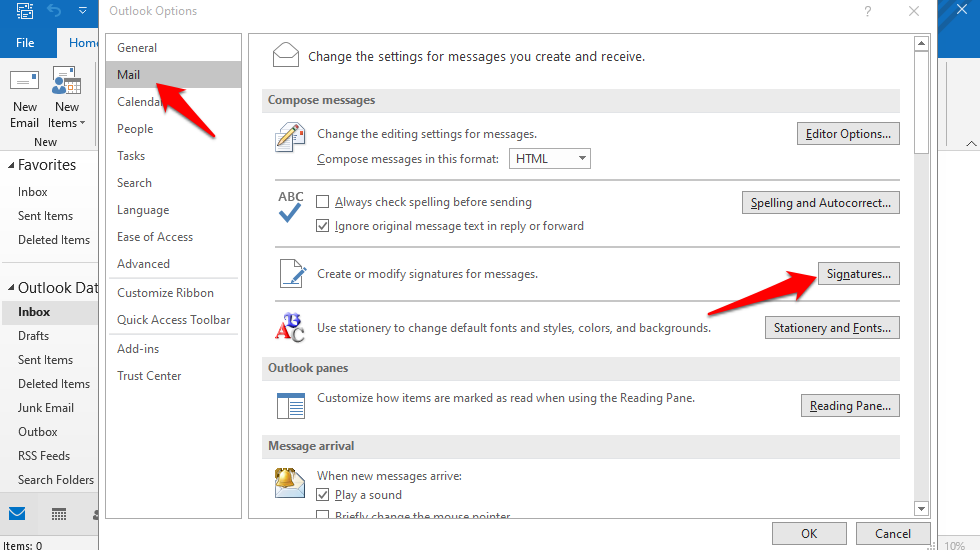
Click on New here to create your first Outlook signature. The WYSIWYG box is really big at the bottom of the screen. Useful when you have a long and complex signature. You will be able to view the full signature without having to scroll up and down. Once the signature is ready, hit the Save button and then you can create another one.
Outlook also acts as an IMAP account and many users also import their other email IDs including Gmail into Outlook. It just makes life that much easier. On the upper right corner of the screen, you can choose a default signature for different email accounts. Not only that, just like Gmail, you can also choose a separate signature for new messages and replies or forwards. That gives you far more flexibility than what Gmail has to offer.
Also Read: 9 Best Gmail Add-Ons to Manage Mails Better
Wrapping Up: Create, Manage Multiple Signatures in Gmail, Outlook
Outlook is much more flexible than Gmail and I am not surprised. After all, Outlook has always been the go-to choice for enterprise and business users across the industry. No doubt Gmail has its own user base and has been steadily updating the features it offers but more often than not, they are late. Either way, you can now create and save or use multiple signatures in both Outlook and Gmail.