Apple Notes is a capable built-in note-taking app that comes preinstalled on all iPhones. Over the years, Apple has improved the app by leaps and bounds. However, the Notes app still lacks in the export area. Unlike its rivals like Google Keep and OneNote, the export function is limited to a .txt (text) file only. However, using a trick on the iPhone, you can easily create a PDF out of any note on the Apple Note.
Create PDF on iPhone from Apple Notes
The trick can be useful when you want to share a note as a PDF file over a conversation on WhatsApp or email. But the problem is, there is no direct way to create a PDF file out of a note in Apple Notes.
In this post, we will create a PDF on iPhone using the markup tool and a third-party app.
1. Use the Markup Tool in Apple Notes
Apple has a universal markup tool built in the Photos, Files, and Notes apps. It can be useful for normal doodling, signature, and text over a file or image. Here’s how you can use the markup tool in Apple Notes to convert a text file into a PDF.
1. Open the Apple Notes app on the iPhone.
2. Create a new note or open an existing note that you want to convert and export as a PDF on the iPhone.
3. Tap on the three-dot menu at the top and select Send a Copy from the bottom menu.
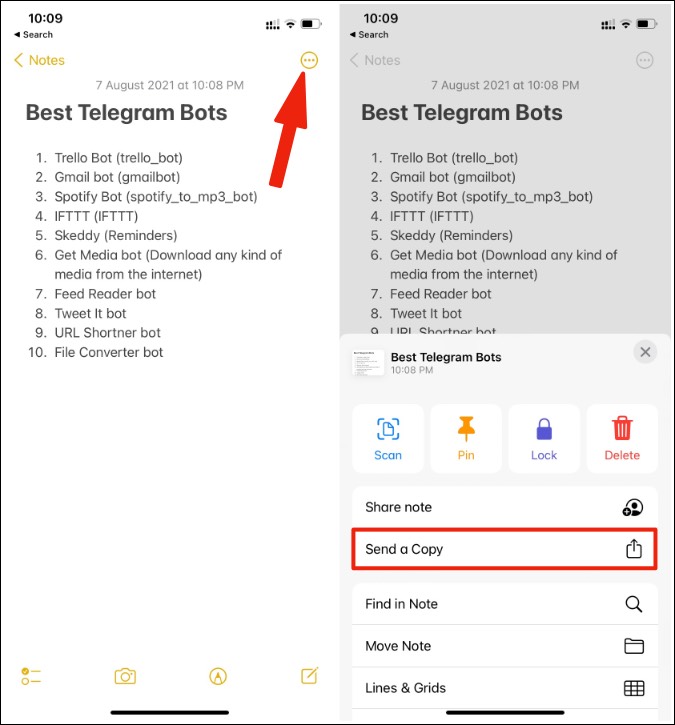
4. Don’t save it directly to the Files app yet. It will save the note in the .txt file. Tap on Markup instead.
5. Make necessary changes using the pencil, highlighter, signature, or text tool. In most cases, you won’t want to make any changes here. Tap on Done at the upper left corner.
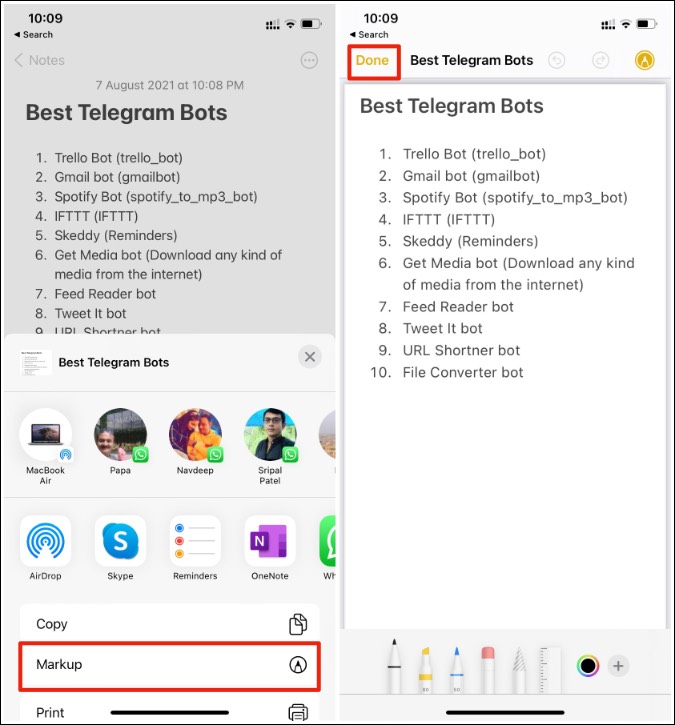
6. Tap on Save File To and select a location from the Apple Files app.
7. When you use the Save File To option, Markup will automatically convert the file to PDF. Select a relevant place to save the file on the Files app. Hit Save at the top.
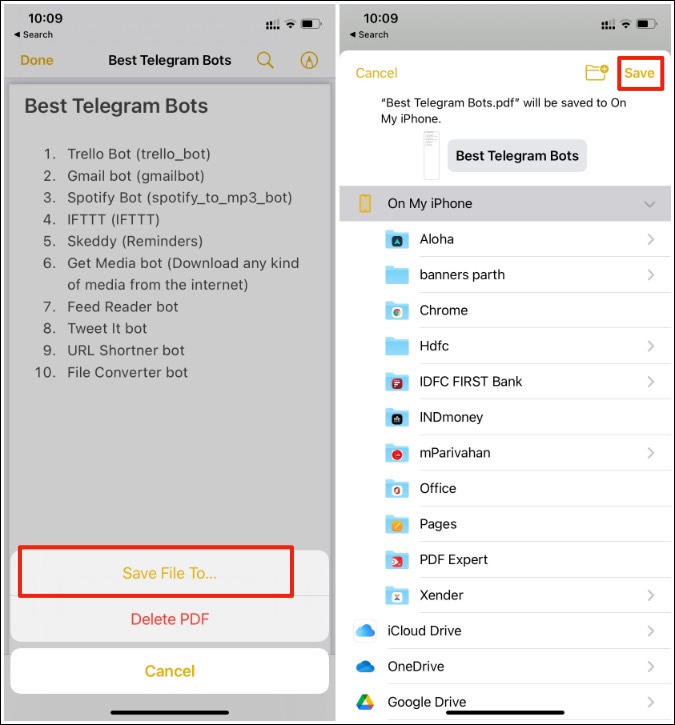
Now open the Files app and locate the file that you recently saved using the Markup tool. Long-tap on the file and share it over a social network or email.
2. Export Apple Notes as PDF on Mac
While the Apple Notes iPhone app has feature parity with the Mac version, the desktop app has one advantage in terms of export options. Yes, you can easily export a note as a PDF on the Mac. No need to play with markup tools. Here’s how.
1. Open the Apple Notes app on the Mac.
2. Compose a new note or open an existing note.
3. Click on the File menu at the top.
4. Select Export as PDF.
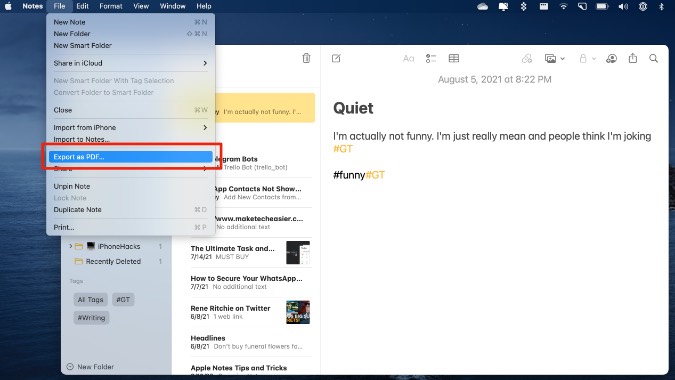
Save the PDF file at your desired location and share it with others.
3. Use a Third-Party App
Not everyone has a Mac and if you want to edit the PDF with rich functions, you need to rely on a third-party PDF editor on the iPhone.
First, we will export a note in a .txt file and then import it in the PDF editor to make the conversion.
1. Open a note in Apple Notes.
2. Tap on the three-dot menu at the top and select Send a Copy.
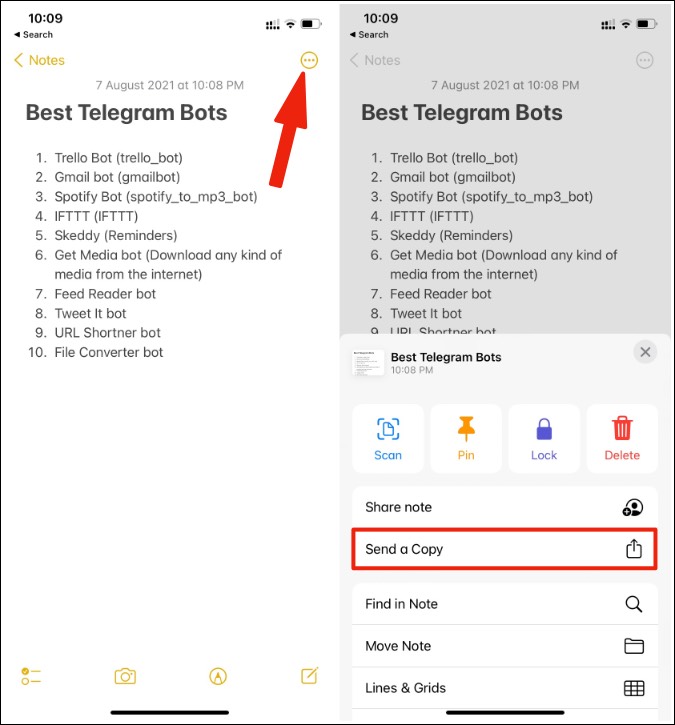
3. Tap on Save to Files and save it in the Files app.
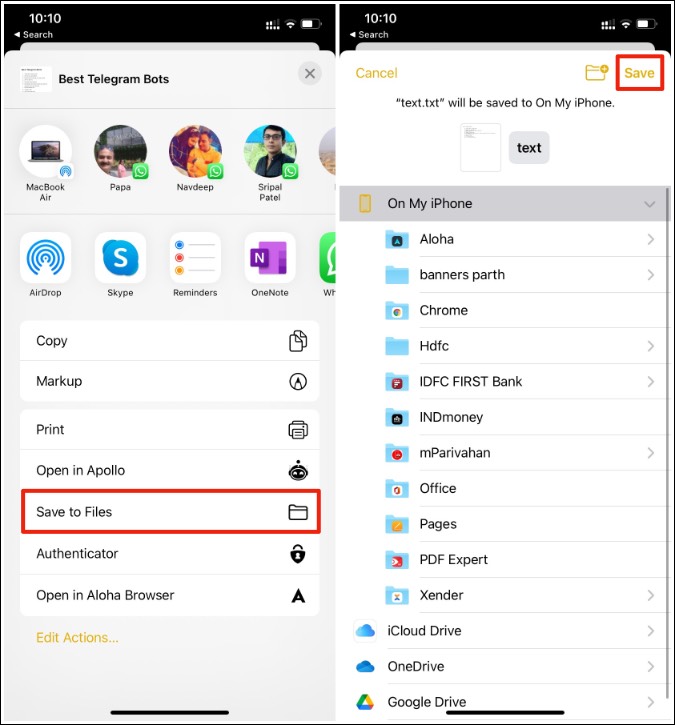
4. Go to the App Store and download PDF Expert app (link below).
5. Open PDF Expert and tap on the + icon from the home.
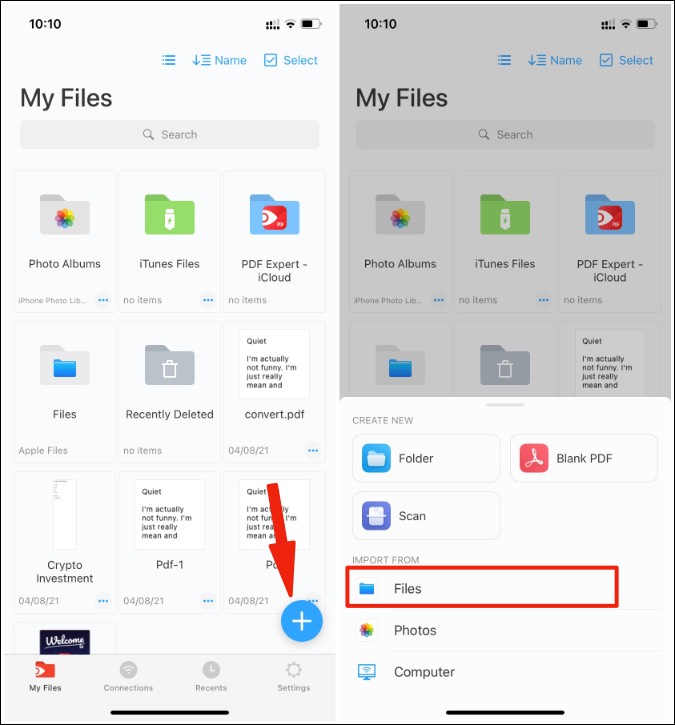
6. Import the text file from the Files app.
7. Tap on the three-dot menu beside the file and select the Convert to PDF option.
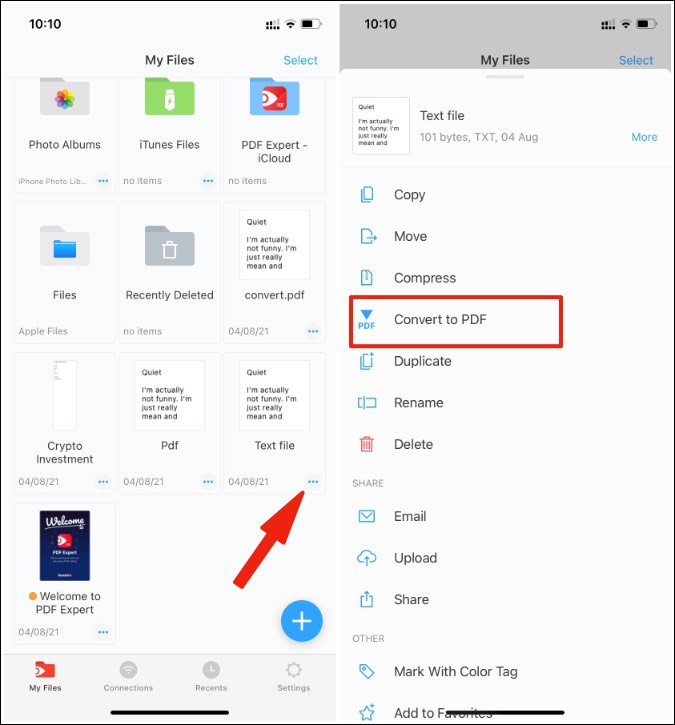
Get PDF Expert
PDF Expert will convert the Apple Notes text file into PDF and it will be ready to share in a minute.
Wrapping Up: Convert Apple Notes to PDF on the iPhone
We hope to see more export options in future updates for the Apple Notes app on the iPhone. As of now, you are stuck with the markup tool or a third-party PDF editor app to create a PDF out of Apple Notes files. Mac users have it easy with the default export function.