Even with fresh competition from the likes of Google Slides and Pitch, PowerPoint’s popularity remains intact. One of the reasons for PowerPoint’s dominant position is built-in templates. The software comes with hundreds of templates to start building your presentation. Simply select a template, made relevant changes, and you are good to go. But sometimes, ready-made templates are not enough. If you frequently need to create PowerPoint presentations, you should create a custom PowerPoint template tailored to your needs. Here’s how to create one.
How to Create a PowerPoint Template
Before we show you how to create a PowerPoint template, it’s important to understand why you need to create a custom PowerPoint template in the first place.
Why You Need to Create a Custom PowerPoint Template
When you frequently deal with PowerPoint presentations, you can’t create each slide from the scratch. That’s time-consuming and requires too much effort on your part to get things done.
Once you familiarize yourself with a specific PowerPoint slide design, fonts, and other elements, you no longer need to keep adding them to all your PowerPoint presentations.
Simply convert it to a custom template and you can use the same fonts, theme, iconography, images throughout all your PowerPoint presentations.
How to Create a PowerPoint Template
For this post, we are going to create the hero PowerPoint presentation from the scratch, and then we will convert it to a custom template and save it to the PowerPoint template gallery.
Follow the step-by-step instructions. We will guide you through the menus and customization options in PowerPoint, it’s up to you how you want to design the template by yourself.
1. Open the PowerPoint app on your PC or Mac.
2. Select New and open Blank Presentation.
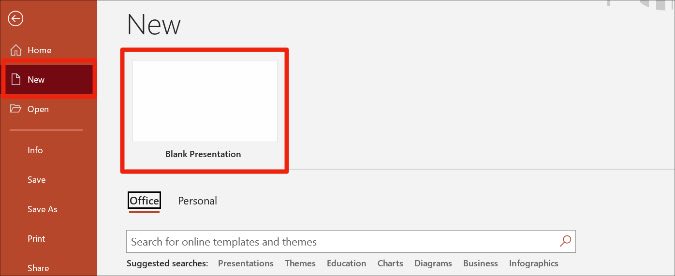
Note: For this post, we are going to use Design Ideas a lot throughout PowerPoint. Design Ideas is Microsoft’s AI tool in PowerPoint that delivers excellent design ideas to implement in a slide.
3. Go to Home > Design Ideas and pick up the perfect design idea from the right sidebar.

You can also import the lead image from the PC and check relevant design ideas to begin your presentation.
4. Go to the New Slide menu at the top and select the relevant slide from the drop-down list.
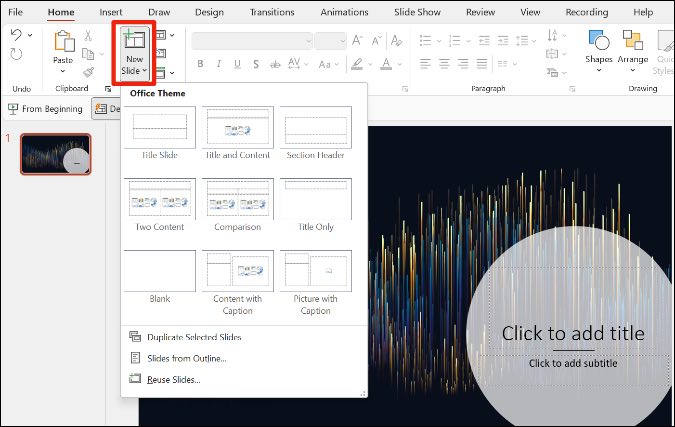
5. We have selected the title slide but your mileage may vary.
6. Once again, you can use the Design Ideas menu and check ready-to-go slide ideas to implement.

7. You can also right-click on a slide and select Format Background and add a beautiful gradient background in the slide.

You can also use the Insert menu at the top and integrate shapes, icons, pictures, Header & Footer, and more.
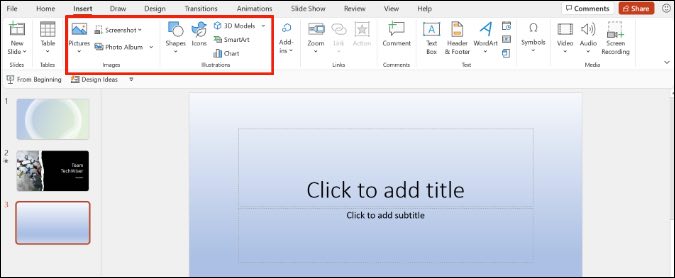
The idea is to create a PowerPoint presentation with necessary elements that you are going to reuse in other presentations too.
Save Presentation as a Template
You don’t need to add all the details as it will defeat the purpose of creating a template. You will have to remove those details in a separate presentation. Only add details and design themes that you aim to reuse again as a template.
Make all the necessary changes and you are ready to save it as a PowerPoint template. Here’s how to do it.
1. Open the PowerPoint presentation that you want to save as a template.
2. Click on File in the menu bar.
3. Go to Save As > Browse.

4. Select the location on the PC or Mac and give it a relevant name such as Business, Educations, Sales Pitch, etc.
5. Select Save as type and click on PowerPoint Template from the list.

6. Hit Save and you are good to go.
Your template will be saved as a PowerPoint template and you can reuse it anytime from the Personal Templates menu in PowerPoint.
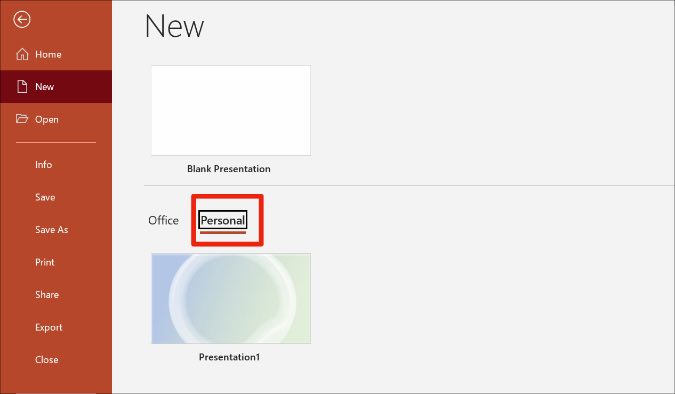
Whenever you need to use the same PowerPoint template, you can open the app and navigate to New > Personal and you will see the saved PowerPoint templates in the list. Open it and start editing them based on your or your client’s preferences.
Wrap Up: Use PowerPoint Like a Pro
If you are not using templates in PowerPoint, then you are missing so much. The true potential of PowerPoint lies with templates and Design Ideas. Master these two tools and you will be ready to deliver eye-catching PowerPoint presentations in a short span of time.