You can’t really customize the iPhone’s home screen like you can on an Android phone. You can, however, customize the app icons, and positions. iPhone’s home screen is very consistent with the app layout and styling. It has been like that since forever and I have four ways to customize the home screen on iPhone without jailbreaking.
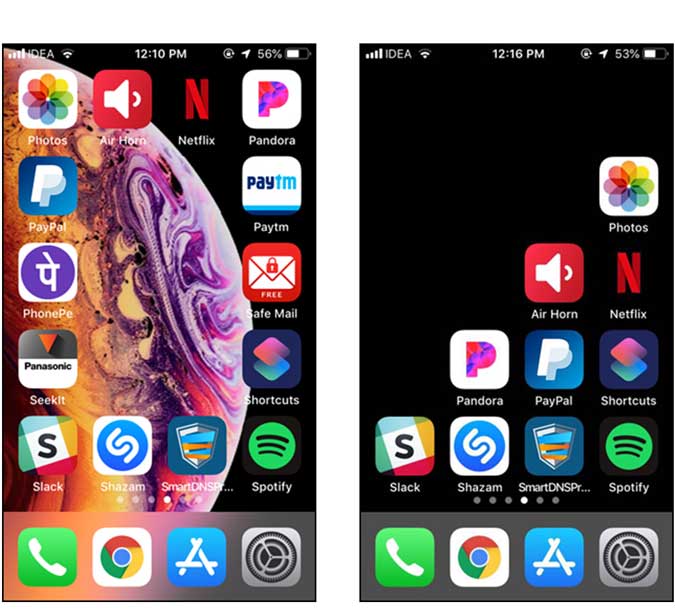
Before we begin
The following methods are based on a native feature in iOS called Add to Home Screen. It allows you to create a bookmark icon on the home screen. We’ll create transparent icons to customize the app layout because the larger screens on the iPhone XS and XS Max are just not meant for one-hand usage. With these bookmarks, you can arrange the icons to the bottom or create a custom layout. The only limitation is that these icons when accidentally tapped would launch the bookmark so keep that in mind. Let’s begin.
Customize Home Screen on iPhone
1. Using Siri Shortcuts
Siri Shortcuts helps you automates the most repetitive actions on your iPhone. We have covered some useful Siri Shortcuts in our previous article, and as it turns out, you can also use Siri Shortcut to add a bookmark to the Home Screen and create transparent icons.
Though this method only works with solid colored backgrounds and if you want to create a custom background layout, the next method, Makeover is a better solution.
That said, if you would like to use Siri shortcuts to customize your home screen, you have to first change your iPhone’s background to a solid color. To do so, go to Settings and tap on Wallpaper, select a still background. Make sure the perspective zoom is off. I chose a black background to keep things minimal.
Next, install the Shortcuts (free) app from the App Store. By default, it’s not installed after updating to iOS 12 unless you already have the Workflow app.
Now, you need the same background image for the bookmark as well. Open to Shortcuts app and tap on the + button on the top right side of the screen. A new screen will open, again tap on the Share button on top right side of the app and select add to the home screen. It takes you to the editing page where you can change the title and icon.

It prompts for the shortcut’s name, enter a blank ASCII character in the title field or copy-paste the character without the quotes “⠀”. Now, select the Home screen tab and tap on the Select Photo button. Remember the ‘black’ image we set as the background? We’ll use the same image to set the icon. After selecting the image, tap Done.
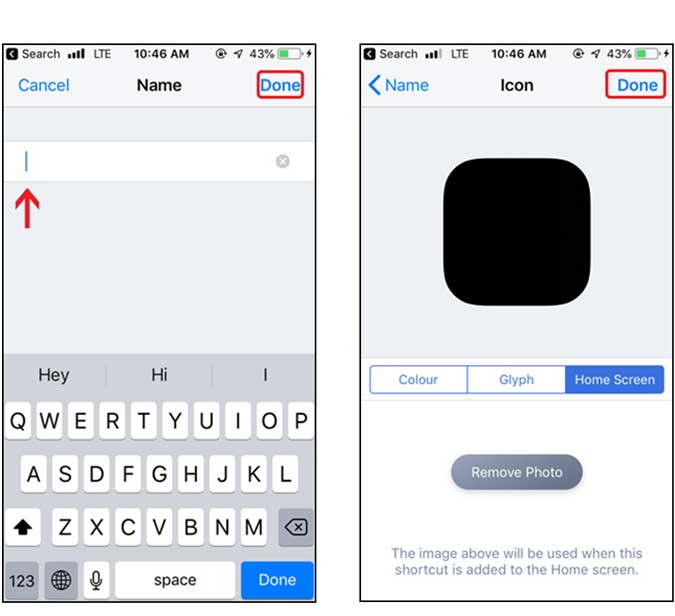
It would open the link in the Safari browser and you have to tap the share icon again and select Add to the home screen. Now your transparent icon is on the home screen.

If you can’t see it, then well done. You’ve successfully created the invisible icon. You can move it around by long-pressing an icon and moving it to the position you desire. The icon would disappear after pressing the home button.
You can add as many bookmarks to the home screen by tapping the add to home screen button on the Safari browser.

Limitations
- Siri Shortcuts only work with Solid background
- You have to manually enter the blank character
2. Using Makeovr.io
Unlike the Siri Shortcuts, this method is easier and more customizable, you can customize the home screen with any still wallpaper and not just black or solid color.
To customize the home screen go to your Safari browser and open makeovr.io. Scroll to the bottom of the page and tap on Start Makeovr.

It shows a disclaimer warning that your wallpaper should be still and Reduce motion is on. You can follow the steps in the image below and make the changes before proceeding further.

Now, You have to upload a screenshot of the home screen but it should be empty. To do this, long tap on an app icon and swipe left until you see an empty screen and then take a screenshot. Take a screenshot by pressing the home and power button simultaneously. Go back to the browser and upload this image on the webpage.
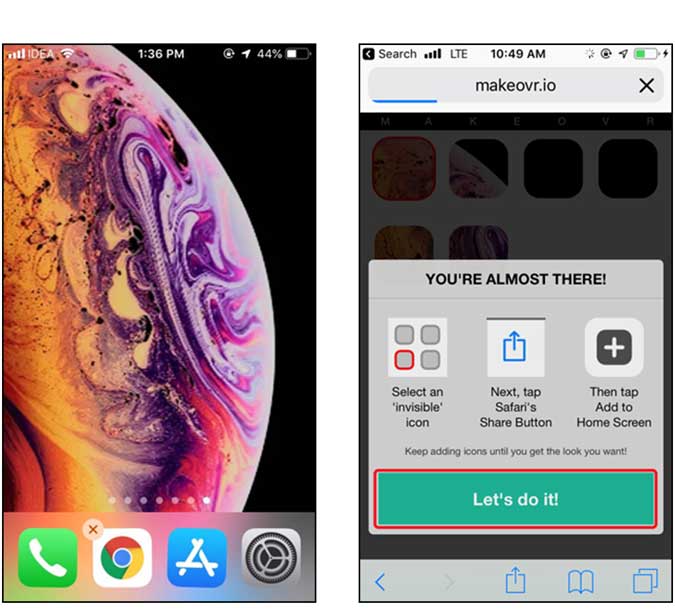
After uploading the image, it shows a screen similar to your home screen with blank spaces cut in place of apps. You can now select a box by tapping it once. It would highlight the box in red, then tap the share button and add to home screen.
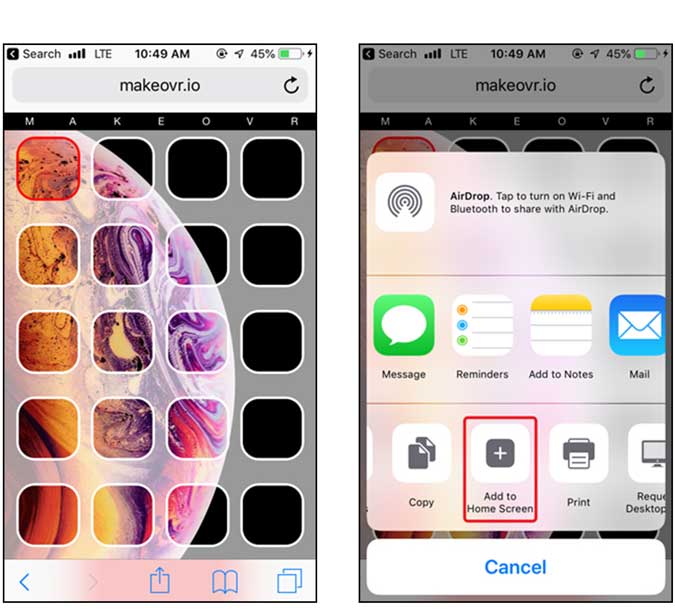
Press the Add button and don’t type anything in the title of the bookmark. You’ll see an out of place icon on the home screen like the image below.
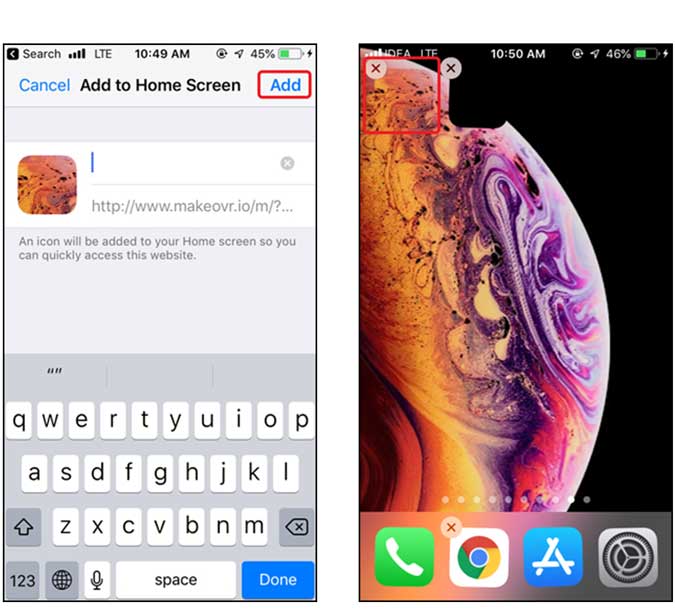
You can drag it to its designated position and repeat the steps for all the icons you want to be replaced. Or you can download all the icons at once and arrange the pieces like a jigsaw puzzle. I certainly prefer the latter as it’s more fun.

Limitations
- You can only use still wallpapers
- You have to manually rearrange each icon
3. iSkin
Finally, this method allows you to customize the home screen with your custom image or with one of the existing packs on the website. This is the closest we can get to Android level customization on an iPhone. Go to iSkin.tooliphone and tap on a theme of your choice. It shows lock screens, home screens, and app icons.
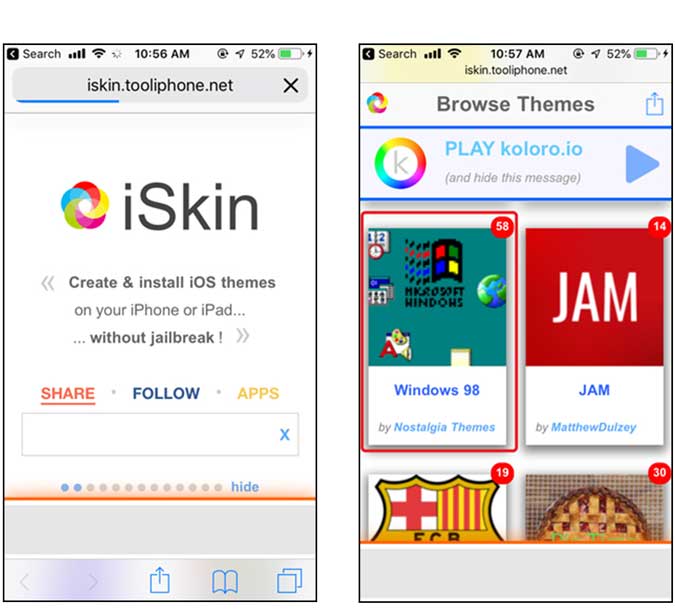
You can download the wallpapers and set it as your lock and home screen. The wallpapers bundled with the theme certainly go well but you can choose any other wallpaper and it won’t affect the functionality of the theme.
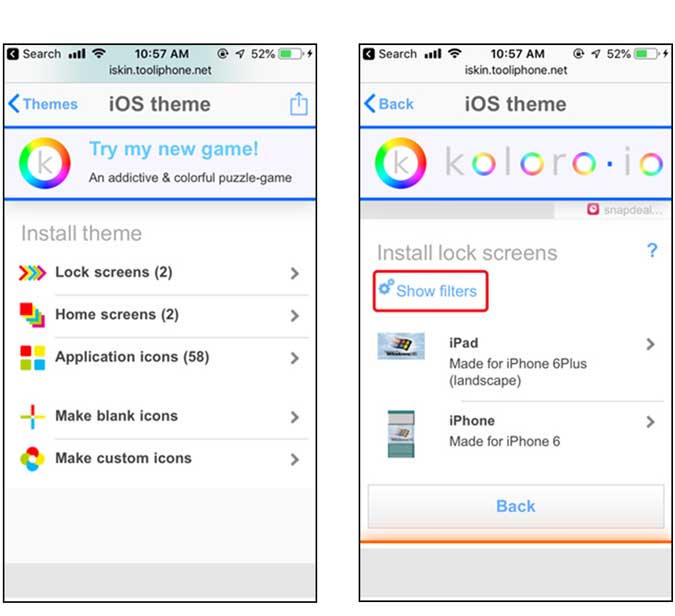
After you’ve added the wallpapers to your home screen, tap the application icon and select Show quick actions, select all icons.

Scroll to the bottom, tap on the Generate theme, you would get a warning, ignore, and follow-through.
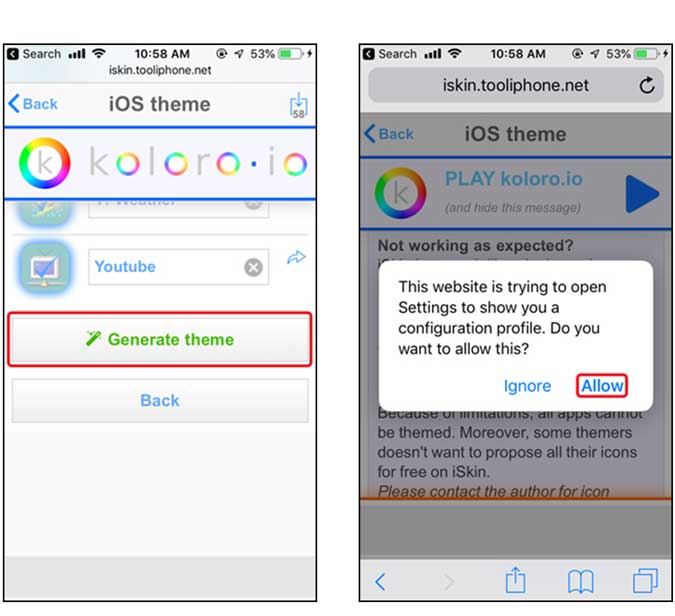
Once the icons are installed, all of the icons will be added to your home screen. You can see the icons on your home screen. The theme icons don’t replace your existing apps, think of them like custom shortcuts.

These themes are developed by individual developers and may not work for every app on your iPhone, you can test each icon and delete the redundant or unsupported icons.
To remove the theme from your iPhone, you can simply go to settings, tap on General, scroll, and tap on Profiles. Select the profile and tap the options button and tap remove.
Limitations
- The app icons only work for some apps
- The profiles add bloat with redundant icons
4. Hidden Method
I found this method a while back and thought it would be just a glitch but it turns out it still exists on iOS 13.4. You can leave the first page of the home screen blank to get a better view of the wallpaper that you’ve set. You simply have to move all the icons from the first page to the last and when you’re done with that, it leaves a blank page. This only works for the first page and if you try to clean up the second or even the third page, it doesn’t work.
To empty the first home screen page, simply press and hold an icon to edit Home Screen. After that move all the app icons to the next page. Tap Done and you have a clean page without any hidden icons.
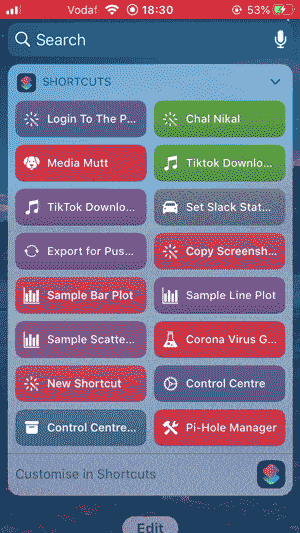
Limitations
- This only works on the first page of the home screen
- It may be a bug that would get fixed in future updates
Customize Home Screen on iPhone without jailbreaking?
These were three ways to customize your iPhone’s screen without jailbreaking. Siri Shortcuts are the quickest solution to create invisible icons but it only works with solid backgrounds. Makeovr works great with all types of backgrounds and you can create almost invisible icons. iSkin transforms the layout with third-party profiles on your iPhone, while it does offer custom app icons but it depends if the app allows it. Tell us if you like to customize your iPhone home screen too in the comments below.
Read: Best Audiobook apps for iPhone users