After years of saving contacts of different people I’ve met, my contact book is full of numbers that I no longer use. However, I quickly realized that deleting contacts in bulk isn’t easy on the iPhone. There is no clear way to select all contacts. If you’ve been wondering how to delete multiple or all contacts on iPhone too, then you’re on the right page. I’ve covered all the possible ways, so let’s check those out.
Table of Contents
1. Delete a Specific Contact on iPhone
Before we talk about deleting contacts in bulk, I’m going to cover the steps to delete a single contact from your iPhone for those who don’t know how.
Start by opening the Contacts app on your iPhone and tap the contact you wish to delete. You won’t find the delete button on this page so tap the Edit button on the top right corner.

Now, scroll all the way to the bottom and tap the Delete Contact button to delete the contact.
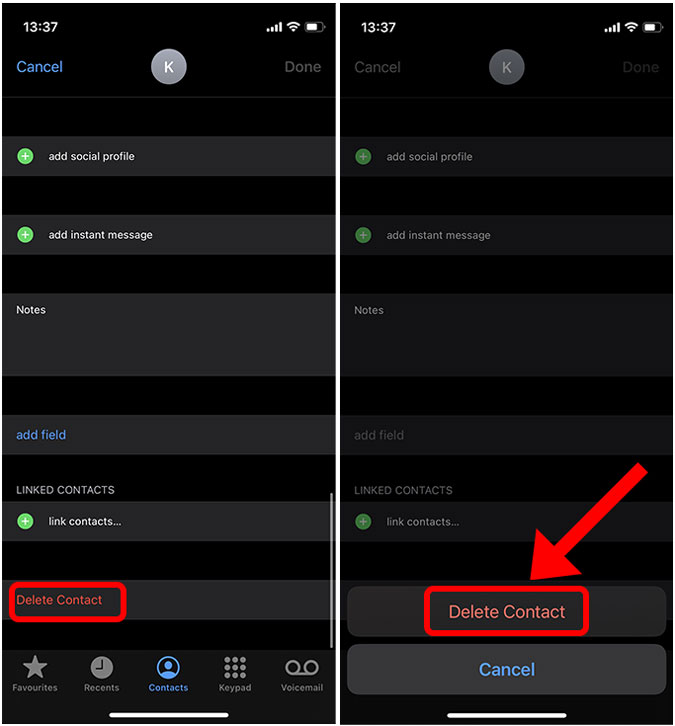
2. Delete Multiple Contacts on iPhone
While there isn’t a native way to bulk delete contacts, there’s a simple app that can do that for you. Delete Contacts+ is an app designed to help you find and delete contacts in few simple steps. The app also allows you to filter out duplicates and blank contacts with missing details. You can find and delete those iPhone contacts with this app to clean up the Contact book.
Start by installing the Delete Contacts+ from the App Store and open the app. You’d find a couple of different filters such as exact duplicates, same name, no email, etc. You can select the filter of your choice to find the contacts that you wish to delete.
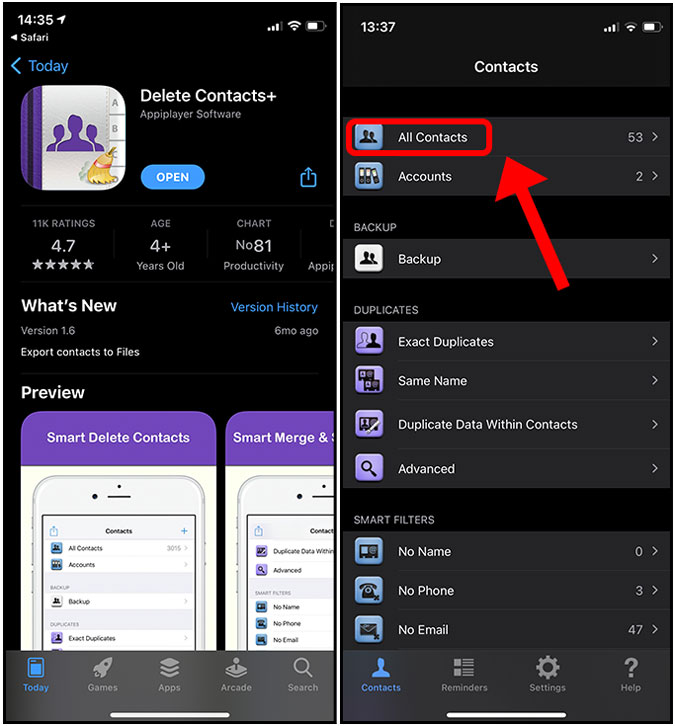
Tap the checkbox next to all the contacts you wish to delete. After selecting all the contacts, simply tap the delete button on the button to carry out the action.

3. Delete All Contacts on iPhone Using iCloud
Another easy way to delete all the contacts from the iPhone is to use iCloud. It syncs all the contacts to any Apple device logged in with that ID and we can easily delete multiple contacts. You would need to open your iCloud account on the desktop. Go to iCloud.com and sign-in with your Apple ID.
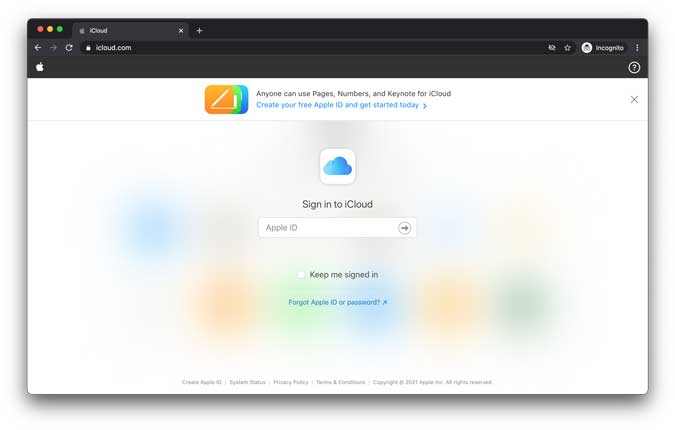
Once logged in, click Contacts to reveal all the contacts synced to your iCloud.

You’d find all the contacts that are available on the iPhone. To select the contacts, press down CMD (or Ctrl for Windows) and click a contact entry. After selecting all the contacts you want to be deleted, click the Settings icon on the bottom left corner.
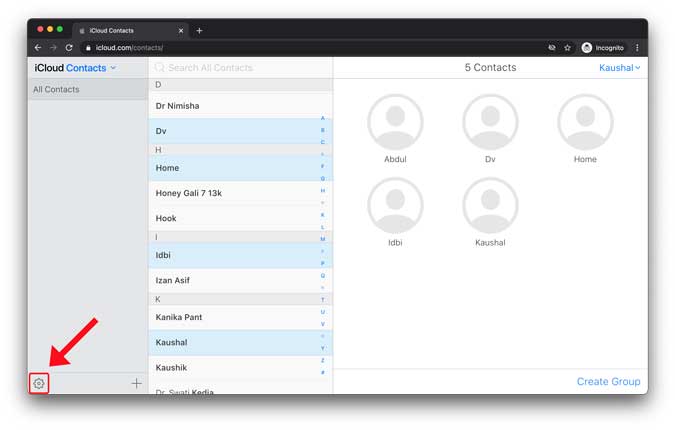
Select Delete and all the contacts would be removed from iCloud and all the devices instantly.

4. Delete All Contacts From Other Services
Apart from contacts stored on iCloud, Apple also lets you import and sync contacts from other services such as Google, AOL, Yahoo, Microsoft, Outlook, etc. These contacts appear as normal in the Contacts app and if you want to remove the entire contacts list, you’d have to do that from the Settings app too.
Open the Settings on your iPhone and scroll down to Contacts. Tap to reveal its settings page and open Accounts.
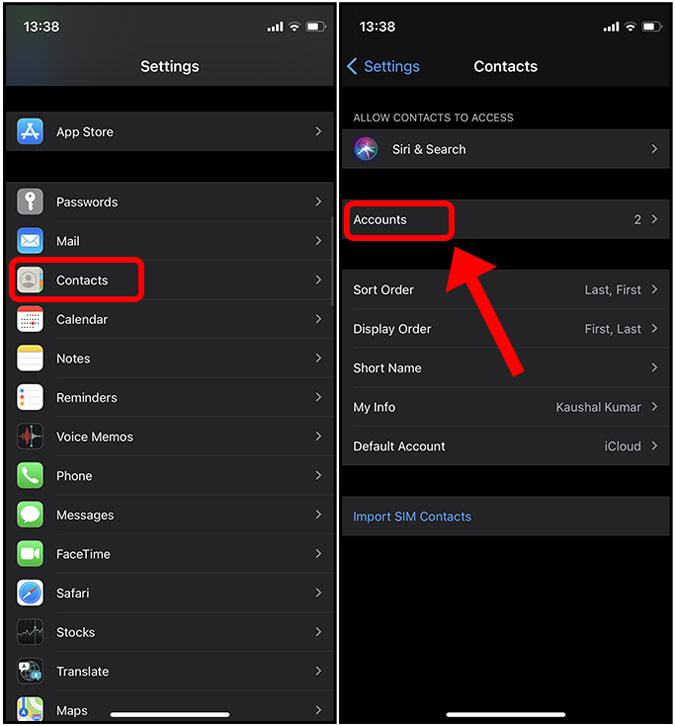
You’d find all the accounts linked to your iPhone. Tap the account you want to remove and select the Delete Account button.

How Do You Delete All Contacts on iPhone
These were all the ways to delete contacts on your iPhone. Deleting a contact one by one is time-consuming but there are easy workarounds. Let me know if I missed any other method.
Also Read: 10 Best Reminder Apps for iPhone to Never Forget a Thing