All of us enjoy iPhone’s ability to successfully guess what we’re about to type based on our previous writing habits. While that helps us type more fluently, the Apple iOS keyboard also tends to remember any misspelled words and suggest them every time you intend to write that particular word. Sometimes, we type something that we don’t want others to know. Having those words pop when typing with others around can be embarrassing. The solution is to delete keyboard history on iPhone.
You could delete the entire keyboard history on your iPhone or switch to a third-party keyboard altogether that allows removing those misspelled words easily. In this article, we’ll learn how to delete keyboard and even Gboard keyboard history as well as how to turn off embarrassing word suggestions on iPhone. Let’s get started.
Also Read: 8 Best iPad Keyboard Apps to Get Extra Features
Table of Contents
How to Clear/Delete Keyboard History on iPhone
If you use the default Apple iOS keyboard on your iPhone or iPad, you probably already know that it doesn’t allow you to remove specific words from your personal dictionary. So your only option is to delete the entire keyboard history and start from scratch. Read on to learn how to delete the Apple iOS keyboard history on iPhone.
1. Open the Settings menu in your iPhone and navigate to General settings. Then, scroll all the way down and tap on the Reset.
2. Inside the Reset menu, tap on the option that reads Reset Keyboard Dictionary. It’ll ask you to enter your passcode (if any) to verify authentication. Once verified, tap on Reset Dictionary when prompted.
And that’s it. That should delete all the custom words you typed while using it and reset the keyboard dictionary to factory default.
How to Turn Off Predictive Text on iPhone
If you are tired of periodically deleting the keyboard history on your iPhone, your next best option is to disable the predictive text function altogether on the Apple iOS keyboard. This way, the keyboard will no longer suggest learned words while typing. Here’s how to do it.
1. To disable predictive text, open Settings on your iPhone. Tap on General and scroll down and tap on Keyboard.
Alternatively, you can also navigate to the Keyboard Settings by tapping and holding the globe button on your keyboard and selecting Keyboard Settings.
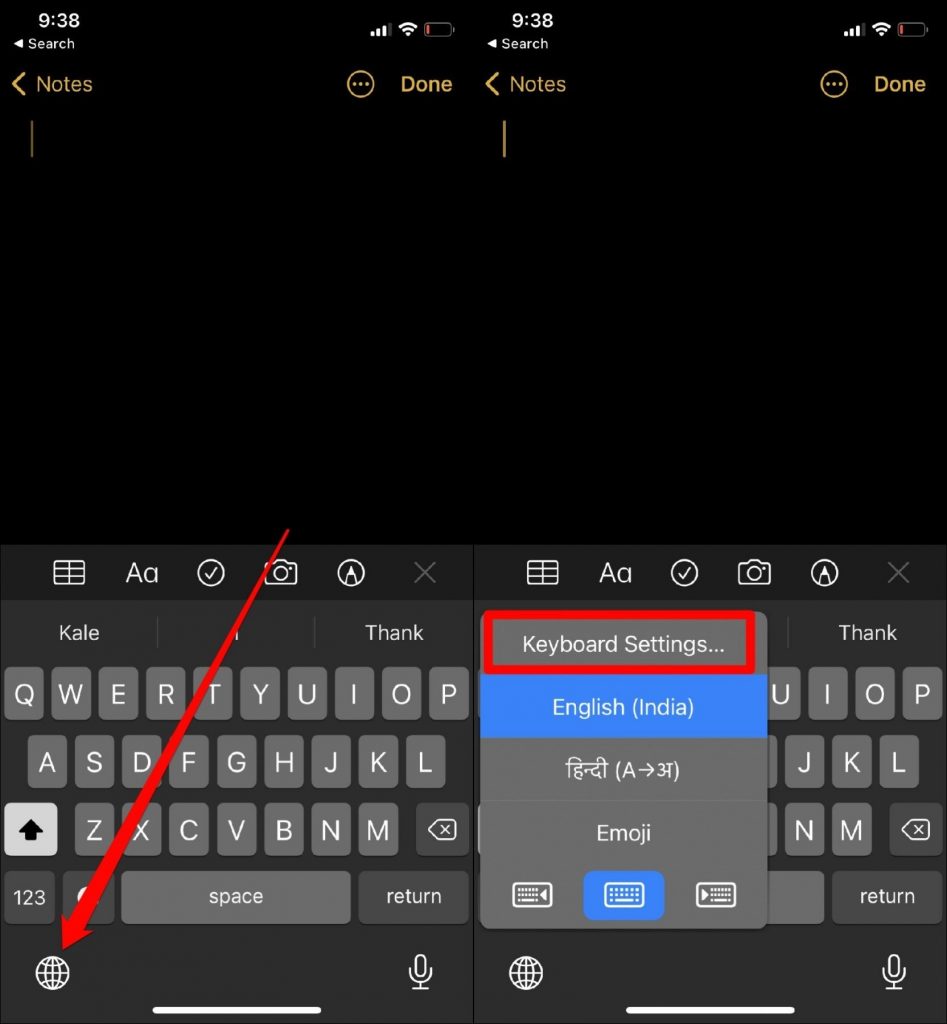
2. Inside the keyboard settings, under All Keyboards, toggle off the Predictive option.

Now you’ll no longer see those helpful yet sometimes embarrassing predictive text suggestions while typing on your iPhone or iPad.
How to Clear/Delete Gboard History on iPhone
Many iOS users have turned to the more user-friendly keyboard alternative Gboard (Google Keyboard) on their iPhone or iPad. That switch is mainly due to its in-keyboard search option and Glide Typing (type by sliding finger from letter to letter) capabilities.
And if you’re one of the users, here’s how to delete the Gboard history on your iPhone or iPad.
1. To delete keyboard history on iPhone, open the Gboard app. Tap on Keyboard settings and scroll down at the bottom to tap on the Clear my dictionary option.
This will delete the entire personalized Gboard history on your iPhone.
Try SwiftKey Instead
Microsoft acquired Swiftkey is a decent keyboard alternative for both Apple Keyboard and Gboard. Especially with its ability to remove specific words. All you have to do is press and hold on to a suggested word in the prediction bar and choose the Remove option when prompted. This makes for a much better typing experience rather than having to periodically delete keyboard history or turning off the predictive text. SwiftKey also comes with a few other features but lacks Gboard’s built-in integration with other Google services.
Closing Remarks: Keyboard History on iPhone
As we just learned, clearing out any mistakenly spelled words isn’t as easy as you’d like it to be since you’ll end up losing your entire personalized dictionary. Probably the best way to avoid such problems is to switch to a better keyboard. There’re loads of third-party keyboards available on iOS with better customizations and improved word suggestions. We recommend Swiftkey and Gboard that top the list of most preferred keyboard alternatives on iPhone or iPad. So, do give them a try.
Also Read: 8 Best Bluetooth Keyboards for iPhone That You’d Drool Over