Do you ever wonder how most browser-related problems are often easily resolved by purging cache data? That’s because the difference between the cached version of the web page on your computer and the version that you’re loading from the web often leads to errors and glitches. This ends up ruining your overall browsing experience. So what’s the solution? Well, if you’re tired of hard-refreshing your browser because it’s showing an outdated web page or you’d just like to steer clear from reoccurring browser issues, we’ll show you how to disable cache in Google Chrome and Firefox on your PC.
Table of Contents
How to Disable Cache in Google Chrome
There’re a couple of ways you can go about disabling cache in Chrome. You can either use the Developer tools in Chrome or a third-party extension to disable cache instantly. Here’s how to do both.
1. Use Developer Tools
As the name suggests, Developer tools are often used by developers while creating and testing software. These tools give them access to the internal workings of a web browser. That said, a normal user like you and me can also take advantage of this tool to prevent Chrome from caching web pages. Here’s how.
1. Launch Google Chrome on your PC and use the three-dot menu in the top right to navigate to More tools > Developer tools.
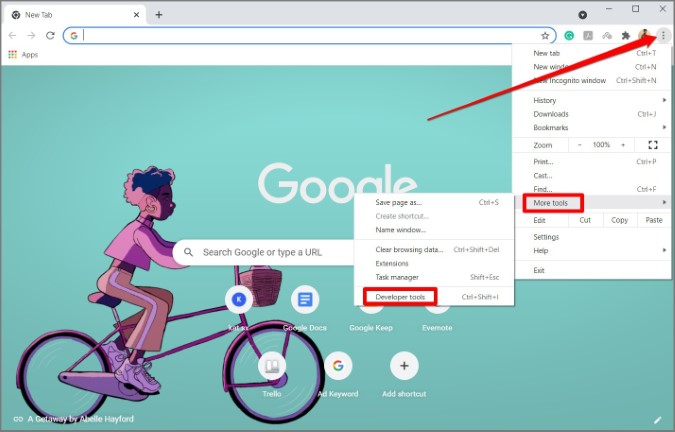
Alternatively, you can also use the shortcut Ctrl + Shift + I on Windows or Command + Option + I on Mac to launch Developer tools in Chrome.
2. Switch to the Network tab and mark the box that reads Disable cache.
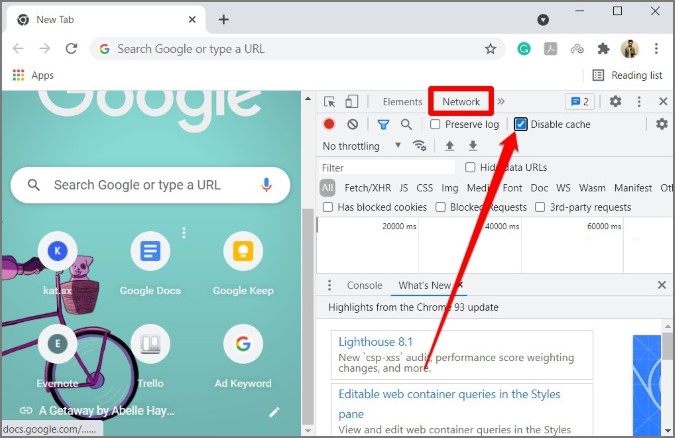
Now as long as the Developer Tools window is open, Chrome will not store any new cache data.
2. Use Extensions
While the above method works seamlessly, it does require you to keep the Developer tools open which ruins the browsing experience. Luckily, there’s a better way to disable cache in Chrome, which involves using a third-party extension.
There are a bunch of extensions in the Chrome web store that can clear cache with a single click, but only a few can prevent Chrome from storing cache data at all. Among them, Classic Cache Killer is definitely a reliable option.
Once you’ve added the Classic Cache Killer in Chrome, you can prevent Chrome from storing cache data by simply enabling the extension.

How to Disable Cache in Firefox
Firefox belongs to one of the rare breeds in the browser community that is not based on Chromium. In spite of that, Firefox too carries a similar Developer tools menu along with some hidden settings that you can tweak to disable cache with ease. Read on to learn how.
1. Tweak Firefox AutoConfig
Firefox has an advanced menu that you can use to customize your browser experience. This menu also includes an option to disable cache in the browser. Here’s how to access it.
1. Open a new tab in Firefox. Type about:config in the address bar at the top and press Enter. Next, click on the Accept the Risk and Continue button to proceed.

2. Now type in browser.cache.disk.enable in the search box at the top and double-click on the result that appears to change its value to false.
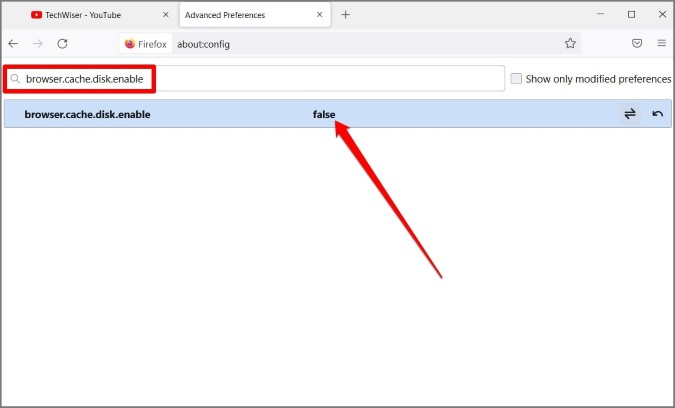
Now close Firefox and open it again. Repeat the same steps above to change the value of browser.cache.memory.enable to false.
And that’s about it. Firefox will no longer store any kind of cache data on your PC.
2. Use Developer Tools
Similar to Chrome, you can also disable cache in Firefox by visiting the Network options inside its Web Developer menu. Here’s how.
1. Launch Firefox on your PC. Now click on the three horizontal lines in the top right to navigate to More tools > Web Developer Tools.

2. In there, switch to the Network tab and tick the Disable Cache option.

That’s it. Now Firefox will not save cache data anymore unless you close the Developer menu.
3. Try Add-on
Alternatively, you can also get an add-on to enable and disable cache with a single click. Try Toggle Cache that allows you to disable cache with ease.

Why You Should Disable Cache in Your Browser
The obvious advantage of disabling cache is that the browser won’t save any version of the web page. So, you’re guaranteed to get a fresh copy of the web page every time you visit it. For instance, developers often disable cache while making changes to the website or a web app so that they can see the changes they’ve made in real-time.
Why You Should Not Disable Cache
If you’ve disabled cache, your browser will be forced to load each element of the web page every time you visit it. This means that it’ll require more time to load web pages. For instance, when you visit TW, certain elements such as the logo appear on every page in the exact same location. When you allow your browser to cache web pages, it doesn’t have to download that logo every time you read a new article. This helps your browser save bandwidth as well as loading time.
Wrap Up: Disabling Cache in Google Chrome and Firefox
Ultimately, it all comes down to personal preference. If you want to avoid running into browser problems and you’re okay with your browser taking a little longer to load webpages, you can use any of the methods above and prevent your browser from caching web pages.
Also Read: How to Clear Cache on Any Platform: Complete Guide