The Quick Access menu is a useful feature in the Windows File Manager arsenal. What it does is save a handy shortcut to the recently opened files and folders on your Windows 10 and 11 computer. This makes it easy to reopen recently closed files and revisit recently closed or pinned folders. However, some users, citing privacy and security reasons, want to disable the Quick Access menu in Windows. Let’s find out how to do that.
Table of Contents
Why Disable Quick Access Menu in Windows
The File Manager of the Windows operating system is one of the best in the industry. It is quick and easy to navigate. There are plenty of keyboard shortcuts that work inside and a handy sidebar that makes it easy to jump between drives and folders.
It is in the sidebar menu where you will find the Quick Access menu too. Think of it as a bookmarking feature and the symbol has been aptly chosen as ‘star’.
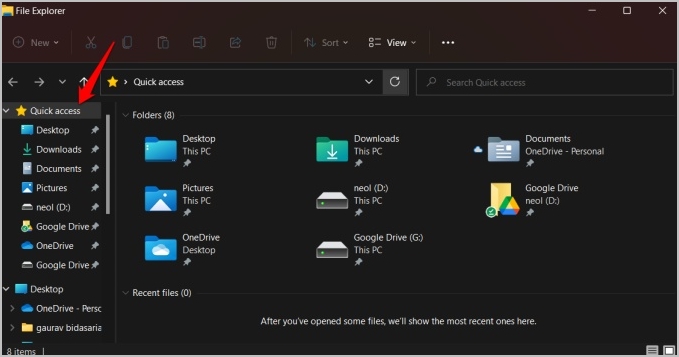
There are two reasons:
- Privacy – you don’t want your private or sensitive files and folders making it to the Quick Access menu in case someone is wathcing over your should.
- Clutter – too many folders in the Quick Access menu makes it cluttered and difficult to navigate.
How to Disable Quick Access Menu Logging
What we will do is instruct the File Explorer to not log and display recently opened files and folders in the Quick Access menu.
1. Press Windows+E to open the File Explorer window. By default, it opens in the Quick Access folder. Click on the three-dot menu icon and select Options.
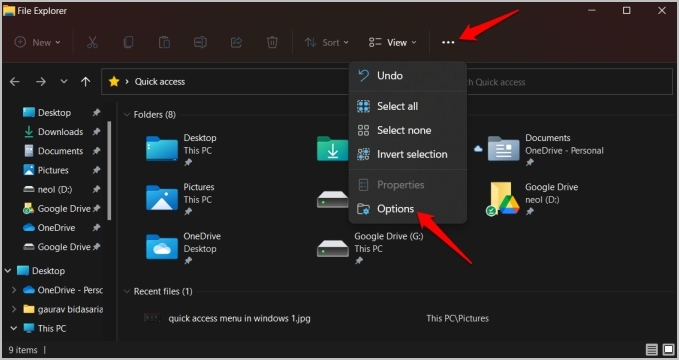
2. In the pop-up menu that follows, under the General tab, uncheck Show recently used files in Quick access and Show frequently used folders in Quick access options.
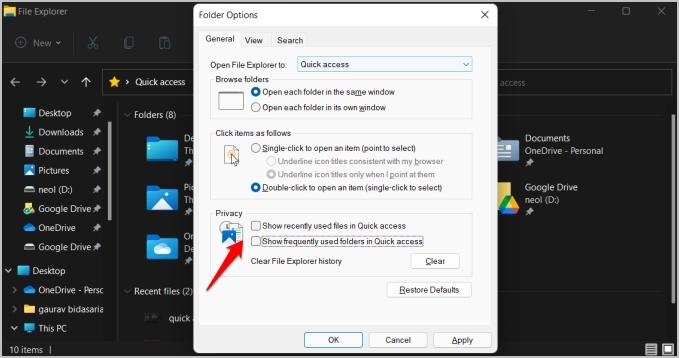
3. Click on Apply to save changes.
Note: The above steps are for Windows 11. In case you are using Windows 10, the steps may differ slightly. You will need to click on File > Change folder and search options to find Folder Options.
How to Delete Recent Files/Folders from Quick Access Menu
You have disabled logging File Explorer history in the Quick Access menu so Windows won’t log new files and folders but what about activity that was already logged? You will still have to delete them.
We wrote a detailed post explaining how you can better manage or remove files and folders from the Quick Access menu in File Explorer. However, that’s a more selective process where you can choose to remove or keep recent folders in the Quick Access menu individually. But what if you want to clear all File Explorer history so that your recent files disappears from everywhere including the Start menu? Yes, Windows also displays them in Start menu. Surprise!
For that, go back to Folder Options like you did before and under the General tab, click on the Clear button.
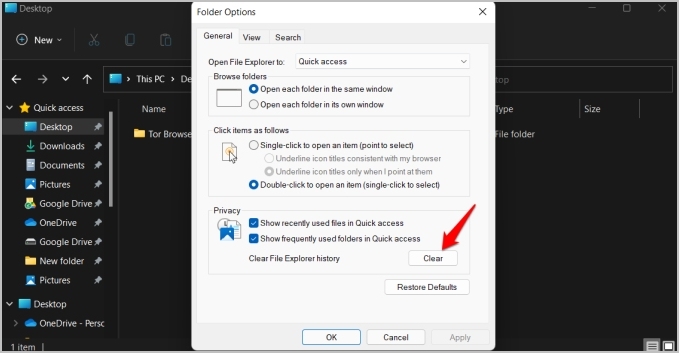
How to Disable Quick Access Completely
The Quick Access menu itself is useful as it allows you to pin important folders. But if you want to completely remove it from the File Explorer sidebar, you can do that too.
1. Search for the Registry Editor in the Start menu and click on Run as administrator to open it.
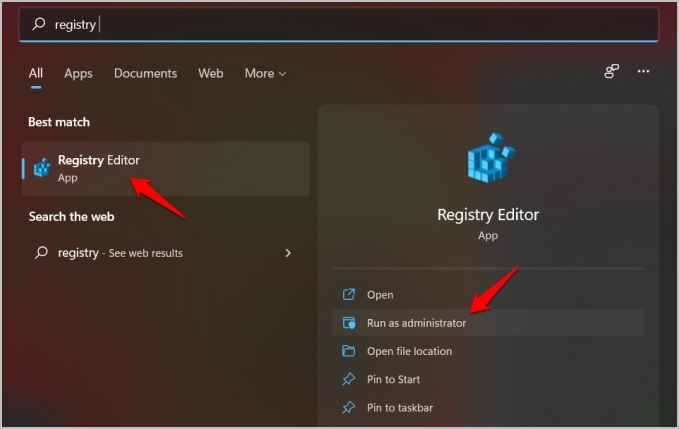
2. Navigate to the folder structure below.
HKEY_CLASSES_ROOT\CLSID{679f85cb-0220-4080-b29b-5540cc05aab6}\ShellFolder 3. Right-click on the ShellFolder and select Permissions.

4. Click on the Advanced button in the pop-up that follows.

5. In the next pop-up, click on Change next to the Owner heading.

6. Now click on Advanced button.

7. Click on Find Now button.

8. You will see several entries at the bottom under Search Results. Select Administrators from the search results and then click on OK in each pop-up to save changes until you are back in the Registry Editor.

9. Double-click on the Attributes folder inside ShellFolder and change the Value data to a0600000.

Wrap Up: Disable Quick Access Menu
You get a lot of options and several ways to decide how the Quick Access menu functions, if at all, in the File Explorer. You can clear recent browsing history, pin/unpin folders, and instruct File Explorer to not log any activity. Neat.
Not happy with the default File Explorer that ships with Windows? Here are some third-party file managers for Windows you may like.