iCloud for Windows 10 will let you sync all your documents, photos, videos, emails, and even Safari bookmarks. There is room for 3rd party browser brookmarks too. Everything stays updated and in sync across all your devices. You will need to download and install iCloud on Windows 10 computer for that to happen. Don’t forget to set up iCloud on other Apple devices too like Mac, iPhone, iPads. Otherwise, there will be nothing to sync and update in the first place.
Also Read: Google Drive vs. Dropbox vs. OneDrive vs. iCloud: Which is Right for You
Install iCloud on Windows 10
What You Need or Prerequisites
Here is everything you need in place before you can download and install iCloud on your computer.
- You need an Apple ID. You can use iCloud, iPhone or iPad account, Apple Music, iMessage, App Store or any other Apple service account for this. All accounts associated with this ID will remain in sync.
- Microsoft Windows 10 May 2019 update or later
- iCloud for Windows 7 is also available separately
- iTunes version 12.7 or later
- Outlook 2010 – Outlook 2016
- Firefox 45 or later, Google Chrome 54 or later (desktop mode only), Microsoft Edge, or Opera
Note that iCloud is not available for Managed Apple ID users. Depending on your region and iCloud version, certain features may be unavailable.
Follow these steps if you are not sure which Windows version you are on. Press Windows key+R to open the Run prompt and type winver before hitting enter. You should see a pop-up with your Windows version details. Version and OS build can be used to search Google for more info including release date.
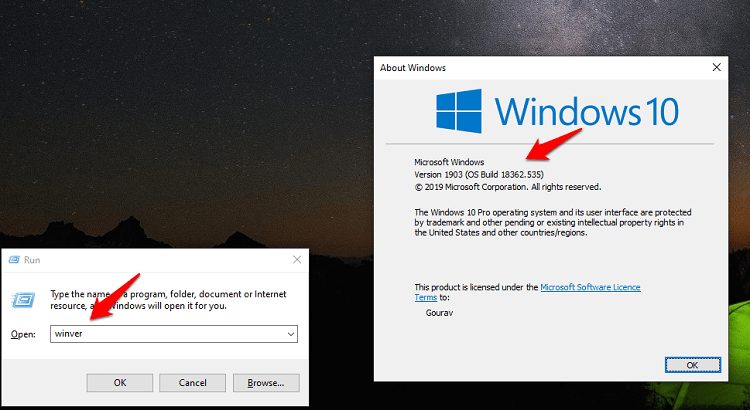
Download iCloud on Windows Computer
Head over to the download page to click on the big blue button to begin downloading iCloud. Save the file when asked to do so somewhere you can find it easily later. You can also download it from the Microsoft Store which is what I recommend. The later will make it easier to install subsequent updates released by Apple.
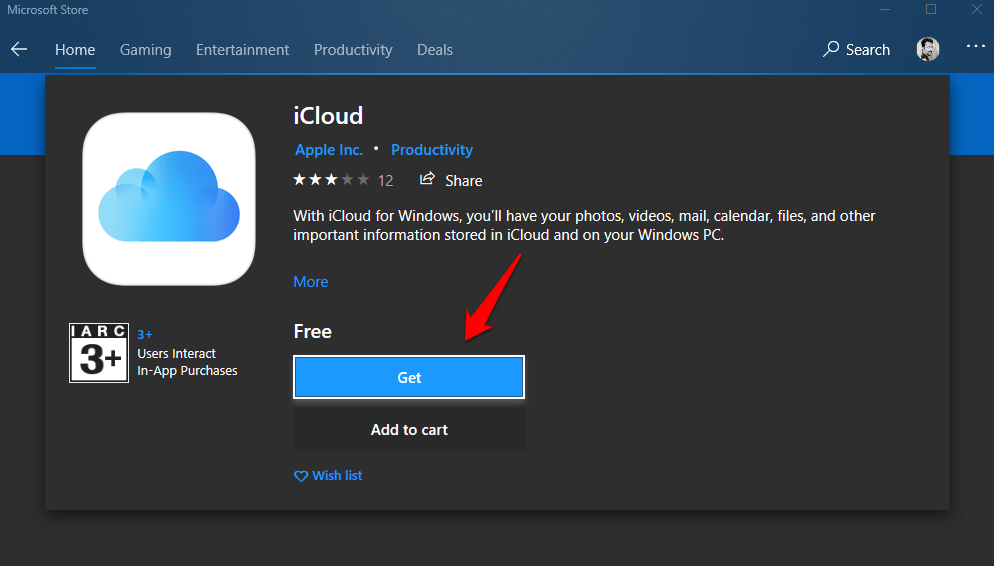
If you have downloaded the file instead, double-click on the icon to begin the installation process. Follow the on-screen instructions to complete the setup. Never download iCloud from any other untrusted source. It may contain malware, virus or trojan. Your data might be stolen or worse, system compromised and taken over for ransomware.
Also Read: iOS 13 Privacy and Security Settings: All You Need to Know
How to Set up iCloud
Launch iCloud and sign in using your Apple ID. iCloud should automatically open but if it doesn’t, just click on the iCloud icon in the Task Manager near the clock to open settings. Select which file types and data you want to sync to your Windows 10 computer. This includes photos and videos stored in the Photos app; mails, contacts, calendar, and tasks saved in their respective apps; bookmarks from Safari and other files that you have saved to iCloud.
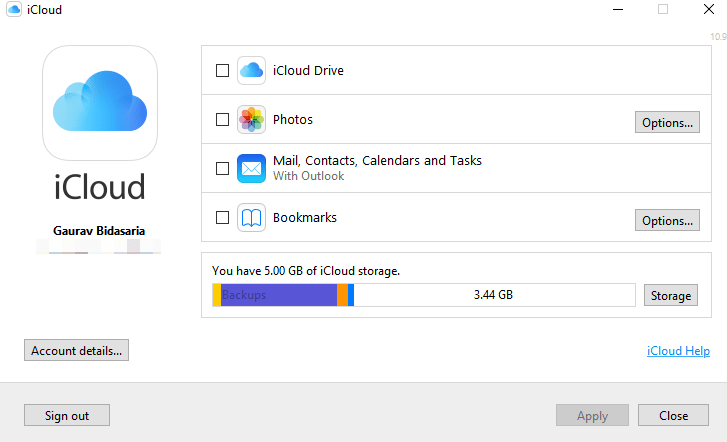
Noticed the Options button on the right? Let’s go through them quickly. The Bookmarks option will let you choose which all browser bookmarks you want to sync and it is not limited to Safari anymore. Firefox and Chrome are also included.

Clicking on the Photos Options button will give you two new options. You can choose to sync photos and videos stored on your computer to iCloud. You can share these photos and videos with only those with whom you have shared these folders. You can come back and change these settings later anytime.

Clicking on the Storage button will give you a bifurcation of all the apps that are consuming storage space on your iCloud account. You can then decide which apps are hogging resources and what can be done about it.

You can also go ahead and buy more storage space from this pop-up window. Enabling Photos option will automatically create an iCloud Photos folder in the File Explorer. The same goes for iCloud Drive folder that will be created should you choose to sync those files too.
Are you using Outlook? Enabling Mail, Contacts, Calendars, and Tasks will add a folder in the Outlook app on Windows 10 that you can use to access these data. You should see it in the left Windows pane irrespective of which Outlook version you are using.
Download and Install iCloud on Windows 10
As you can see, Apple has made the process pretty simple. You just need to know the pre-requisites and follow the above steps. iCloud should be up and running on your computer in no time. If you are facing some error or issue, do let us know in the comments below and we will be happy to answer your queries.
Note that iTunes is different than iCloud. Some Windows users get confused between the two leading to further delays.