Windows 11 will officially launch on June 24 however ahead of the official release, the ISO file of the beta version has been leaked on the internet. Windows 11 comes packed with several new features which are more than enough to make people curious about the latest release. In this guide, we will tell you whether you should install this version of Windows 11, where you should install it, and how using our step-by-step guide.
Note that you can test drive Windows 11 safely even if you don’t have a spare computer on you. Read along to find out how.
Table of Contents
Why Install Windows 11 on Virtual Machine
There are multiple reasons and some of them are:
- It is not a stable or even official beta release. It is an online leak. There are still some security concerns which is why you should not perform a fresh installation on your primary computer.
- This release has some bugs that may create a make-or-break situation in your computer. In other words, you might not want to ruin the smooth user experience that you are having with Windows 10/8/7.
- You might not have a spare computer to test it on.
- Your hardware might not meet the minimum system requirements. Windows 11 requires TPM 2.0 and Secure Boot support to be installed freshly.
You can try a virtual machine tool called Oracle VM Virtual Box (link below) to install Windows safely in a virtual environment. It lets you create a virtual machine with your Windows 11 ISO, allowing you to test it with near-to-nothing limitations. Also, most bugs and unwanted programs can be bypassed when using it on a virtual machine, keeping your primary system safe and secure.
Download Windows 11 ISO and Virtual Box
System requirements:
- Almost any recent Intel or AMD processor
- At least 1 GHz or faster processor
- 1GB RAM for x86 and 2GB for x64
- Ample amount of free disk space – depends from OS to OS.
- Minimum screen resolution of 800 x 600 pixels
Note: These points have been made based on the virtual machine and Windows 10 system requirements.
Before you get started with the installation guide, it is mandatory to download Windows 11 ISO and Virtual Box.
Download Windows 11 ISO (Officially): Microsoft
Once you have downloaded the ISO file, make sure to save it somewhere safe on your computer. On the other hand, run the Virtual Box’s executable file and follow the on-screen instructions to complete the installation.
How to Install Windows 11 Using Virtual Box
1. Open Virtual Box on your computer and click on the New button visible at the top.

2. Enter a name and choose the OS name. As of now, Windows 11 option is not available in Virtual Box. Therefore, you can select Windows 10 (X64) and click the Next button.
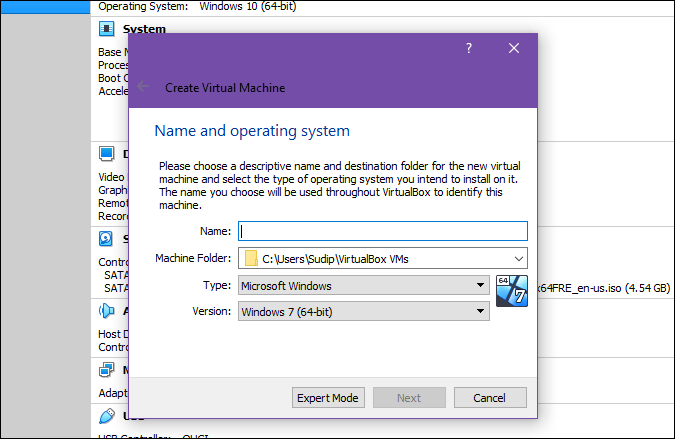
3. Choose how much RAM you want to allocate to this virtual machine. It is recommended to provide at least 2GB of RAM and click the Next button.
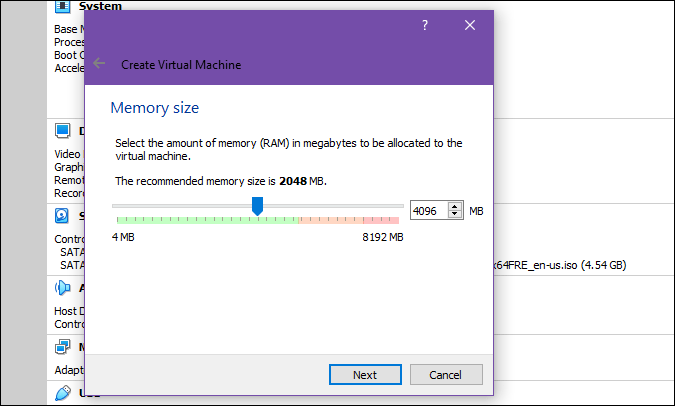
4. On the next screen, select Create Virtual Hard Disk option and click the Create button. Following that, choose the VDI (Virtual Disk Image) option and click the Next button.

5. Next, select the Dynamically allocated option and again click the Next button.
6. Now you must choose how much virtual storage you want to allocate to your virtual disk. It is suggested to select at least 35GB of storage and click the Create button.

7. Once the virtual machine is created and visible on the left side, click on the Start button.
8. Then it will ask you to choose the start-up disk. Expand the drop-down list and select the ISO file. However, if it is not visible there, click on the file icon > Add and choose the ISO file and finally click on the Choose button.
9. Click the Start button once done.

10. The installation process starts immediately after choosing the language, time, and keyboard method.
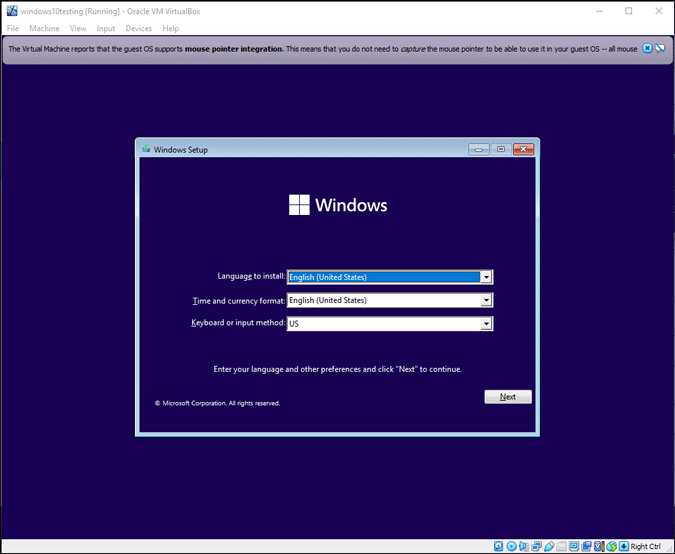
11. Click the Install now button and click I don’t have a product key option and choose the OS edition you wish to install.
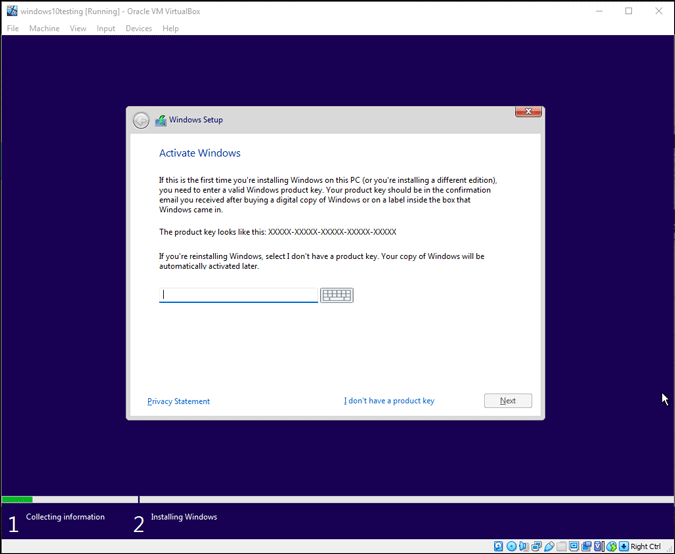
12. Next choose the Custom: Install Windows only (advanced) option.

13. Then it shall display the virtual drive as Unallocated Space. Click on the New and Apply buttons respectively.
14. Once done, click the Next button.
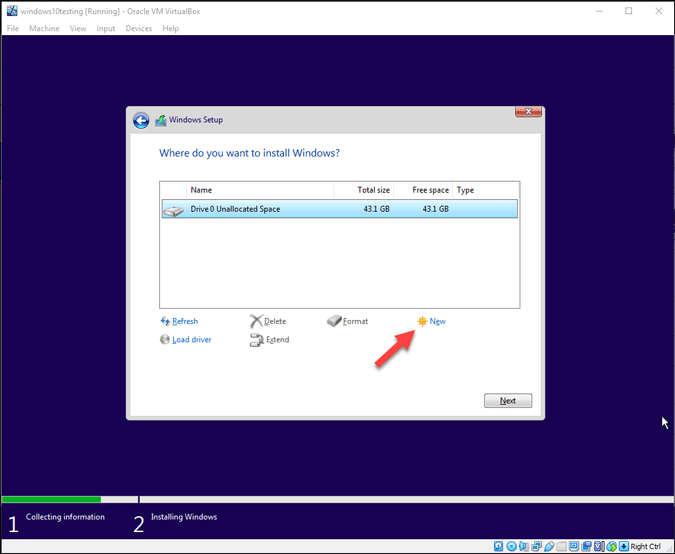
You will view the Installing Windows screen now. Don’t do anything.
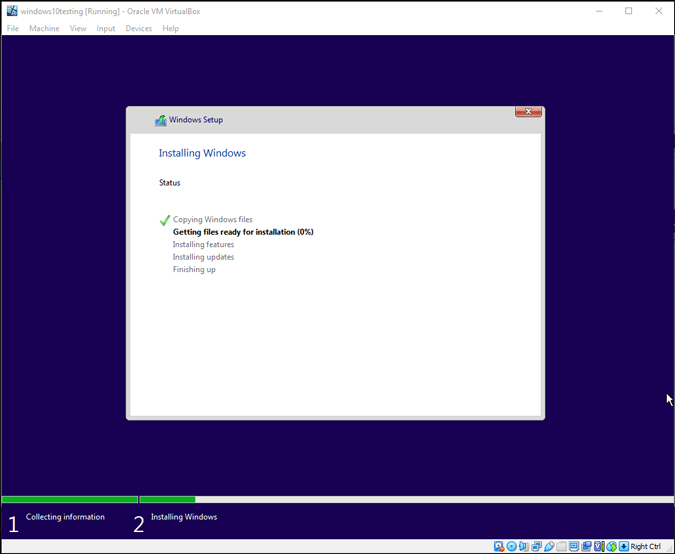
15. At last, you will encounter the screen where you want to choose the country/region, input method, keyboard layout, etc.
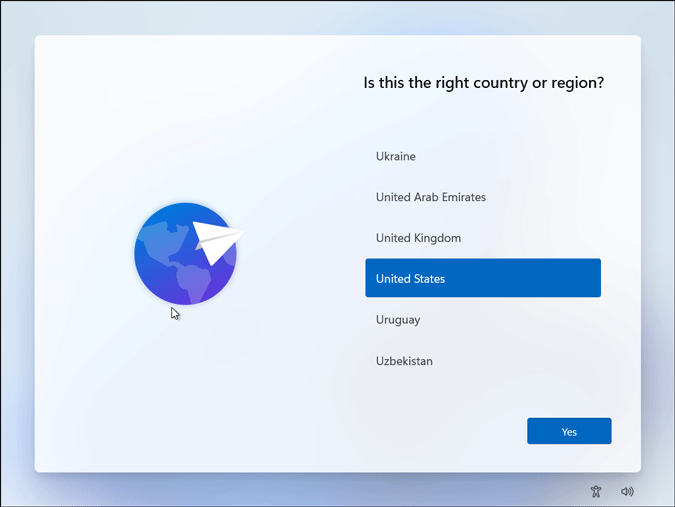
Once done, you can start using Windows 11 on your existing computer without uninstalling Windows 10.
Wrapping Up: Installing Windows 11 on Any Computer
Instead of installing Windows 11 on your primary computer, it is better to test it on a virtual machine first. In case you find a bug or any other problem, you can get back to the original system safely without damage. Do let us know which feature of Windows 11 you like the most.