There are many ways to download YouTube videos to your device, but not all download the YouTube video’s subtitles too. If you also want to download the subtitle/s of the YouTube video, here are some of the best ways to do so on all platforms.
Table of Contents
How to Download Subtitles from YouTube – Default Option
Let’s start with the option that is built right into YouTube.
If you have YouTube Premium, any video you download will have subtitles included. All you have to do is enable the captions first. Recently, Google also unveiled the download option on the web as a beta feature which will roll out to a stable version soon. You can enable the beta feature from here if you want to try it now.
Even if you are not a premium subscriber, you can access the subtitles by clicking on the three-dot menu icon below the YouTube video and then selecting Open transcription option. This will show the subtitles for you to copy. This only works in the web app.
The disadvantage with the in-built option is that you have to be a premium/paid user. If you are not, you have no way to download subtitles to use with your downloaded videos. That’s where third-party tools come in. Let’s take a look at a few of those.
1. DVD Video Soft – Web Client
The name might sound crazy, but it is one of the feature-rich subtitle downloaders for YouTube. Unlike many other subtitle downloaders, this comes with three additional benefits.
- You can remove the time stamps before every sentence.
- Can set the time frame for downloading the subtitle file.
- Most importantly, you can preview the file before downloading. So if you just want to copy a few lines from the subtitles, this provides an easy option as you don’t have to download and open it as a text file.
To download using the DVD Video Soft:
1. First, copy the YouTube video URL that you want to copy the subtitles from.
2. Now head over to the Subtitle downloader tool on DVD Video Soft.
3. Here paste the YouTube video URL that you copied. Then click on the Download button beside it.
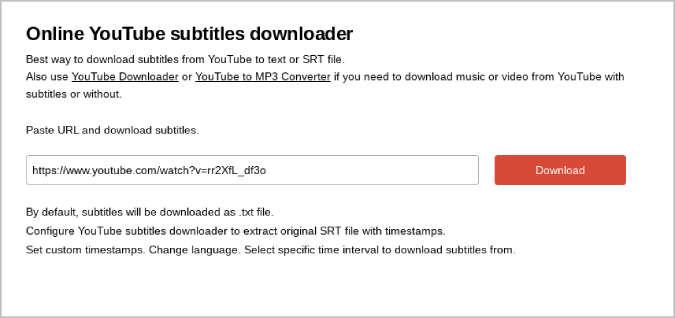
4. It will directly prompt you to save the file in File Explorer. Click on Save if you want to download it as a text file. But if you want to use it as subtitles for your downloaded YouTube video, cancel the download.
5. Here you can configure the file just like you need ⏤ set the time frame, select the language of your subtitle, etc.

6. By default Timestamps option will be set to Remove Timestamps. But if you want to download it as a subtitle file (.srt), choose Original timestamps.
7. Now click on Download .srt below the preview to download the file as a subtitle file. Additionally, you also have the option to download the file as a text file or you can just copy the subtitles.
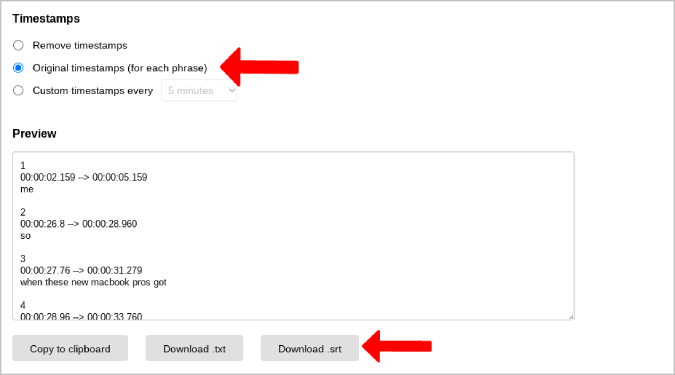
If you want to download subtitles from YouTube regularly, get the YouTube Subtitle Downloader from DVD Video Soft.
2. CCTube – Android
It’s an Android app to translate the subtitles using Google Translate. So even if subtitles are not available in your native language, you can choose to translate the YouTube subtitles before downloading them.
1. First download the CCTube app from the Google Play Store.
2. Now open the YouTube video that you want to download the subtitles.
3. Here click on the Share icon at the bottom of the video.
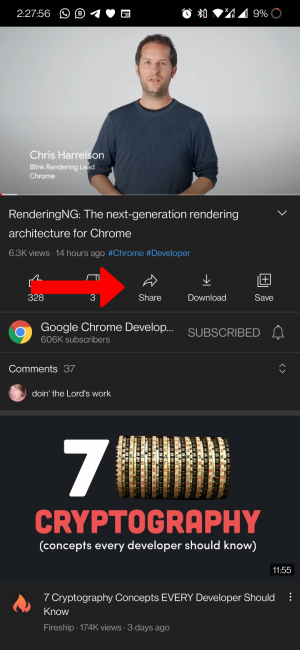
4. Then select the CCTube option from the share list.

5. This will open the video on the CCTube app. Here tap on the drop-down menu on the bottom right side of the video to select the subtitle language. Then click on the Download icon below the video to download the subtitle file. You can find the downloaded subtitle file in the CCTube app.
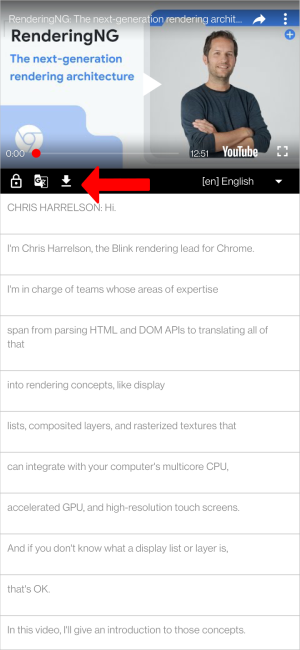
There isn’t any app that lets you download the YouTube subtitles on iOS. But you can use the DVD Video Soft web tool to get the work done. The web app is optimized to work well on mobile too.
3. 4K Download (Windows, macOS, Linux, Android)
Instead of downloading the YouTube video and then subtitle file separately, use 4K Download to download YouTube videos directly with the subtitle file you need.
1. First download the 4K Download app on your device. It is available on Mac, Linux, Windows, and Android.
2. Now open the YouTube video that you want to download and copy the URL.
3. Open the 4K Download app and click on the Paste Link button.

4. In the pop-up window that appeared, you can select the video quality and format. Also, click on the drop-down beside Download Subtitles and select the language you want to download.
5. Once done, click on the Download button to start downloading the YouTube video along with the subtitle file.
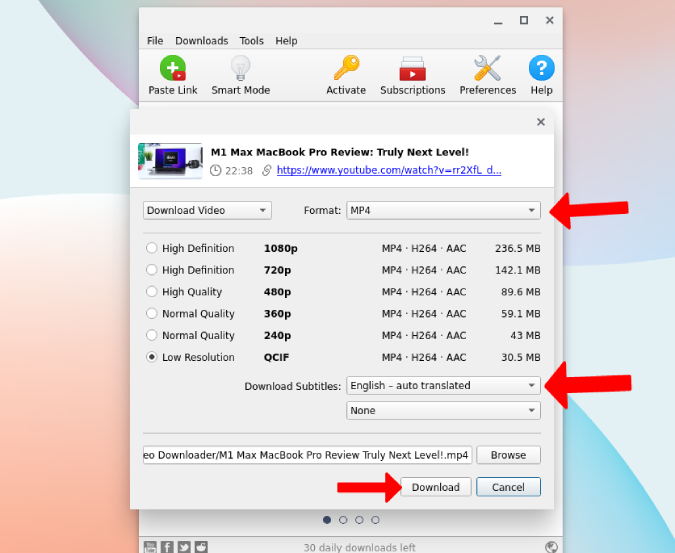
Wrapping Up: Download YouTube Video With Subtitle
To download YouTube videos directly with subtitles, use 4K Download. To download only subtitles, DVD Video Soft web app gets the work done on all the platforms including smartphone browsers. You can also use the CCTube app on Android to make the download process simple and straightforward.
Also Read:
- How to Make a QR Code for YouTube Video on Web, Android, and iOS
- How To Download Your Own YouTube Videos in 4K