To download streams that are broadcasted on the Twitch platform, the streams have to be saved as VODs (Video on demand). These VODs can be helpful to check out the streams later and also can be useful to download them. But by default, Twitch will not save any of the streams, the creators need to manually enable it from Twitch settings. If the stream isn’t saved, then you have no option to download it.
Also, these VODs will be automatically deleted after a certain time depending on the creator’s account. For a regular Twitch account, you will be able to download videos for two weeks. Whereas videos will be available for 60 days for prime creators. Having said that, here’s how to save your Twitch streams as VODs.
Table of Contents
How to Save Your Twitch Streams as VODs
To download your streams, first, they have to be saved as VODs. Without VODs, you can’t find your stream to download. To start saving your streams:
1. Open the Twitch website and click on the profile icon at the top right corner. Here, click on the Creator Dashboard button.
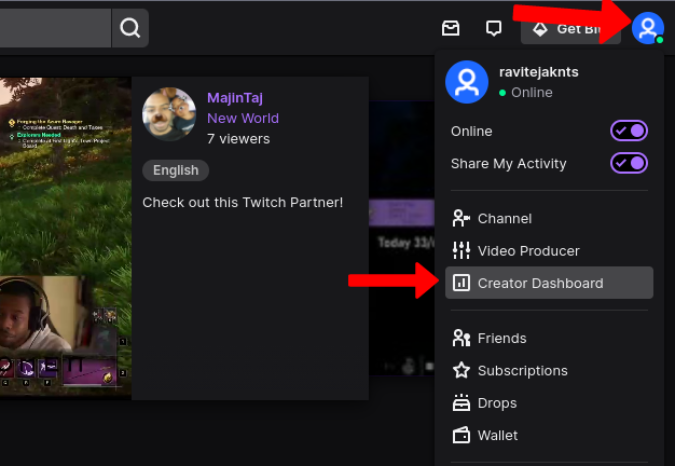
2. In the dashboard, click on the Settings in the left sidebar and then select Stream. Now under VOD Settings, enable Store past broadcasts. Then enable Always Publish VODs to publish VODs automatically without you having to enable manually for each stream.
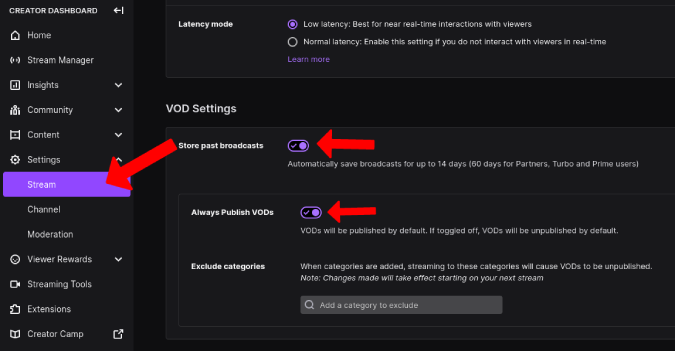
The option is missing on Twitch’s mobile app. But you can open the Twitch website in desktop view on a browser to get the work done.
How to Download Your Own Twitch Streams / VODs
If you are looking to download your own Twitch VODs, Twitch gives you the option to do it natively from the Twitch Dashboard. Here’s how.
1. Open the Twitch website and click on the profile icon at the top right corner. Then click on the Video Producer option from the drop-down menu.

2. Here you can find all your Twitch videos. There isn’t a search option, but you can sort or filter the results to find the video that you are looking for to download.
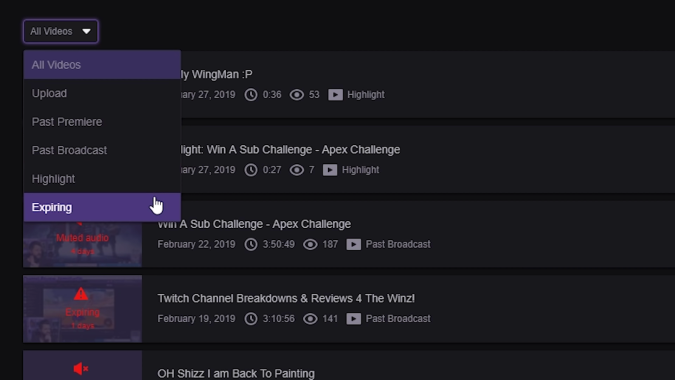
3. Click on the three-dot menu on the right side of the VOD that you want to download. Here you can find the Download option which downloads the video to your desktop PC/Mac/Linux or Chromebook.

This function is not available on the phone app for Android or iOS. Instead, you can open the Twitch website in the browser and use the desktop view. That way, you can find and download your videos on the phone too.
How to Download Twitch Streams/VODs
Downloading from the Dashboard only works when you want to download VOD from your own Twitch account. Oftentimes, you may want to download videos of other streamers too. Though Twitch doesn’t provide an option to do that natively, we have third-party alternatives to download other streamers’ videos. Here’s how you can download VODs on Windows and Mac.
Download Twitch Streams/VODs on Windows
Here we are using the Twitch Leecher app that is available for both Windows and macOS.
1. Download the Twitch Leecher app on your Windows device from GitHub. To do that, click on the Twitch Leecher.exe file under the latest version.
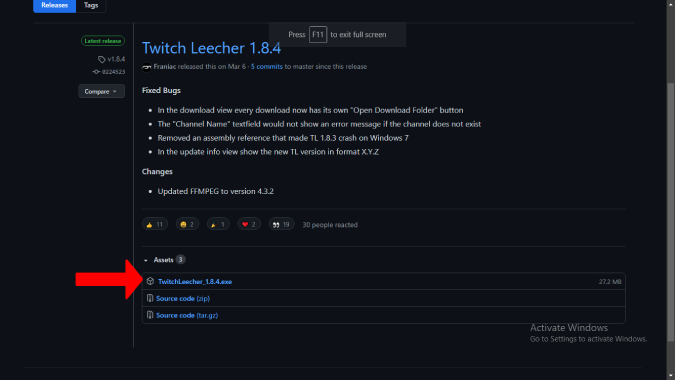
2. Then double-click on the downloaded file to begin the installation. Follow the on-screen instructions afterwards.

3. Once installed, open the Twitch website in the browser and navigate to the channel that you want to download the VOD.
4. On the channel page, click on the videos tab and right-click the video that you want to download. Remember, you can only find videos here if the creator has enabled VODs and they are not expired.

5. In the pop-up menu, click on the Copy link address.

6. Now open the Twitch Leecher app and click on the Search option in the top bar. Then paste the copied link under the URL tab and click on Search. You can paste multiple links here to download multiple videos too.

7. After clicking on the search, it will show the video that you wanted to download. Click on the Download button to proceed.
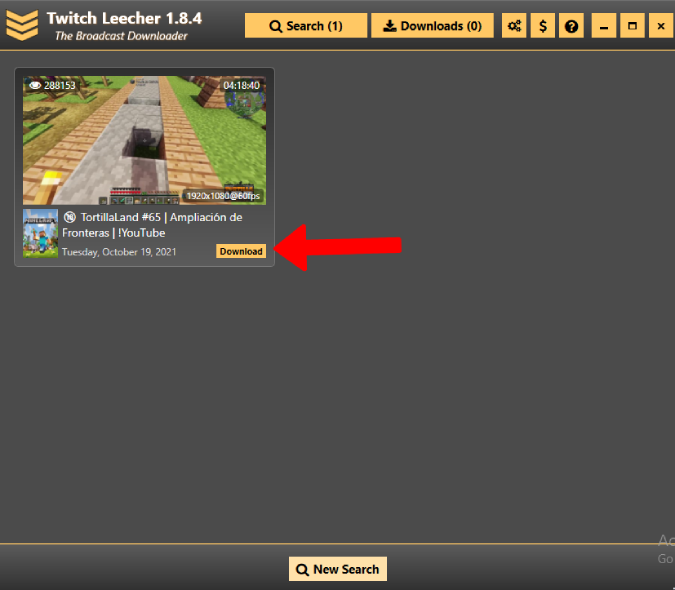
8. Here you can select the quality of the video, start and end time, where to download, and file name. Once done, click Download.

And your VOD will start downloading to the location that you have set.
Download Twitch Streams/VODs on the Web
If you are on macOS, Linux, or Chrome OS, or you don’t want to install an app on your system just to download a video, then you can rely on the UnTwitch website. The only disadvantage is that UnTwitch can only download videos up to 1 hour long. If your VOD is longer than one hour (which is quite common in Twitch land), then it will download the first 1 hour and you need to continue the process to download the complete video in 1 hour-long chunks. Anyhow, the process is quite similar to Twitch Leecher app.
1. Open Twitch channel > Videos tab and right-click on the video that you want to download and then select Copy link address.
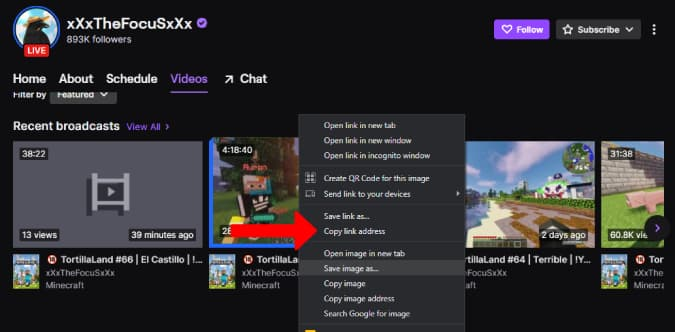
2. Now open the UnTwitch web app and paste the copied link and click Submit.
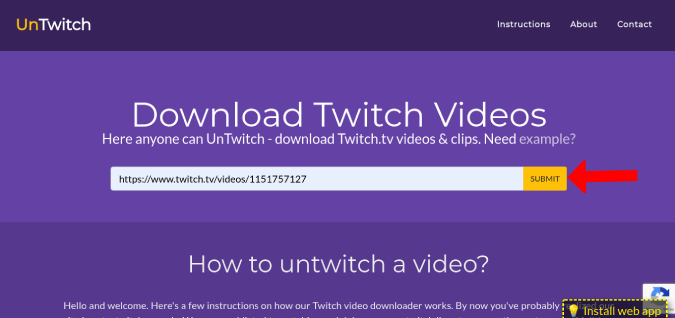
3. Here you can set the resolution but note that by default, it will not be in high resolution. So change it if you are looking to download high-resolution videos.
4. Then change the start and end times. You can only download 1 hour-long video. To download the full stream, you need to repeat the process multiple times by changing the start and end times.
5. Once set, click on the Download Video button to download the chosen part of the video.

Download Twitch Streams/VODs on Android
You can use the UnTwitch website on the mobile too. But considering its 1-hour limit disadvantage, you must consider Angolix Download Video for the Twitch app instead.
1. Launch the Twitch app and open the videos tab in the channel that you want to download. Now open the video that you want to download, tap on the Share icon, and then select the Copy link option.
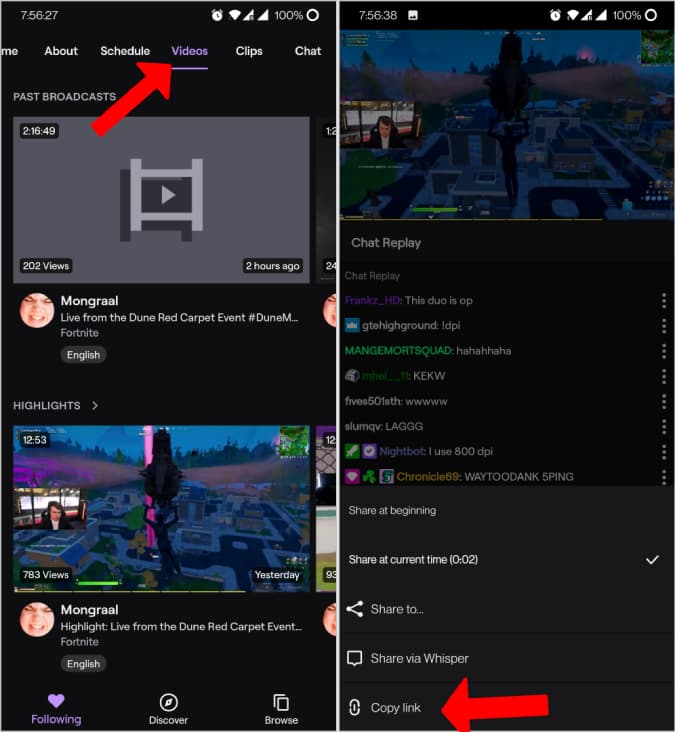
2. Now open the Download Video for Twitch app and paste the copied link. Then click on the Download button beside it. It will open a pop-up window where you can choose the resolution, start and end time. Once done, click on Download to start downloading the streamed Twitch video.
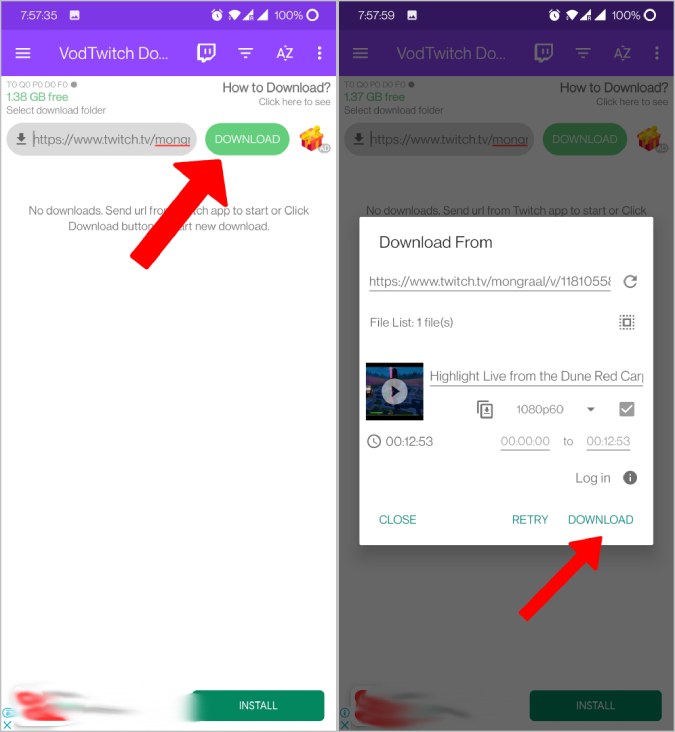
Download Twitch Streams/VODs on iOS
The best app to download Twitch VODs on iOS is VLC Player. It has a built-in option to download videos directly from online websites which is missing on the Android counterpart.
1. Install and open the Twitch app. Now open the video that you want to download. Here click on the Share button and then Copy link.
2. Next, download the VLC player on your iPhone or iPad and open it. In the app, click on the Network option in the bottom bar.
3. Then select the Download option here and paste the link that you copied. Once done, click on Download again to start downloading the video.

Wrapping Up – Download Twitch Streams/VODs
If you want to download your own videos, Twitch provides a native option to do it. But to download videos of other streamers, you need to rely on 3rd-party services like Twitch Leecher, UnTwitch, Angolix, or VLC depending on your operating system. Anyhow, to download videos, that channel must have the option to store past videos beforehand. Also, these videos will expire after some time depending on your account so you don’t have much time.
Also Read: