If you have switched to a Samsung Galaxy phone from an iPhone or from other Android devices, you might be searching for ways to edit videos in Samsung. You would be surprised to see the amazing features offered by the built-in video editor in Samsung Gallery, which is available for free. Let’s check how to edit videos on Samsung Galaxy phones.
Samsung Gallery Video Editing Tips
The video editor on Samsung Galaxy phones lets you trim, crop, and rotate videos. You can even add filters, text, and stickers.
1. How to Open Video Editor
In the Samsung Gallery, open the video that you want to edit and tap on the Pencil icon at the bottom to open Samsung’s video editor. You can access all the below-mentioned features inside the video editor, unless, otherwise mentioned.
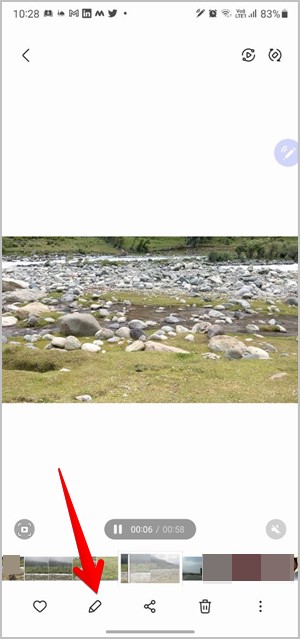
2. How to Trim Video
The first screen that opens after opening the Samsung video editor lets you trim videos. However, if you are using some other tool, press the Scissor icon to go to the Trim mode. Move (touch and hold) the white bars at the ends of the video preview slider to cut the video to the required length. Keep the left bar at the new starting point and the right one at the new endpoint.

3. How to Change Speed of Video
You can speed up or slow down a video using the Samsung video editor. Press the Scissor tool at the bottom. Then, tap on the 1x icon to cycle through the available speed options i.e., 2x and 1/2x.
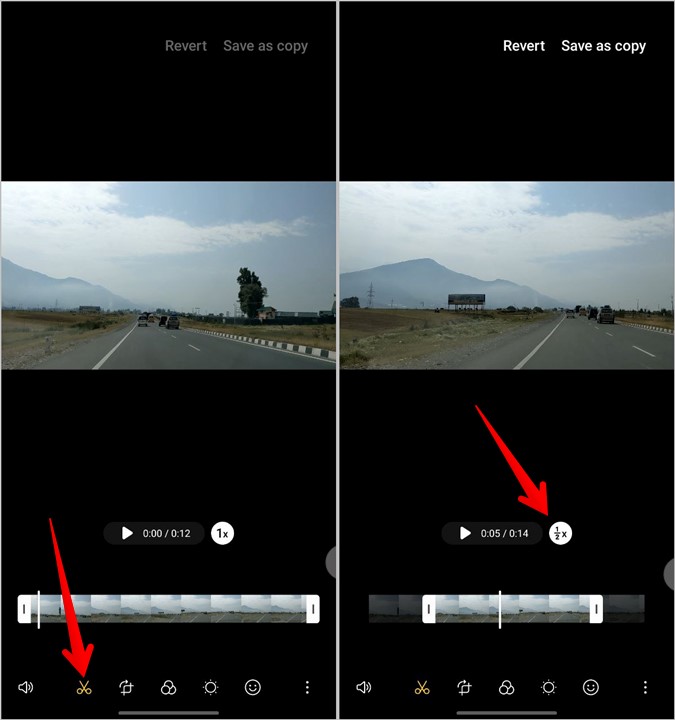
4. How to Crop Video
Just like pictures, you can crop a video on a Samsung phone to remove an unwanted portion from the sides. To do so, tap on the Transform tool at the bottom. Then, use the white bars around the video border to crop the video.
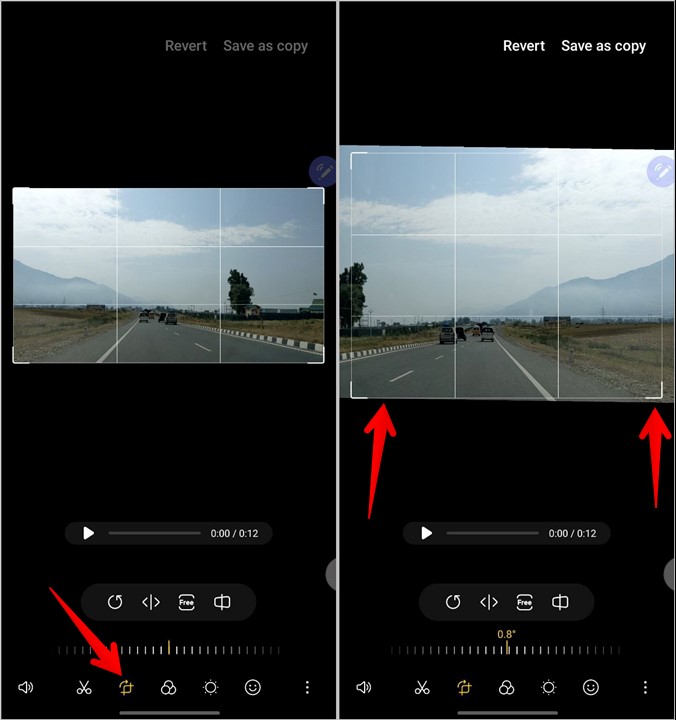
5. How to Rotate Video
Go to the Transform tool and press the Rotate icon repeatedly to rotate your video.

6. How to Flip Video
Similarly, you can flip the video using the Flip tool present inside the Transform tool.

7. How to Change Aspect Ratio of Video
Samsung’s video editor also lets you change the aspect ratio of your video. This tool also lets you crop videos according to fixed dimensions.
Open the Transform tool first and press the icon that says something like Free, 1:1, 16:9, etc., to enter the aspect ratio mode. Tap on the Vertical or Horizontal icon to select the video mode between portrait and landscape. Next, choose the aspect ratio dimensions from the available options, such as 1:1, 3:4, 9:16,4:3, etc.

8. How to Change Perspective of Video
The last icon inside the Transform tool lets you change the perspective of your video. Tap on it and select the perspective mode from Horizontal or Vertical. Use the slider under the two options to adjust the perspective.

9. How to Use Filters
To enhance your videos, you can add filters to them.
Add Filter
Press the Filter icon inside the video editor to open the filter screen. Tap on the filter that you want to add. Use the slider under the filter to adjust its effect.
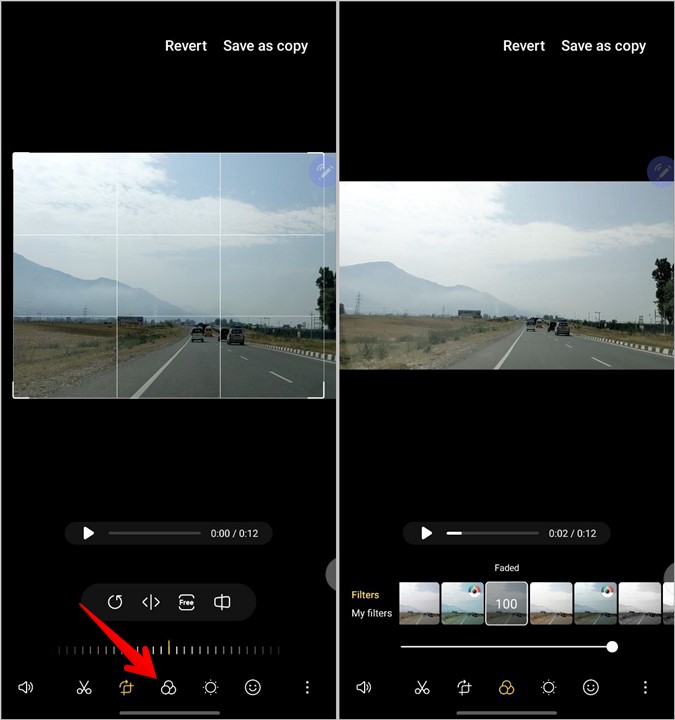
Reorder Filters
Touch and hold a filter and move it to the new position.
Remove Filters
At any point, if you want to remove the added filter, tap on the first filter that says Original.

Download More Filters
Swipe to the extreme right of the filter list and tap on the Download button to install more filters from Galaxy Store. You will find the downloaded filters under the My filters section.
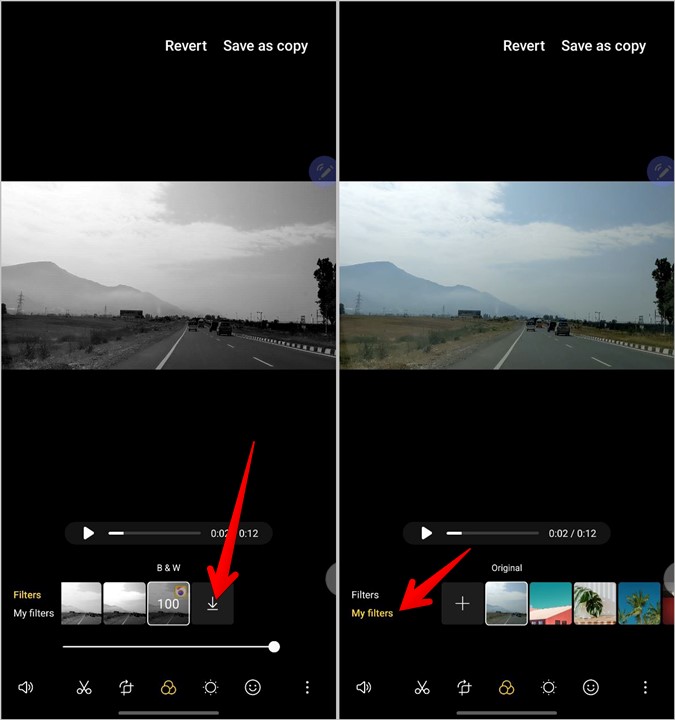
To uninstall any filter, touch and hold any filter inside the My filters section. You will see red – (minus) icons on the filters. Tap on this icon to uninstall the filter.

Create Filter from Photo
If you like the color or overall look of a photo, you can apply its filters to your video. Tap on the + (add) icon inside the My filters tab and select the picture from which you want to extract the filter. Press the Create button. The filter will be added to your video and added as a filter under My filters.

10. How to Change Video Colors
Press the Color tone tool to play with the video parameters like brightness, contrast, exposure, highlights, shadows, saturation, tint, and temperature.
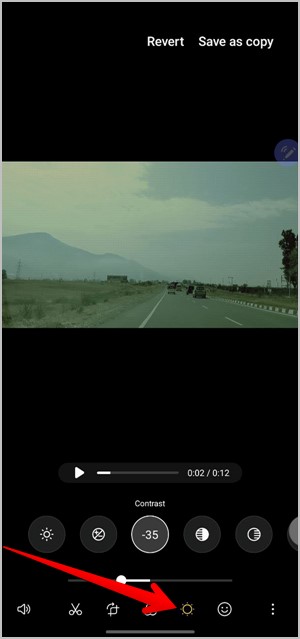
11. How to Draw on Video
You can doodle on your video and draw or paint anything at any video frame.
1. Tap on the Emoji icon to enter the decorations screen where you can doodle, add stickers and text to your video. Tap on the Draw tool.
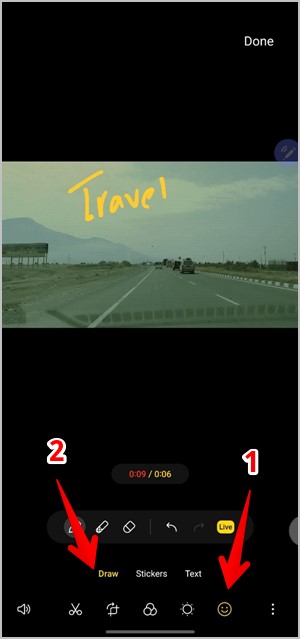
2. Press the Pen icon to open the pen tool. You can select the type of pen, brush size, and color.
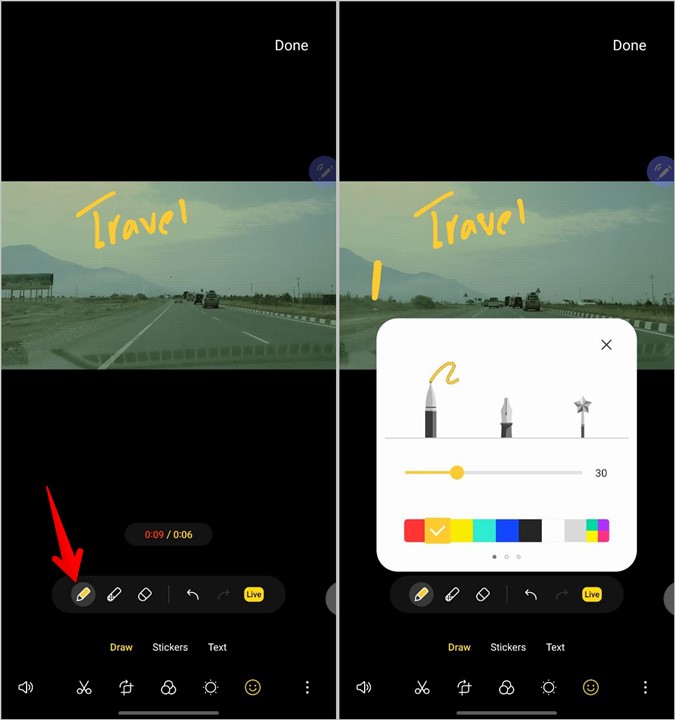
3. Keep the Live button selected if you want the text to appear animated i.e. as if someone is writing it directly on the video instead of it appearing static.

4. Once you add the text, tap on the Done at the top.
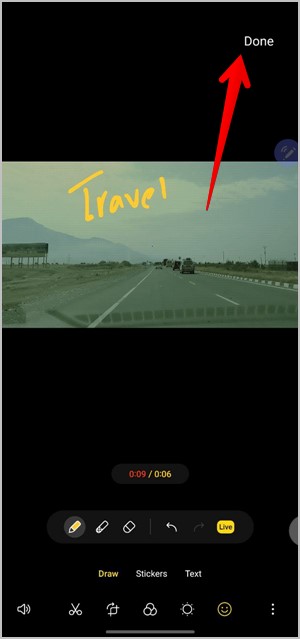
5. You will reach the screen where you can adjust the duration and position of the doodle. Use the Yellow bars to adjust where you want the doodle to appear in your video.

Tap on the yellow bar and press the Edit or Delete icon. Tap on the Draw tool to view the drawing tools. Similarly, you can add more doodles to your video.
12. How to Blur Video
To blur a certain part or portion of the video on your Samsung phone, you can use the Blur tool.
1. Tap on the Emoji tool, then press the Mosaic pen tool.

2. Select the Blur pen and its pattern from the bottom bar. Press anywhere on the screen. Draw on the part that you want to blur.

Tip: Select the Pattern pen instead of the Mosaic pen to draw patterns on your image.
13. How to Use Eraser
Tap on the Eraser tool inside the Emoji tool to remove any doodle or pattern. You can also use the Undo icon to remove any previous drawing.

14. How to Add Sticker
With the Stickers feature, you can add AR emojis, shapes, regular emojis, and a wide variety of stickers to your videos on Samsung Galaxy phone. Tap on the Emoji tab at the bottom. Then, tap on the Stickers tool. Scroll through the available sticker packs and tap on the sticker that you want to add.

Tap on the added sticker and use gestures to change its position and size. Use the yellow bar at the bottom in the preview slider to adjust the length and position of the sticker on your video.

15. How to Add Photo or Watermark to Video
The Stickers feature lets you add any image from your Gallery to your video. So you can use it to add watermarks, logos, or other pictures and icons.
To do so, tap on the Emoji tab followed by the Stickers tool. Tap on the Gallery icon. Select the photo to add. Use the yellow bar in the preview slider to adjust its position.
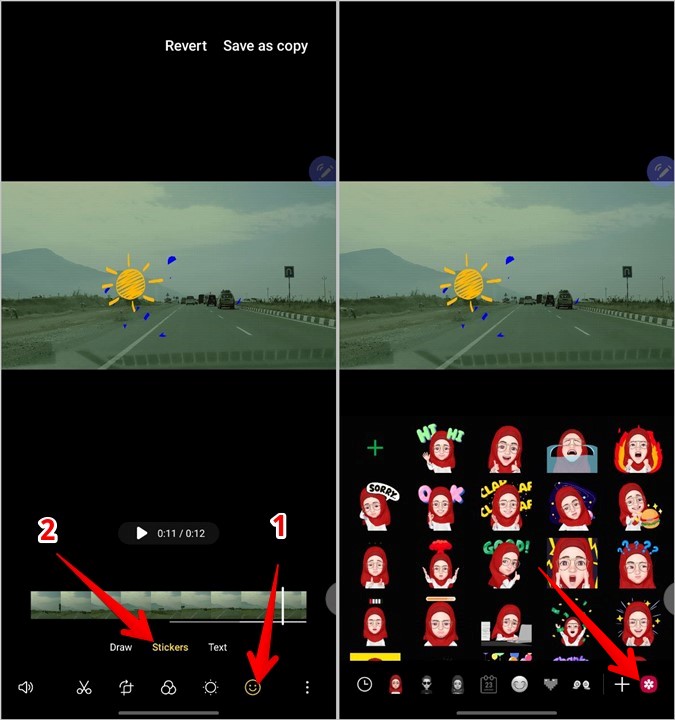
Pro Tip: To remove any decoration, go to that mode and tap on the added item. Press the – (remove) icon.
16. How to Add Text to Video
Inside the Emoji tab, use the Text tool to add text to your video. You can adjust the font style, color, alignment, and background color.

Tap on the added text to change its size and position. Customize its location and duration with the help of the yellow bars in the slider. Similarly, you can add multiple texts at different times on the video.

17. How to Remove Original Video Music
To mute the video’s original sound or to lower its volume, tap on the Speaker icon. Decrease the Video volume to the minimum to remove the original sound from the video.

18. How to Add Music to Video
To add background music to your video, tap on the Speaker icon followed by Add background music.
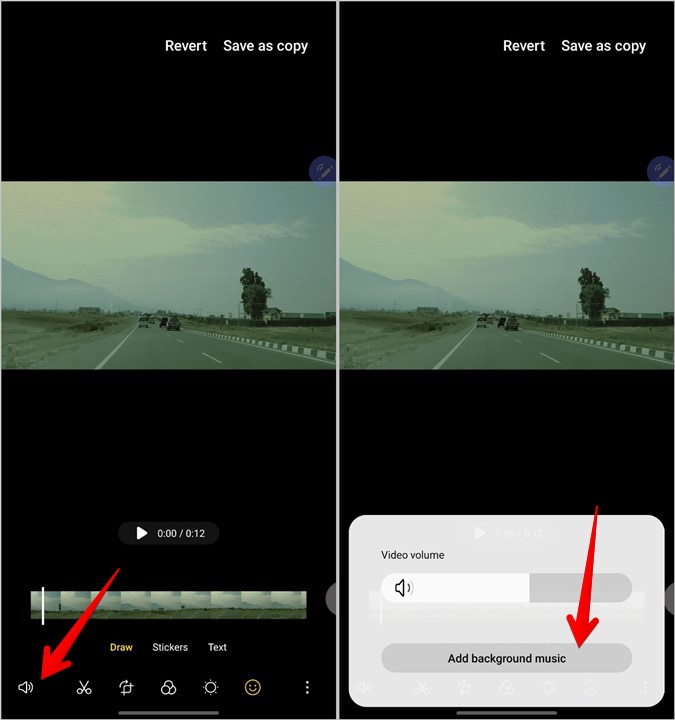
Samsung provides a good number of sounds with a free license. Tap on a sound to preview and select it. Press the Back button to add it to your video. If you want to add your own music, tap on the + (add) icon at the top and choose a sound from your phone.

Note: Samsung doesn’t let you record narrations on your video. However, you should use the Voice recorder app to separately record audio and then add the same file as shown above.
19. How to Resize Video
Tap on the three-dot icon in the video editor and select Resize or Size and format. Choose the required resolution for your video.

20. How to Save Video
Once you have edited the video on the Samsung Galaxy phone, tap on the Save as copy to save the video.

21. How to Create Highlight Reel, Movie, GIF or Video Collage
To further edit your videos, you can create GIFs, collages, movies, or Reel from them. For instance, you can combine multiple videos and photos to create a movie using the Movies feature and also create a collage consisting of both photos and videos.
Select the items in the Gallery and press the three-dot icon. Choose Create followed by the desired item.

Edit Photos and Videos on Phone
I hope you enjoyed reading about how to edit videos on Samsung Galaxy phones. Samsung Gallery also provides interesting features to edit photos without any third-party app. In case you use Google Photos, learn how to edit photos and videos in it.