Apple has completely revamped the default Do Not Disturb mode on iPhone, iPad, and Mac. Focus mode replaces the DND mode with iOS 15, iPadOS 15, and now macOS Monterey. It allows you to create a distraction-free environment on Apple devices. Here’s how you can enable Focus mode on Mac.
Enable Focus Mode on Mac
Apple’s Focus mode works differently compared to Windows 11 Focus Sessions. The Focus mode allows you to block notifications and calls from selected apps and contacts. You can also create multiple Focus profiles for different scenarios such as Writing, Coding, Gaming, and more.
There are multiple ways to enable Focus mode on Mac. Let’s talk about all of them.
1. Turn on Focus from the Control Centre
Apple has already debuted Control Center on the Mac. You can click on Control Center icon from the menu bar and enable Focus mode. By default, it’s set to turn on Do Not Disturb mode on Mac.

If you want to enable a different Focus profile on Mac, click on the little arrow beside the Focus menu to find Focus profiles in the Control Center.

Select the Focus profile that you want to use during quiet hours and you are good to go without any distractions on Mac.
2. Enable Focus from System Preferences Menu
Similar to the Settings app on iPhone, the System Preferences menu allows making necessary changes on the Mac. You can enable Focus from there as well. Here’s how.
1. Click on the little Apple icon in the upper left corner.
2. Go to the System Preferences menu.

3. Select Notifications & Focus.

4. Move to the Focus tab in the menu.

5. Select the Focus profile that you want to enable and turn on the toggle for it.
3. Share Focus Across Devices
In a classic Apple move, Focus mode works seamlessly across all the Apple devices. After all, you won’t want to create a DND environment on the Mac just to get distracted by a notification or call on your iPhone.
You can enable Focus mode on Mac and it will enable the same Focus profile on iPhone or iPad running the same Apple account. The same routine stays true for iPhone as well.
Meaning, you can enable Focus on the iPhone and it automatically gets enabled on the Mac as well. You need to be using the same Apple account on both devices for a seamless experience.
Just make sure you have enabled Share Across Devices toggle on the iPhone. Here’s what you need to do.
1. Open the Settings app on iPhone.
2. Go to the Focus menu.
3. Enable Share Across Devices toggle from the Focus menu.

From now on, whenever you enable Focus on iPhone, iCloud will do the same on the Mac.
4. Automatically Enable Focus on Mac
The TechWiser team uses this all the time. You can automatically enable Focus on Mac based on time, location, and app. We will give relevant examples of all three scenarios.
Let’s say you start working at 9 a.m. in the morning and wind the work before evening. In that case, you can set the Work Focus profile to get enabled at the set time and macOS will automatically disable it at the specified time.
Being a software developer or video editor, if you want to start quiet hours on the Mac from your workplace, you use the location-based automation and automatically enable Focus when you arrive at work with your Mac.
The last one is quite simple. You can automate Focus based on the app you have open on Mac. For instance, you can automatically turn Writing focus profile when you open Microsoft Word on Mac. You can enable the Coding focus profile when you open Xcode. So how do you set them up? Go through the steps below.
1. Open System Preferences on Mac.
2. Go to Notifications & Focus > Focus menu.

3. Select the Focus profile that you want to automate.
4. From the Turn On Automatically menu, click on the + icon and select the automation.
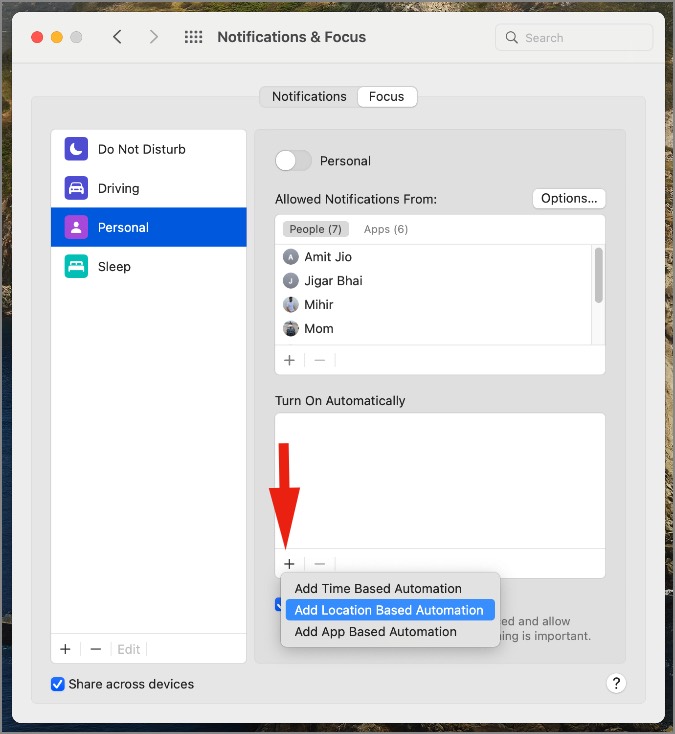
Based on your selected automation, follow the on-screen instructions, and set it up.
Wrap Up: Start Using Focus on Mac
Apple has nailed it with Focus on Mac. The implementation is spot-on and you get a better environment on the Mac to get work done. While using Focus on the Mac, don’t forget to exclude work apps such as Microsoft Teams or Slack from the profile. Otherwise, you will miss notifications from essential apps as well.