Having a cool startup chime feels more natural. But by default, Chrome OS doesn’t have any start-up chime. Thankfully, there is an option to enable them on your Chromebook. Here is how you can do that.
Enable Start-up Chime from Settings
We have an option to enable the Startup Chime for Chromebooks in the setting itself. To enable start-up chime, click on the clock at the bottom right corner and click on the Settings icon.

Now click on Advanced in the left sidebar and scroll down to the bottom of the settings page and select the option called “Manage accessibility features”
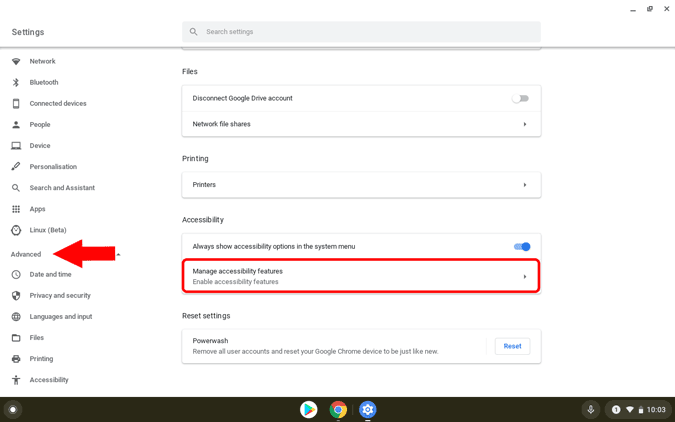
Now again scroll down to the complete bottom to find an option called “Play Sound on Startup” and activate it. That’s it, now you can restart your Chromebook to check out the startup chime.

It is just a beep sound and if you aren’t satisfied with the native chime you are getting, then can check out the alternatives
Startup Chime using Extension
To get various sound options, open Chrome web store, and search for “startup sound for Chromebooks” and select the extension from BrowserNative. Alternatively, you can also click on this link. Now click on the “Add to Chrome” button and click the “Add extension” button on the pop-up that appeared to install the extension on Chrome.
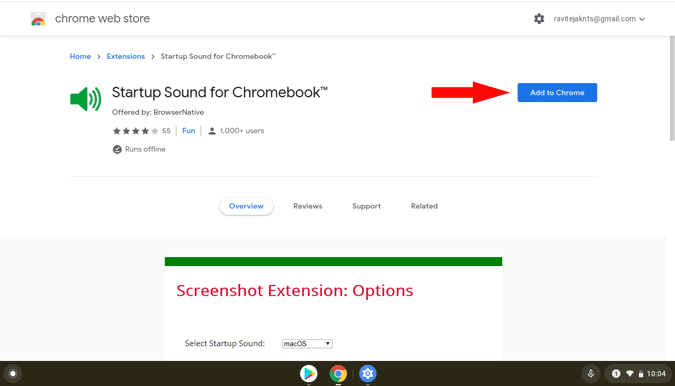
Once installed, you will be redirected to a window saying thank you, and the start-up sound will default to Ubuntu Start-up sound. But you can change that by going to Startup sound extension settings. To open extension settings, click on the extension icon at the top-right corner.
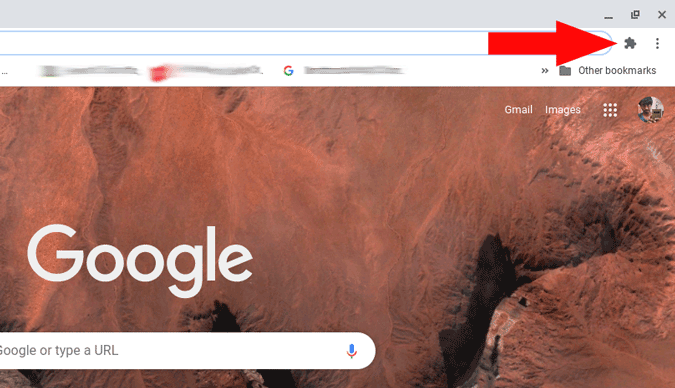
Now, click on the three-dot menu beside the Startup sound extension. Now select “options” in the menu appeared.
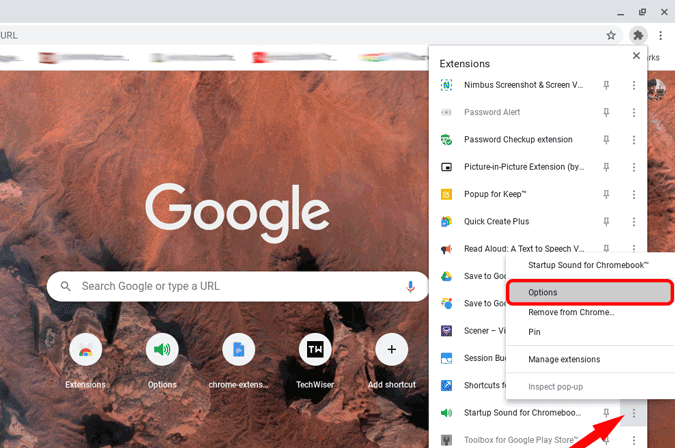
Now you can select the startup chime between 6 different sounds like Ubuntu, WindowsXP, Windows 3.1, macOS, Windows 98, Windows Me. If you are windows or mac user before, you can select those options for nostalgia. Anyhow you can listen to the sounds right here by click on the play button after selecting the sound.
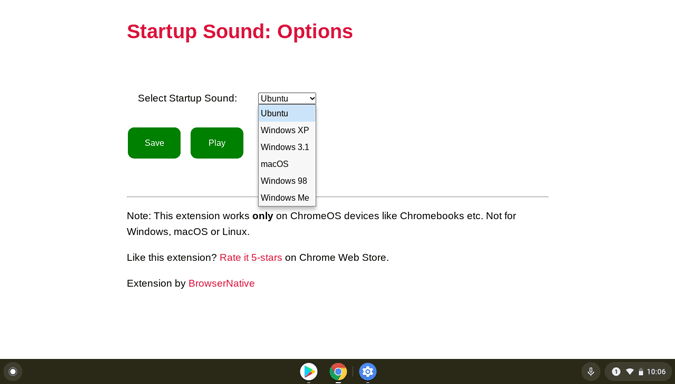
Once selected, click on the Save and restart your device. The only caveat is you get the chime sound when you log-in to the system rather than in the lock screen. Anyhow, the sound feels natural and not of the place.
Also read: How to Install Third-Party Browsers On Chromebook