Google Pixel phones come with a feature known as Magic Eraser that lets you remove unwanted elements from photos right on the phone without installing any third-party app. You can use it to erase unwanted persons, animals, poles, wires, or any other object. Let’s check in detail what Magic Eraser is and how to use it to remove extra objects in the Google Photos app.
Table of Contents
What Is Magic Eraser in Google Photos
Magic Eraser is a feature available in the Google Photos app that allows you to cut or remove undesirable objects from your image and fill the leftover space with color and details matching the existing background. This is possible thanks to Google’s expertise in machine learning and artificial intelligence. You can even use the Camouflage feature of Magic Eraser if you don’t want to remove the object.
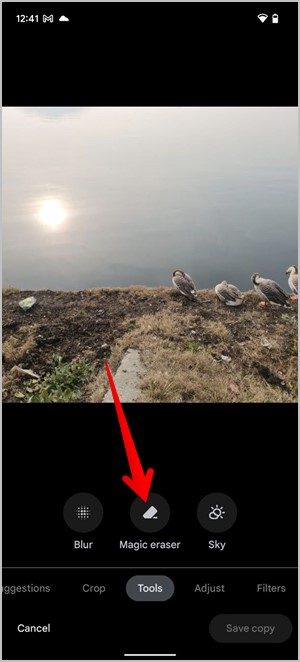
What’s more interesting is that Google Photos can detect distractions in your photos and recommend what you should remove. You can either remove all the suggested distractions at once, remove them one by one, or discard the suggestions and select the objects manually.
Please note that Magic Eraser is exclusive to Pixel devices and Google One Members.
How to Use Magic Eraser in Google Photos
Magic Eraser works quickly. Just select the object that you want to remove and hit the Magic Eraser button. Voila! The object will be removed instantly and you will get a distraction-free photo.
Follow these step-by-step instructions to use Magic Erase in Google Photos app:
1. Launch the Google Photos app on your phone.
2. Find the photo on which you want to use the Magic Eraser tool. The photos captured via the Camera app will appear on the main screen of the Google Photos app under the Photos app.
If you are looking for older photos such as screenshots, WhatsApp pictures, etc., tap on the Library tab at the bottom to see the available albums. Then, open the desired photo.
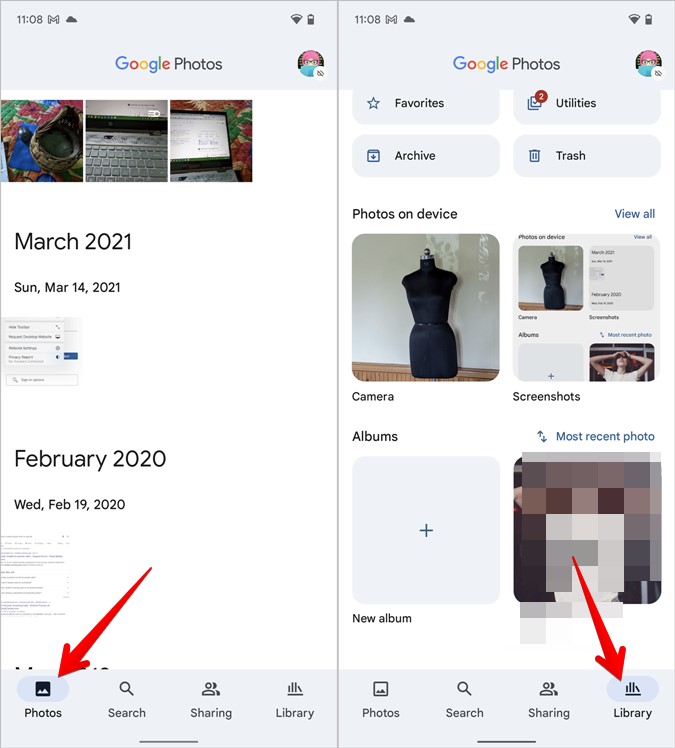
3. Tap on the Edit button. Scroll through the list of tools at the bottom and tap on the Tools option. If you don’t see Tools, jump to the Magic Eraser not available section at the end of the post.

4. Then, tap on Magic Eraser. Google Photos will try to find the unwanted elements and show them in suggestions. If you want to go with the suggestions, tap on the objects to remove them. Alternatively, using your finger, draw a circle around the object or brush over it to select it.
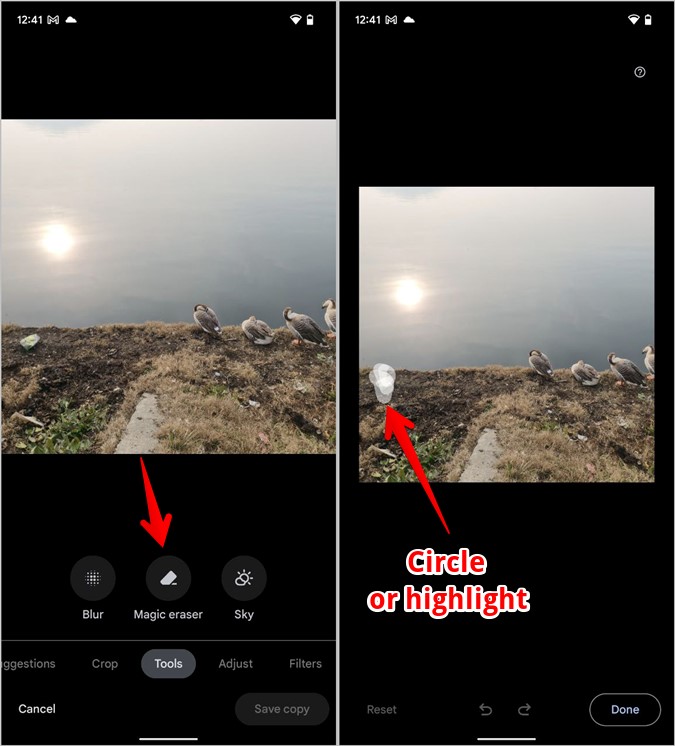
5. As soon as you lift your finger, Google Photos will run its magic and remove the selected object. If you want to remove other objects or erase any leftovers, select them using your finger. In case you don’t like the filled background, tap on the back button at the bottom to revert the changes.
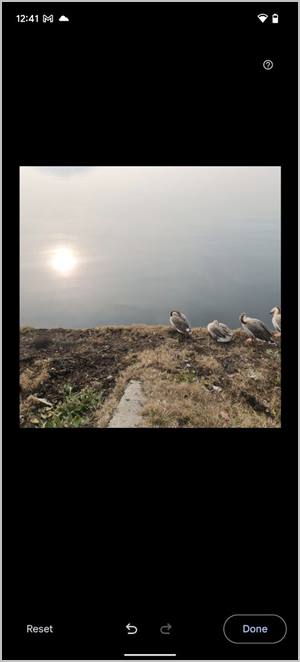
6. Alternatively, tap on Camouflage and draw on the object using your finger at the bottom to blend the unwanted object with your picture.

7. Once you are happy with the final results, tap on Done. You will reach the main editing screen of Google Photos where you can further edit your photo. Finally, tap on Save as Copy. Check out the best tips to edit photos in Google Photos.

How to Fix Magic Eraser Not Available or Working
If Magic Eraser isn’t showing up or it crashes, try the following fixes.
Update Phone
You should also check and update your phone’s software. For that, go to Settings > System > Software update.
Update Google Photos
If you are using a supported phone and Magic Eraser still doesn’t show up, start by updating the Google Photos app. For that, open Google Play Store and search for Google Photos. Tap on the Update button if available for the Google Photos app. Once updated, restart the phone and then look for the Magic Eraser tool.

Clear Cache for Google Photos
Clearing the cache of the Google Photos app might also help in getting the Magic Eraser tool. Touch and hold the Google Photos app icon. Select App info.

Go to Storage & cache followed by Clear cache. Doing so will not delete your photos from Google Photos.
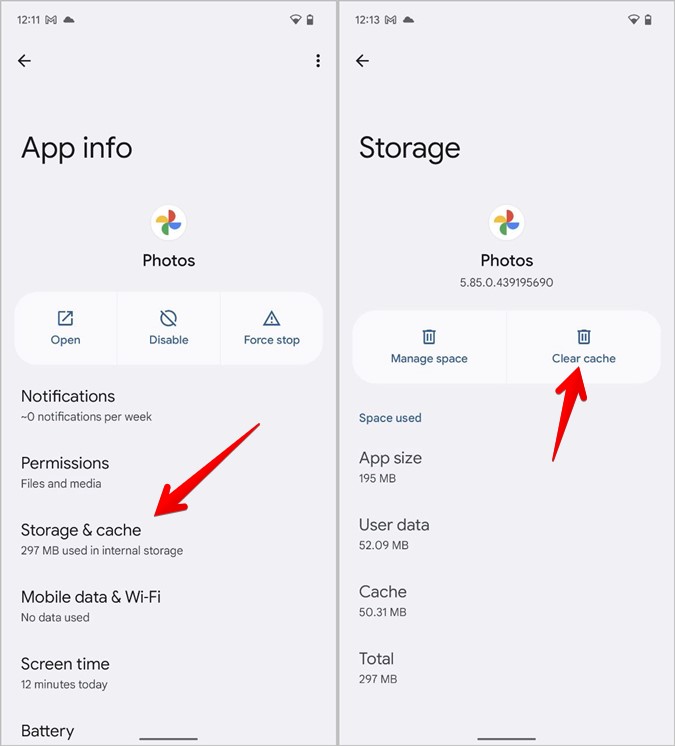
Disable Google Photos
Next, try uninstalling the Google Photos app from your phone. Technically, you cannot fully uninstall Google Photos. You can only remove its updates. For that, long touch the Google Photos app icon and select App info.
Tap on the three-dot icon at the top and select Uninstall updates from the menu. Then, update Google Photos from Play Store.

Best Alternatives to Magic Eraser
The functionality offered by Magic Eraser isn’t new. You can easily remove unwanted elements from your picture using the following apps or web tools.
And, if you own a Samsung Galaxy phone, you don’t need to download any app for it offers an Object eraser tool as well.
To use it, launch the Samsung Gallery app and open a photo to edit. Tap on the Pencil icon followed by pressing the three-dot icon. Choose Labs and enable Object eraser. You will then see the Object eraser under the image-editing tools or in the three-dot icon. Learn how to edit images on a Samsung Galaxy phone like a pro.
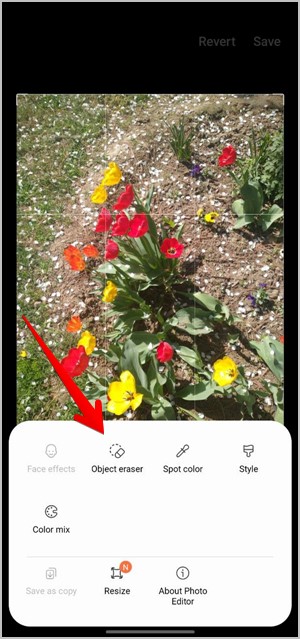
Frequently Asked Questions
1. Can You Use Magic Eraser on Old Photos
Yes, Magic Eraser works on all photos available in the Google Photos app. Those can be the new or old photos captured from the Camera app, photos backed up in your Google account, screenshots, photos that you download, etc. You can even send pictures from a different phone to your Pixel phone and use Magic Eraser on it.
2. Does Magic Eraser Work in Real-Time
No. The Magic Eraser function cannot remove unwanted objects from a picture in real-time. You need to capture the photo first followed by opening it in the Google Photos app.
3. Does Magic Eraser Delete Original Photo
If you use any editing function in Google Photos including Magic Eraser, it won’t delete the original photo. The edited photo is saved as a copy of your photo without affecting the original photo.
Edit Photos Like a Pro
In addition to removing unwanted objects using Magic Eraser, you can further enhance your photos by editing them. Check out the best photo-editing apps for Android. Also, learn how to remove watermarks from images. You can even erase the background from your pictures.