When you enable Linux on a Chromebook, Chrome OS allocates fixed storage for the Linux container. There is no option to expand or shrink the size of Linux containers thereafter. But with the recent Chrome OS 84 update, Google is bringing a lot of changes; like customizing the Linux terminal, allowing Linux apps to access your microphone and of course, providing Linux apps the opportunity to expand storage. Here’s how to resize your Linux drive storage on Chromebooks.
Expand Storage for Linux on your Chromebook
First make sure, that you are on the latest version of Chrome OS which is Chrome OS 84 or above. Now open “Settings” > “Device” and select “Storage management”. Here you can check out, how much storage space is available on your device. For example, I only have 7GB of storage.
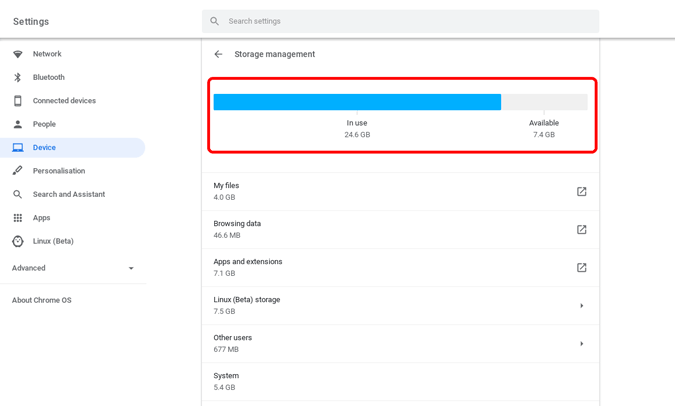
So, you need to expand the storage for Linux with-in that available storage space, or else your local data may get deleted automatically without informing. If you want more space, delete the files manually and check out how much you can expand in the storage management.
Now if you haven’t installed Linux already on your Chromebook, you can set the disk size for Linux while installing itself.
Case 1: Expanding Storage when installing Linux
To install, open “Settings” > “Linux(Beta)” and click on the “Turn on” button beside the Linux option. Now on the pop-up, click on Next.
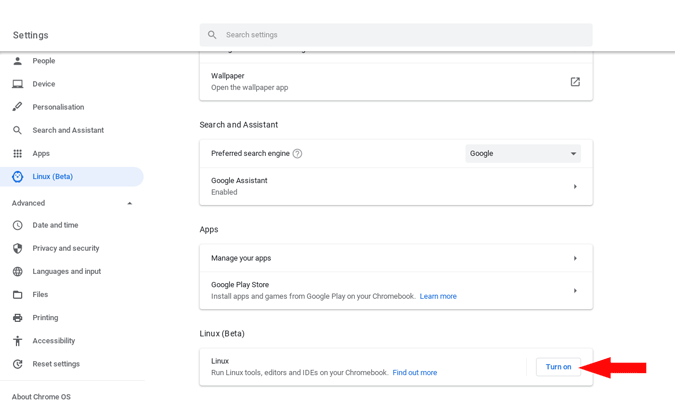
Here you can set your username for Linux and also set the disk size for the Linux container on your Chromebook. Make sure that you are not increasing more than the available storage space.
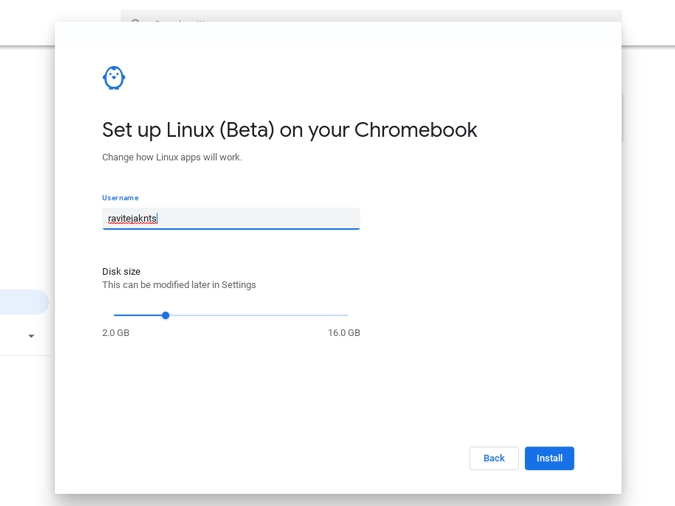
Once done, click on Install and wait for few minutes until Linux gets installed on your Chromebook.
Case 2: Expanding Storage of your existing Linux container
If you have already installed Linux, you can expand the storage from “Settings” and click on the “Linux” option under the “Linux(Beta)”. Now click on the “Change” button beside the Disk Size option.
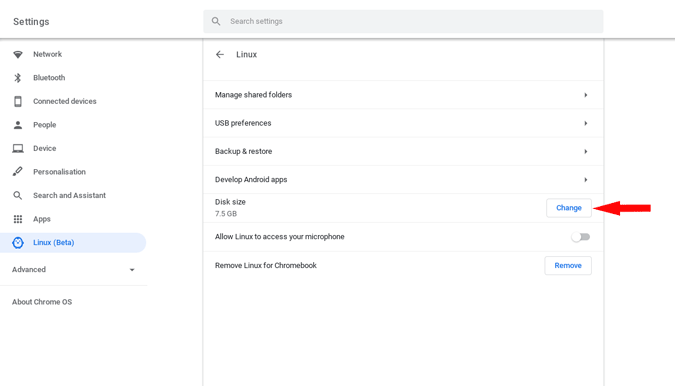
Now you can expand the storage in the pop-up and click on Re-size. Increasing more than the available space may delete your local files, decreasing the storage may delete Linux files or even uninstall few Linux apps completely.
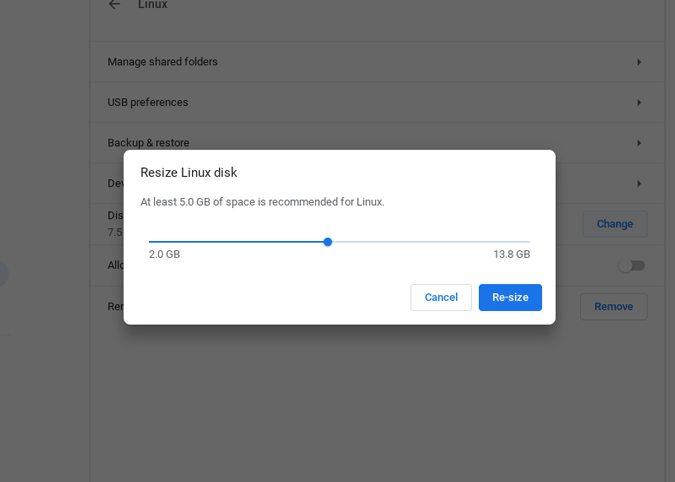
Once done, the storage space for Linux changes instantly without any loading time. If you have somehow increased the storage space for Linux more than needed, you can open the Files app to check out the warning message that says files may get deleted. You can open settings and decrease the disk space to revert back.
Wrapping up
This update of Chrome OS may be highly focused on Linux, but still, Linux apps lack GPU acceleration which makes Linux apps more useful for apps like video editing, etc. Anyhow Linux on Chromebooks is still on beta but hope Google brings that feature in the next update.
Also read: Best Linux apps for Chromebook