Rivals like Microsoft Edge, Firefox, and Brave haven’t put a big enough dent in Google Chrome’s popularity. However, with Google Chrome’s resource-hungry nature, you might end up with less RAM on your PC or Mac. If you are planning to leave Google Chrome for an alternative, you might need to take web bookmarks with you. Here’s how you can export bookmarks from Google Chrome to other web browsers.
Export Bookmarks from Google Chrome
You can always manually add your favorite web pages in the preferred browser. But it’s a time-consuming and tiring process. Instead, you can easily export Google Chrome bookmarks and import them to another browser.
In the example below, we will mention Microsoft Edge and Brave browsers. Both the browsers are Chromium-based so you won’t have a hard time installing all your Google Chrome extensions to them. With Firefox or Safari, you might have one or two deal-breaker Chrome extensions that aren’t available, but that won’t be the case with Chromium-based browsers.
Export Google Chrome Bookmarks File
First, we will showcase how to export Google Chrome bookmarks in an HTML file and export them to another browser. Follow the steps below.
1. Open Google Chrome on your PC or Mac.
2. Click on the three-dot menu at the upper right corner and expand the Bookmarks menu.
3. Open Bookmark Manager.
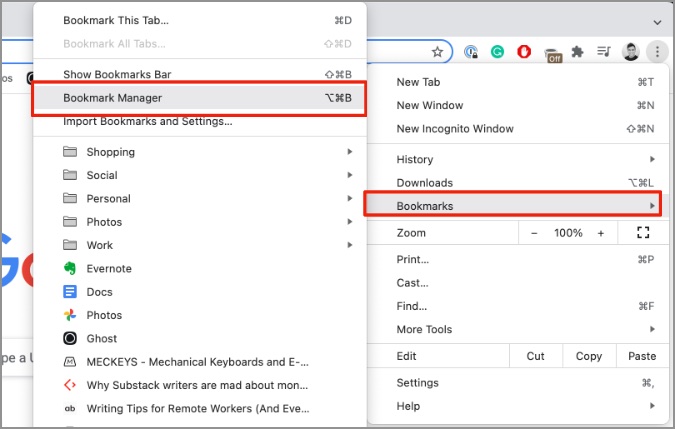
4. You should see all the Chrome bookmarks with folders.
5. Select the three-dot icon menu at the upper right corner and select Export bookmarks.

6. Chrome will create an HTML file and save it to your PC or Mac.

You have successfully exported the Google Chrome bookmarks in an HTML file on your computer. Now it’s time to import bookmarks to your favorite Google Chrome alternative.
Import Google Chrome Bookmarks in Microsoft Edge
Microsoft Edge should be at the top of your list of Chrome rivals. It’s Chromium-based, comes installed default on Windows, and has innovative features such as Sleep tabs, vertical tabs, different theming engines, and more.
Follow the steps below to import Google Chrome bookmarks to the Microsoft Edge browser.
1. Open Microsoft Edge on PC or Mac.
2. Click on the three-dot menu at the top and go to Settings.
3. From the Profile menu, select Import browser data.

4. Select Choose What to Import.

5. If Google Chrome is installed on your computer, you will see an option to import all the data such as bookmarks, Saved passwords, Personal info, Payment info, History, Open tabs, and Extensions. You can click on Import and transfer selected data.

6. Alternatively, you can click on the Import From menu at the top and select Favorites or Bookmarks HTML file.
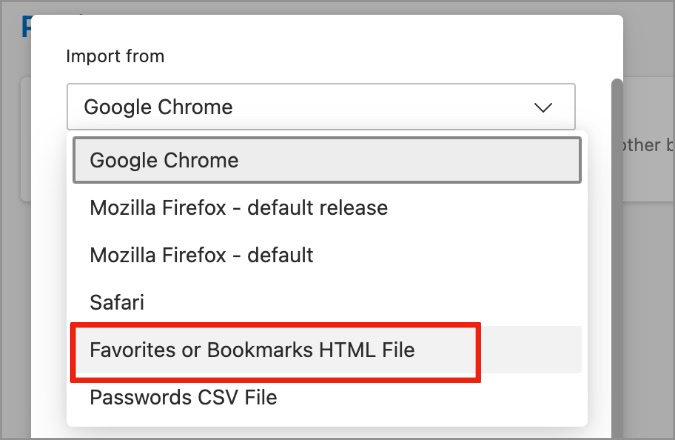
7. Choose the HTML file that you exported on the computer, and you are good to go with Google Chrome bookmarks in Microsoft Edge.

Import Google Chrome Bookmarks in Brave
Brave can be an ideal option for those preferring security and privacy over a long list of features. Being a Chromium browser means, it tunes fine with Chrome extensions.
Here’s how you can import Google Chrome bookmarks in the Brave browser.
1. Open Brave browser and click on the hamburger menu.
2. Open Import Bookmarks and Settings from the Bookmarks menu.

3. Select Google Chrome from the drop-down menu and Import selected data.
4. Another option is to select the Bookmarks HTML file and import the file from your computer.
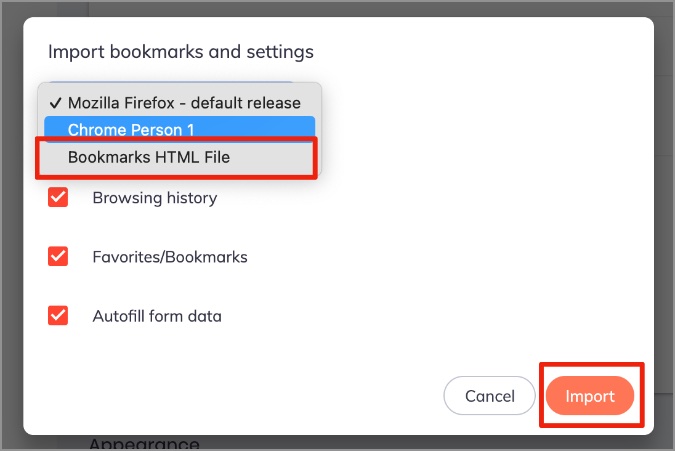
Within a minute, you will see all the Google Chrome bookmarks in the Brave browser.
Export Bookmarks from Google Chrome FAQ
Can Your Export Bookmarks from Google Chrome Mobile Apps?
No, you can’t. There is no way to export Google Chrome bookmarks using Google Chrome iPhone or Android apps.
Can You Import Google Chrome Bookmarks in Safari Browser?
From the File > Import From menu, users can easily import Google Chrome bookmarks in the Safari browser on Mac. However, be prepared to be disappointed with Safari’s slim extension collection.
Wrapping Up: Backup Google Chrome Bookmarks
With so many light and feature-rich Google Chrome browser alternatives out there, it’s quite easy to leave the Chrome ecosystem behind. Just make sure to not forget Google Chrome bookmarks behind. Use the steps above and export bookmarks from the Google Chrome browser.