Using a strong password and managing them has become the most indispensable work every internet user should do. Although Google Chrome helps people to some extent, the in-built password manager is not felicitous – thanks to limited functionalities. On the other hand, the number of free and non-spying password managers has considerably reduced after LastPass’s seven-trackers controversy. At this moment, if you want to move from your current password manager and import passwords to Chrome or you want to move out of this browser, here is how you can export and carry your saved passwords with you.
Google Chrome has a couple of options to import and export passwords. However, exporting is easy compared to importing since you have to enable an experimental flag to get started with. The entire process is the same for Windows and Mac. Although we have shown the screenshots of a Windows 10 computer, you can follow the guide irrespective of the platform you are using.
Table of Contents
How to Enable Chrome Flag to Import Passwords to Chrome
1: Open the Google Chrome browser and enter chrome://flags in the address bar.
2: Search for Password import experimental feature. Alternatively, you can enter the following URL in the address bar-
chrome://flags/#PasswordImportBy default, it should not set as Default. You have to expand the corresponding drop-down list and select the Enabled option.

3: Relaunch or restart your Chrome browser.
Once you are done with these aforementioned steps, you can import passwords from a CSV file exported from another computer or password manager.
How to Import Passwords to Chrome From CSV File
If you already have a .csv file containing all the usernames and passwords, you can import that to Chrome.
1: Open the Google Chrome browser and click the three-dotted icon visible on the top-right corner. From the list, select the Settings option and switch to the Autofill tab.
2: Here, you can see an option called Passwords. Click on it.
3: Click the Saved Passwords associated three-dotted icon and select the Import option.

4: Next, you have to choose the .csv file you already have on your computer. Once you click the Open button, it takes a few moments to import all of them to your browser.
After finishing, you can see them under Saved Passwords.
Read: How to Check Saved Password in Chrome Mobile
How to Import Passwords to Chrome From Other Browsers
At times, you might want to move out of Firefox, Safari, or Edge and start using Google Chrome as the primary browser. In case you saved some passwords earlier and want to move them to Google Chrome, here is how you can do that.
Firefox/Safari Users:
1: Click on the Customize and control Google Chrome button or the three-dotted icon that opens the menu in Google Chrome.
2: Select Bookmarks > Import bookmarks and settings option.

3: It shows a popup containing all the browsers you can move your passwords from.
Note: Do not select Microsoft Edge as it doesn’t work for that browser. You can choose Firefox, Safari, or anything else.
4: Tick only Saved passwords checkbox, and click the Import button.

All the saved passwords will be imported immediately.
Microsoft Edge Users:
If you are using the Microsoft Edge browser, you have to follow the CSV file import method. For that, you need the .csv file from the Edge browser. To obtain it-
1: Enter the following URL in the address bar of the Edge browser
edge://settings/passwords2: Click the three-dotted icon visible next to the Saved passwords label, and select the Export passwords option.

3: Click the Export passwords button again and enter your account’s password to verify. After that, you can save your password or .csv file anywhere you want.
4: Now, you can follow the .csv import method to import passwords to Chrome from Microsoft Edge.
How to Import Passwords to Chrome From Password Manager
To import passwords from a dedicated passwords manager to Chrome, you must export the .csv file first. Different password managers have different steps required to export saved passwords. However, we have shown the steps for LastPass and Dashlane.
LastPass Users:
1: Open the official LastPass website and log into your account.
2: Click the Advanced Options on the sidebar menu and select the Export option.
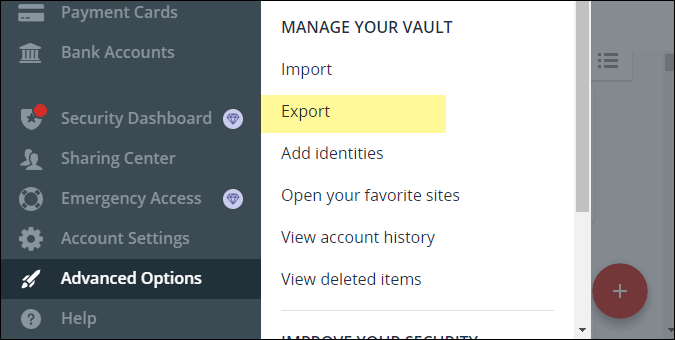
3: It is required to verify your login. Therefore, enter the LastPass account password and click the Submit button.
4: Next, it shows all the saved passwords on your screen. Select all and copy your passwords.
5: Open Notepad on your PC and paste the copied data.
6: Click on the File menu, and select the Save As option. Alternatively, you can press Ctrl+Shift+S.

7: Select a location where you want to save the file, enter a name with a .csv extension (for example, lastpasspasswords.csv), choose All Files from the Save as type drop-down list, and click the Save button.
8: Follow the CSV import method import your LastPass passwords to Chrome.
Dashlane Users:
To export Dashlane passwords to CSV format, you must have the desktop app installed on your computer. You can directly download Dashlane if you don’t have it already.
1: Open the Dashlane app and click the File menu.
2: Expand the Export option, and select Unsecured archive (readable) in CSV format.
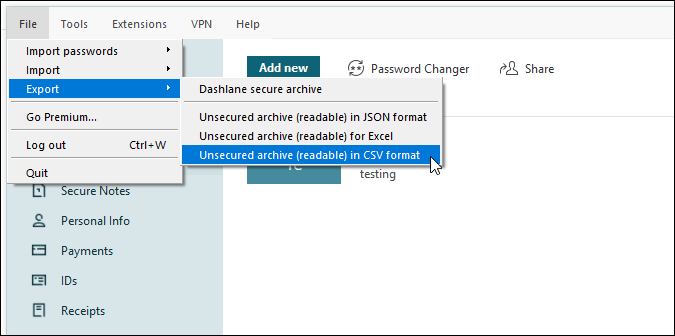
3: Choose a location where you want to save the file, and click the Save button.
4: Follow the same CSV password import method to import all Dashlane passwords to Chrome.
How to Export Saved Passwords From Chrome
1: Open the Settings panel in Google Chrome. For that, expand the Chrome menu and select Settings from the list.
2: Then find the Passwords option or click the Autofill menu on the left side.
3: It shows all the saved passwords in one place. Click on the three-dotted icon associated with Saved Passwords, and select the Export passwords option.
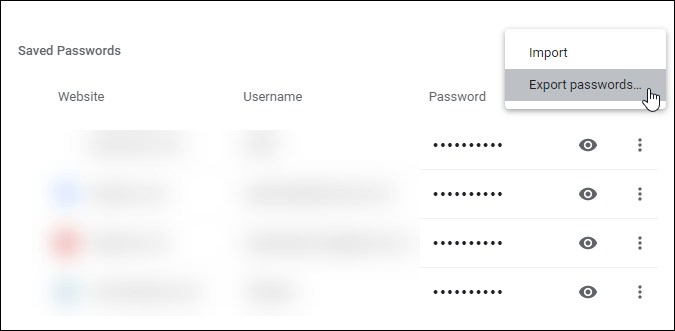
4: Next, Chrome shows a popup warning telling you that your passwords will be visible to everyone if someone opens the exported file. You have to click the Export passwords button.

5: Enter your Windows 10’s PIN or password to start downloading the CSV file.
After that, you can use that .csv file to import your passwords in other browsers or a dedicated passwords manager.
Chrome Password Manager Advantages and Disadvantages
Nothing is perfect, and the Chrome Password Manager is one of them. There are some benefits and drawbacks of using it over a dedicated password manager.
Pros:
- No third-party extension required
- Fill passwords automatically
- Find out breached passwords automatically
- User account password needed to view or edit passwords
- Free
Cons:
- Only works in Google Chrome
- No option to share passwords
- No two-factor authentication
Wrapping up: Export and Import Passwords to Chrome Browser
These are the different methods you can use to export and import passwords to Google Chrome on Windows and Mac. Whether you want to import from CSV, browsers, or a passwords manager, you can do everything using these aforementioned tutorials. However, it is crucial to keep the .csv file safe as it contains all your passwords in plain text. Again, log in details are not encrypted as it should be.