The Amazon Kindle device and apps aren’t just for reading books. You can highlight and take notes too. The highlighted text is saved in Amazon’s cloud. What if you want to export it to a different service, such as Google Docs, Word, Notion, Roam, Evernote, and so on? Thankfully, there are a couple of methods for exporting Kindle highlights. Let’s take a look at them.
How to Export Kindle Highlights
1. Send Highlights From Kindle to Email
This is one of the simplest methods for exporting your Kindle highlights. Essentially, the Kindle mobile and PC apps, as well as the e-reader devices, offer a native option to email the highlights.
Note: Some publishers limit the number of highlights that can be exported. So you might see something like ‘reached X% of Y% limit’ while exporting books.
Here are the steps for Android, iPhone, iPad, Kindle readers, and the PC app.
Android
1. Open the book whose highlights you want to export. Tap in the middle of the screen to reveal the options.
2. Tap on the three-dot icon at the top and select My notebook from the menu.
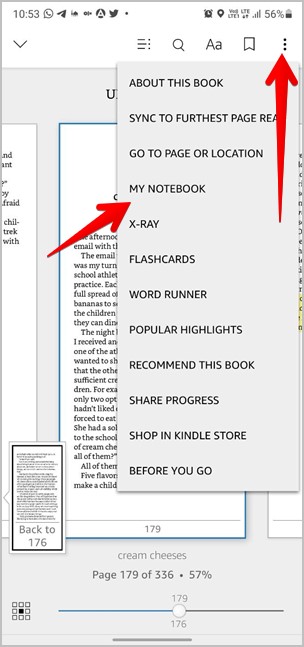
3. On the next screen, press the Share icon and choose Export notebook.
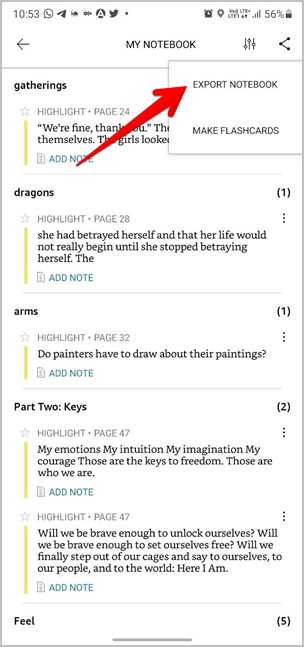
4. A pop-up menu will appear asking you to select the Citation style. Go with your preferred style or select None and hit the Export button.
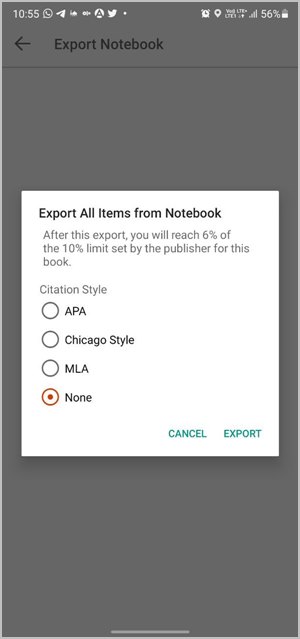
5. The Android Share menu will open. Choose the email app and send it to the desired email ID. Or, open the file in a mobile browser or a document reader app directly on your phone. Now copy the content and paste it into the desired app, such as Notion, Roam Research, Word, OneNote, Evernote, etc. You can even upload the HTML file to Google Drive.

iPhone and iPad
1. Open the book in the Kindle app and press in the center of the screen.
2. Tap on the Notebook icon at the top to go to the Highlights screen.

3. Press the Share icon and choose Email from the menu. Select the citations style and hit the Export button.
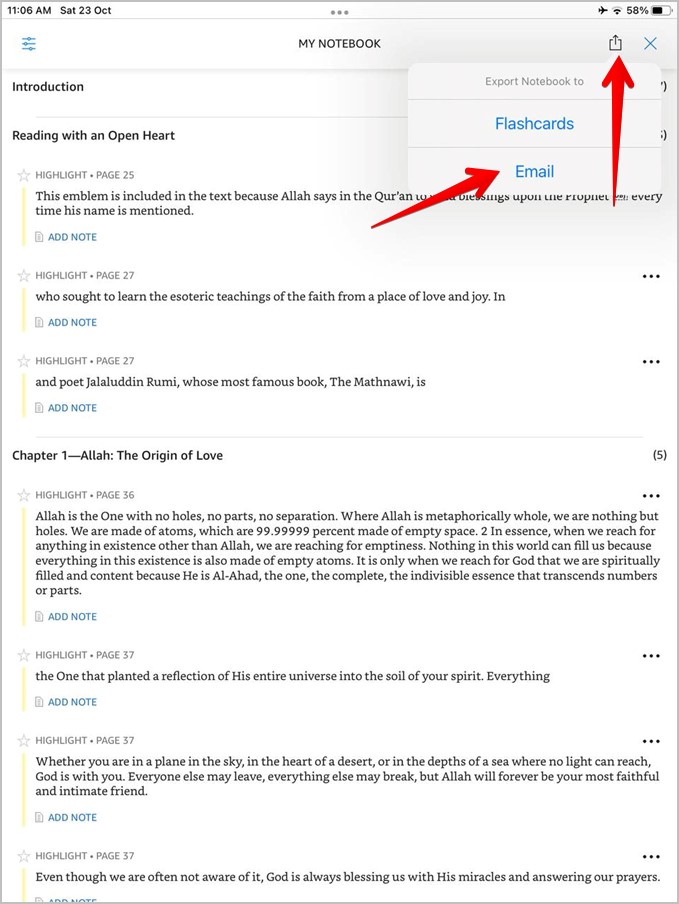
You might get the ‘Email account not setup’ error on iPhone and iPad if no email is added in the Apple Mail app.
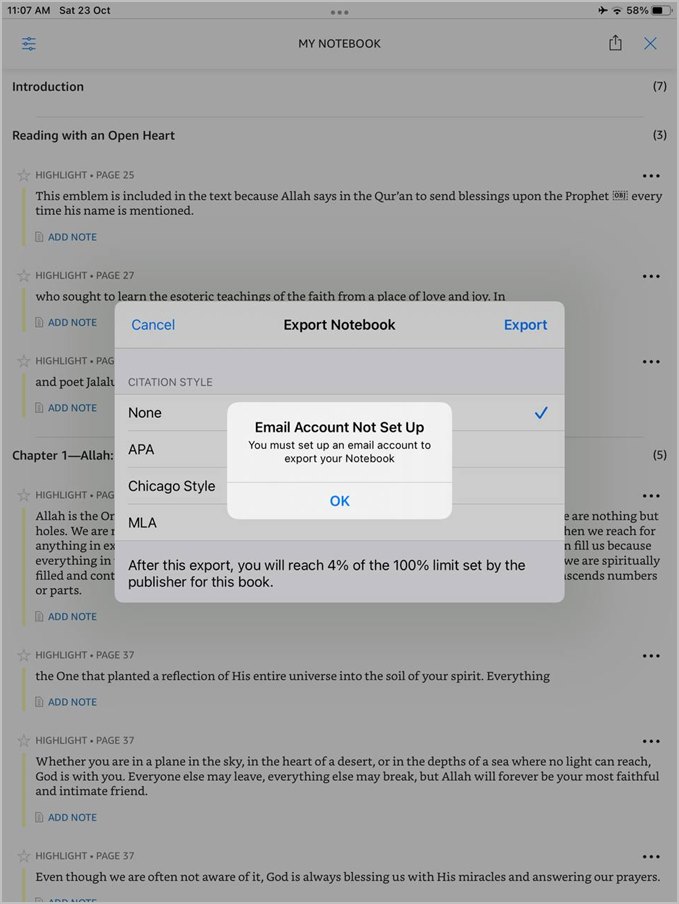
To fix that, open iPhone Settings and go to Mail. Tap on any existing account and enable the toggle next to Mail. If no account is added, tap on Add account and follow the on-screen instructions. Then open the Kindle app again and now you will be able to export highlights. The Kindle app will use the same email address to email the highlights.
4. The Compose email screen will open. Enter the email where you want to send the highlights file and hit the Send button.

Download the HTML file from the email and open it in a browser or any supported app. You can copy-paste its content to other note-taking apps, upload it to a cloud service, etc.
Kindle E-Reader
1. On the Kindle devices, such as Basic, Paperwhite, and Oasis, open the book and tap on the top edge of the screen.
2. Press the three-bar icon. Go to the Notes & highlights tab and hit the Export notes button.
Amazon will mail you the highlights file in PDF and CSV format to the email address linked to your Amazon account.
Desktop
1. Launch the Kindle desktop app and open the book. Click on the Show notebook button to view your notes and highlights.
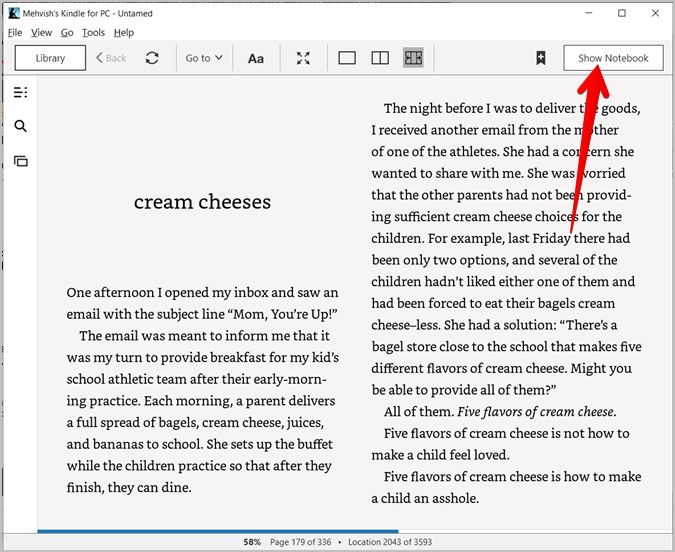
2. Press the Export button.
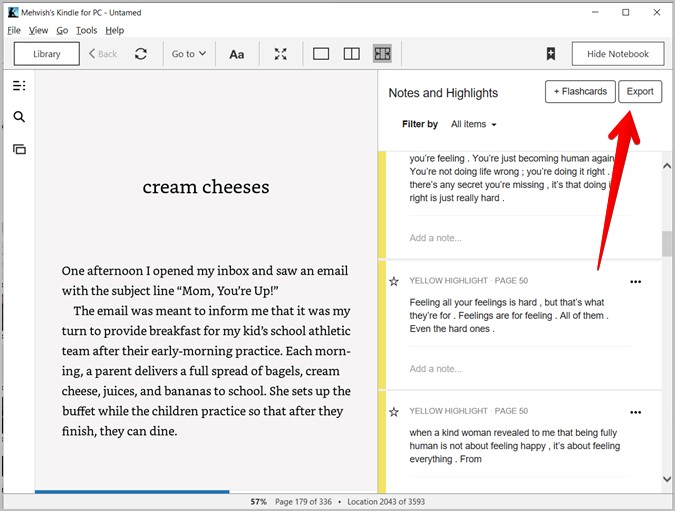
3. Click on the Save As button to download the highlights file in the HTML format on your PC. Open it in a browser and copy-paste the content.
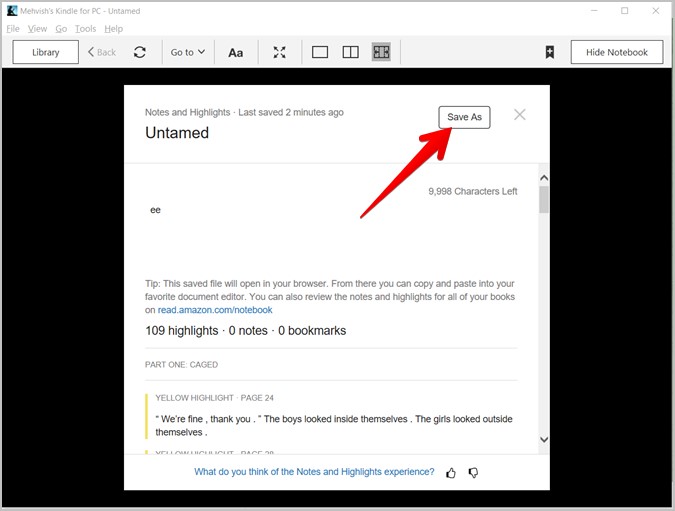
Tip: Learn more about how to read Kindle books on Windows.
2. From Kindle Cloud Website
Amazon has made it simple to access all of your Kindle highlights and notes on read.amazon.com/notebook from any device. However, there is currently no export feature on the website. But don’t worry. To export your highlights, use the age-old method of copying and pasting.
Go to read.amazon.com/notebook in a browser and open the required book. Now select the first highlight and drag the mouse to the bottom to select other highlights. Open the note-taking app of your choice and paste the highlights. You can also use web clipping tools like Evernote and OneNote.
Tip: You can use the same trick to export Kindle highlights from goodreads.com if your Kindle account is syncing with it. Navigate to the My Kindle notes & highlights in Goodreads and copy the highlights.
3. Using Javascript Bookmarklet
Readwise’s Bookcision is a free Javascript bookmarklet that allows you to download Kindle highlights from Amazon’s cloud. It is compatible with any browser on Windows or Mac.
Here are the steps for the same:
1. Open readwise.io/bookcision in your PC’s browser.
2. Drag the button that says Drag to bookmarks bar to your browser’s bookmarks bar.
3. Open https://read.amazon.com/notebook and launch a book to view its highlights.
4. Click on the newly created Bookcision bookmark to begin the export process.

5. Use the Copy to clipboard button to copy the highlights. Or, you can download the .txt file to your PC. For that, click on the Download button or press the small arrow next to the Download button to select the file format from TXT, XML, or JSON.
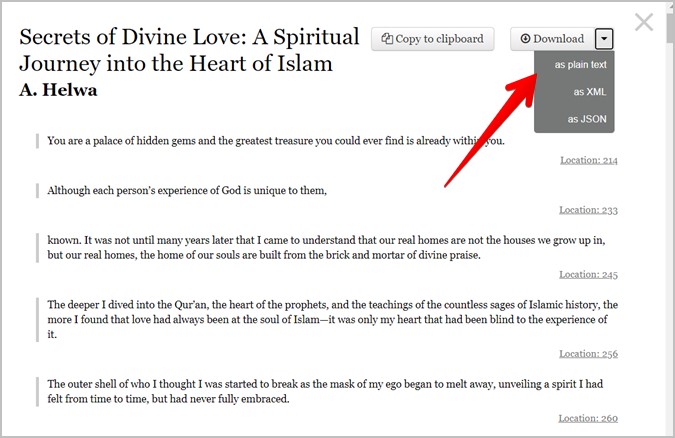
4. Export Using My Clippings.txt File
On Kindle e-readers, all your highlights are stored in the My Clippings.txt file. You can use this file to export highlights.
Connect your Kindle to the PC using a USB cable and navigate to the Documents folder inside the Kindle folder. Here you will find the My Clippings.txt file. Open the file, and copy and paste the content into note-taking or document apps, such as Microsoft Word, Google Docs, etc.
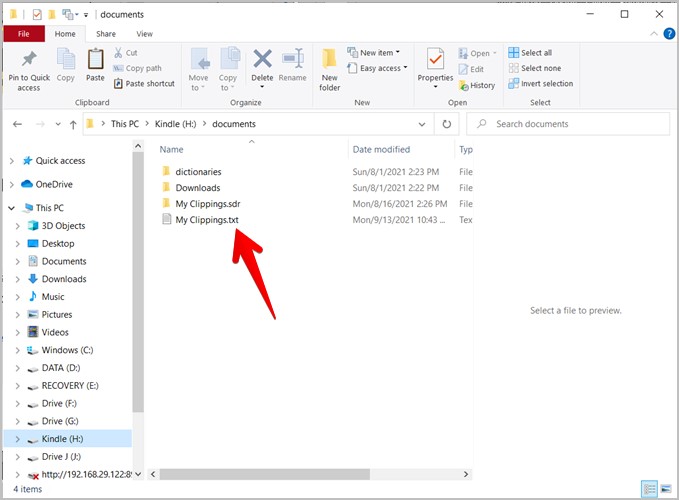
This method has the following drawbacks:
- The text file only contains notes and highlights from that specific Kindle device, not from other Kindles or Kindle apps.
- One single file contains highlights from all books.
- The highlights are not ordered by book, but by the order in which they were taken.
- This method will not work for Kindle apps on Android or iPhone.
5. Using Calibre
If the above method doesn’t work, you can export Kindle highlights using the Calibre desktop app.
Connect your Kindle e-reader to the PC and open the Calibre app. Click on the arrow next to the Send to device option and choose Fetch annotations. You will find the exported file inside Calibre Library > Kindle > My clippings > My clippings–kindle.txt file on your PC. Copy its content to an app of your choice. Know more about how to use Calibre with Kindle.
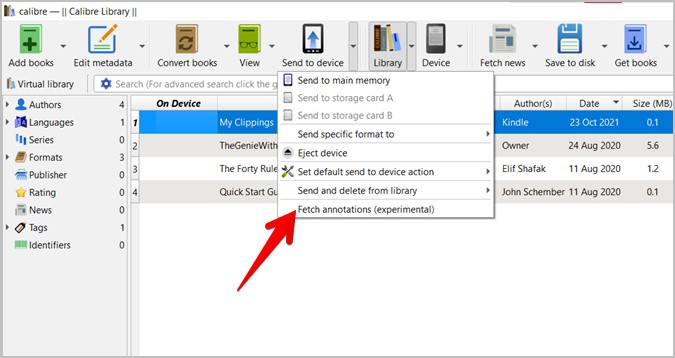
6. Using Third-Party Services
If the above methods don’t suffice your needs, you can try third-party services like Clippings.io or readwise.io to export Kindle highlights. These apps are well integrated with apps like Notion, Roam Research, Evernote, etc.
Bonus Tip for Exporting Kindle Highlights
- Try kindle-formatter.com web app to convert Kindle HTML files to markdown and Roam formats.
- Use the Find and Replace tools in document apps to delete extra or repeated data from your highlights.
- Use web apps like www.ilovepdf.com/html-to-pdf and html2pdf.com/ to convert HTML to PDF format.
Have Fun With Kindle
I hope you were able to export Kindle highlights successfully. Check out other interesting tips for Kindle. Also, find out how to get Kindle books for free. And in case, you don’t like Kindle, check out Kindle alternatives.