Google Assistant allows users to add notes and items to shopping lists with voice commands. You also have the ability to sync the notes with selective third-party notes apps like Google Keep, Any do, Any list, etc. But if you are willing to use some other apps like Evernote or OneNote, the only option is to export the notes from the Google Assistant and then upload them to the service you need. Here’s a step by step process on how to do that.
Also Read: Microsoft To-Do vs Google Tasks: Why I Use the Former
How to Export Notes and Lists from Google Assistant
To export the data, first, open the Google takeout page. Now, under the select data to include section, click on deselect all as we only need Notes and Lists data.
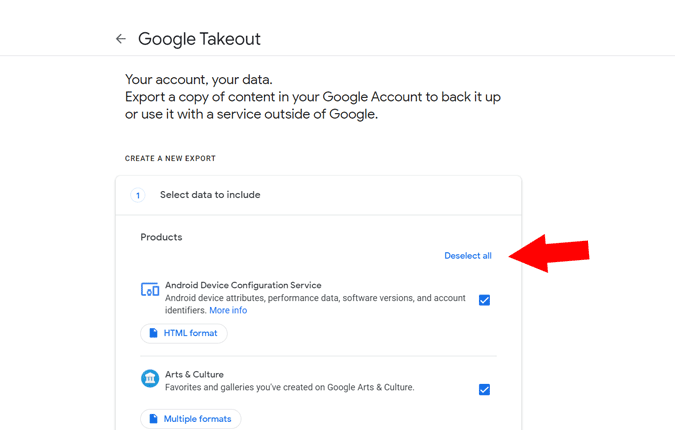
Now scroll down, where you can find an option called “Assistant Notes and Lists”. Select it. This option will not include shopping lists or reminders. To export even them, you can scroll down select those options too.

Once selected, scroll down to the bottom of the section and click on the Next Step.

Now you can choose the delivery method. By default, it will set to send the download link via email. Alternatively, you can choose Google Drive, OneDrive, Dropbox, and Box and the data will be directly added to the selected option.
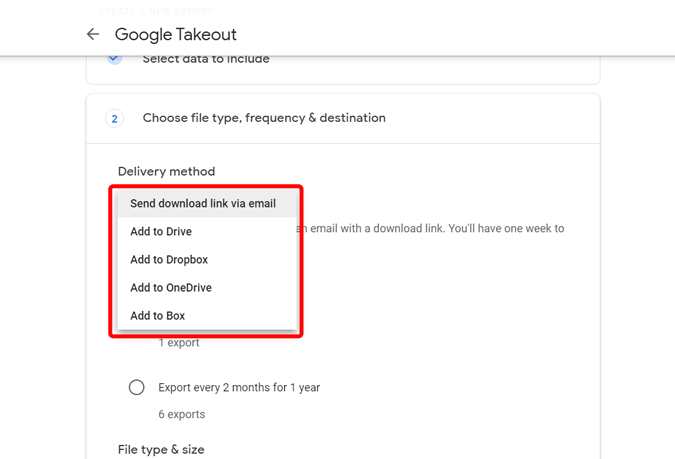
You can also set the frequency, File type, etc. Just leave them to the default and click on the “Create export” button.

The process may take hours depending on the data you have to download. Once done, you will get an email saying the process is completed and you can find the data in your selected platform. Or else you will get a download link to download the data.

Now extract the Takeout from the Zip file that is downloaded. Now start importing to the OneNote Importer by clicking on the Import button.

It will open the file explorer, navigate to the takeout folder, and select the “Assistant Notes and Lists” option. You cannot select CSV or ONE files to OneNote Importer directly, you can only import folders and OneNote will import them as a Notebook and files as papers inside it. So just select the Assistant Notes and Lists option and click on the Upload button at the bottom to start uploading.

Once the process is completed, you can see a tick mark, and also the option views your uploaded Notebook.

but one of the biggest downsides is every note you imported from the Google Assistant is named as an untitled page as you don’t get the option to add a title in Google Assistant Notes. Also, remember that your shopping lists are not included in Assistant Notes and Lists.

Wrapping Up
If you are Choosing Google Keep, Any List, etc that are support by Google Assistant. You just need to open Google Assitant Settings, select the Your Notes and Lists option, and select The app you want Google Assitant to sync your Notes with. All the future notes and lists you add through Google Assistant will directly sync to the service you have linked with.
Also Read: How to Post on Instagram Using Google Assistant