The LCD screen in your DSLR isn’t that great for monitoring the shots. The screen is not only small in size but also restricts your mobility at work. This is why professional videographers and cinematographers use external monitors on set and while they do solve the problem, they don’t come cheap. So, how about we use our tablets and smartphones as external monitors?
For sake of this article, we have a Canon 70D, but it should work with other DSLR as well. So, let’s see how to use your iPad or Android tablet as an External monitor for your DSLR. First, let’s take a look at how to do it over a Wi-Fi connection.
External Monitor for your DSLR – Wi-Fi
1. Download the Canon Camera Connect app on your smartphone (available for both Android and iOS). We tried out the app and it worked fine on both the platforms. With this app, you can do many cool things, like download and save images from your camera to your phone, however, for the sake of this article, we will only focus on how to use it to remotely shoot videos.
If you have a Nikon camera, you can try apps like – Camera Connect & Control or Camera Remote Control (DSLR). These third-party apps also allow remote capture photos and videos
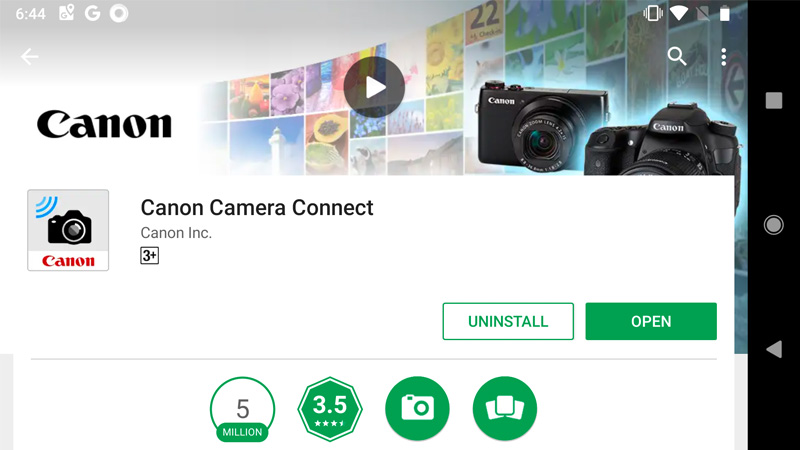
2. Once installed, open up the Camera Connect app. It’ll ask you to enable the WiFi in your DSLR to set up a new connection.
So, head over to your DSLR, and go to Settings. Look for the Wi-Fi option. If your DSLR doesn’t support WI-Fi, then remote shooting won’t work wirelessly, but you can still use cables (We’ll come to that later). So, scroll down to the second part of this article to know more.
Once you find the Wi-Fi option on your DSLR, Enable it.
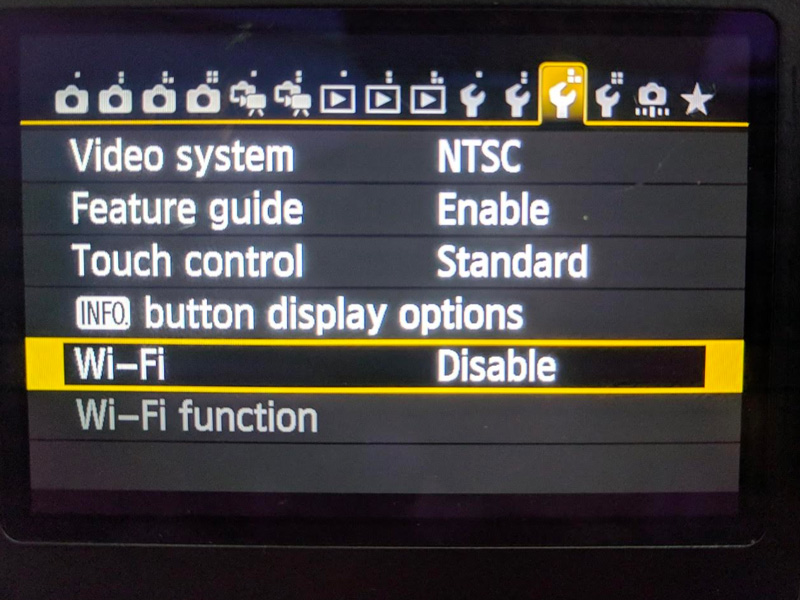
3. Next, open the WiFi function, where you’ll be asked to register a nickname for your camera. Type in a name of your choice and click on OK to continue.
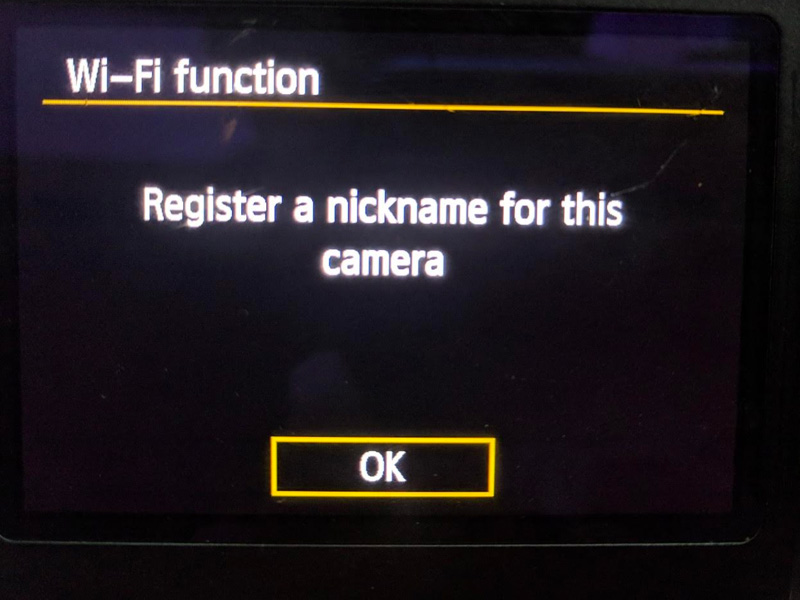
4. In the next step, you’ll need to connect your DSLR to your smartphone/tablet. So, tap on the “connect to a smartphone” icon.
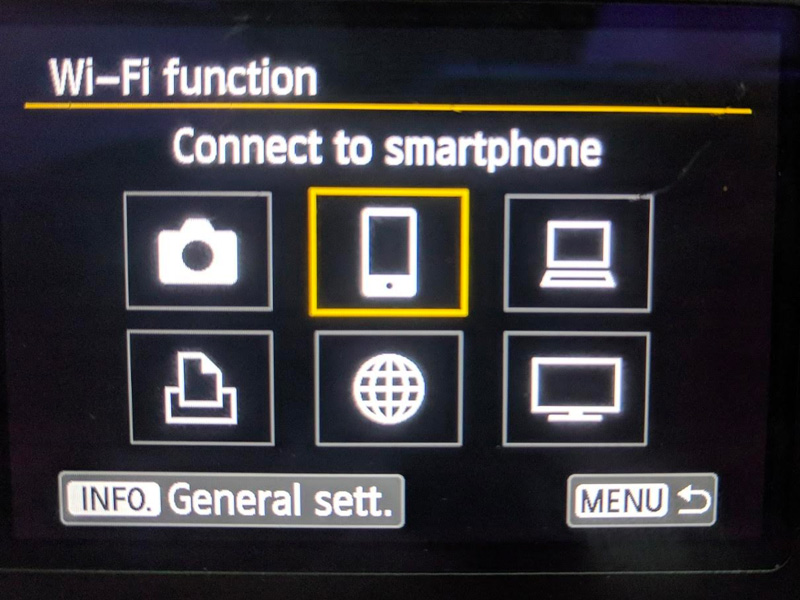
5. Next, select “Camera access point mode” as your connection method. On the next page, you’ll be asked to configure your networks settings. Select “Easy connection” and tap OK.

6. Your DSLR will successfully create a Wi-Fi hotspot and present you with an encryption key which is a password for the hotspot.
Note: Don’t exit the encryption key page on your DSLR till you are connected to a smartphone/tablet.
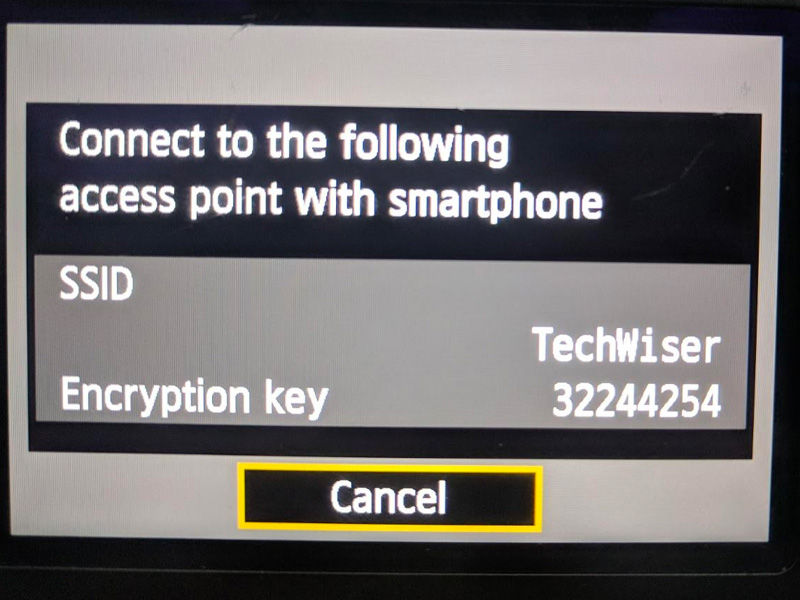
7. In the next step, head over to your Android or iOS device, open the WiFi from the Settings menu and connect to the WiFi hotspot created by your DSLR. For the WiFi password, punch in the encryption key, that you received on the DSLR screen.
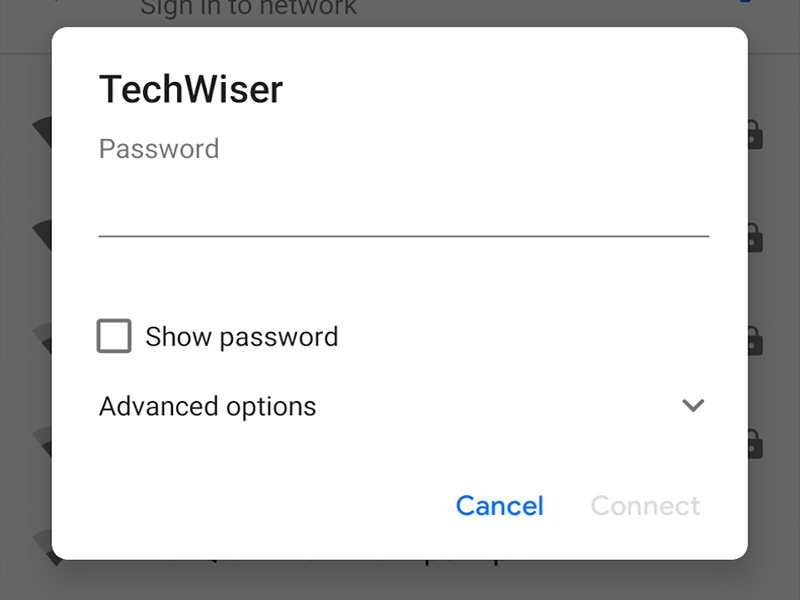
8. And that’s it, now if you open the Canon Camera Connect app, it’ll automatically detect your DSLR, and ask you whether you would like to preview your DSLR screen on your Android tablet or iPad. Confirm it and you are good to go.
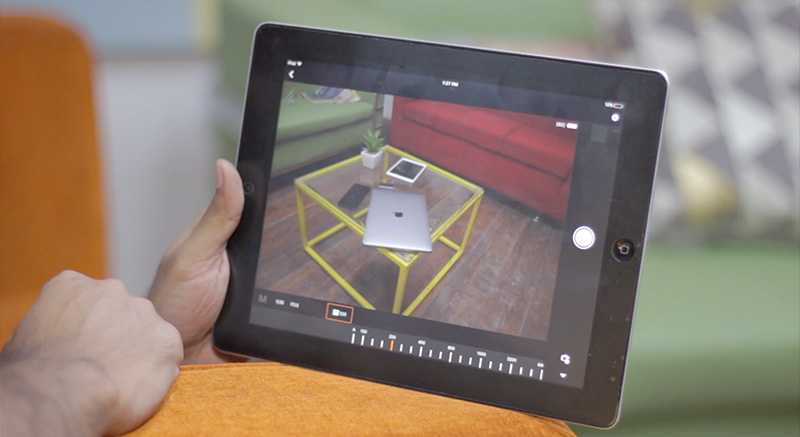
Now, you can not only click pictures from your DSLR through your smartphone but also, adjust various camera settings like ISO, Aperture, Shutter Speed among many others. In addition to being portable, tablets also give you a much bigger display; which is super helpful for monitoring your shots. Enjoy, nice bigger image than the little screen on the camera.
All the niceties aside, I wished the connection settings between the DSLR and the Canon app were simple. I myself went wrong with the steps a couple of times when I tried connecting it for the first time. But here comes the worst part. As much as the app is helpful which, it is, it won’t let you shoot videos. Yes, Canon doesn’t allow video recordings when your camera is Wi-Fi enabled and for videographers like me, that’s a big letdown.
External Monitor for your DSLR – USB cable
If you like to see shoot videos on your DSLR and preview it on an external monitor, you can do so, by using a USB cable.
Follow the steps
1. Connect your smartphone or iPad to your DSLR, using the cable that you get in the box of your DSLR. Now, the cable that you get with your DSLR is to transfer data between your DSLR and computer, so you will also need an additional USB to OTG or USB to Type C adapter to connect your smartphone to the USB cable.
2. Next, download DSLR remote control from the google play store. Sorry iPhone users, you’ll have to jailbreak your device and then follow instruction from this guide.
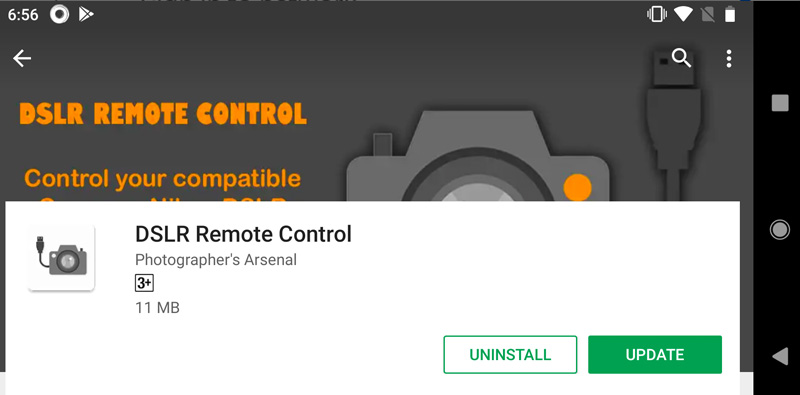
3. Once installed, open the app. Click on live preview, and that’s it. You can now preview your DSLR viewfinder. Since both the DSLR and the smartphone are physically connected via a cable, you don’t need to configure any Wi-Fi settings. This also means you are limited by the length of my cable.
But the best part is, you can also remotely shoot videos using your Android device. In our testing, we experienced a small amount of delay in the video feed and even our device (Google Pixel) started heating up after a few minutes.

Wrapping Up: Use Android and iPad as an External Monitor
So these were the two methods by which you can double up your smartphone/tablet as an external monitor to DSLRs. If you prefer mobility then using Canon’s Camera Connect app is definitely a no-brainer. However, the tradeoff is, you won’t be able to shoot video over Wi-Fi. And if you want to shoot videos or preview video recording on a bigger external screen, then you’ll have to connect via USB cable. That’s the only way.
Let me know if you have any question or suggestion in the comments below.