Google offers two phones under the Pixel 6 series ⏤ Pixel 6 and Pixel 6 Pro. If you have purchased either of the two phones (or planning to buy one), you might have a lot of questions as a new user. Here we have tried to answer all your queries that you might have while using Google Pixel 6 phones in the first week. Let’s get started.
Table of Contents
1. How to Restart Google Pixel 6
There are two ways to restart Pixel 6.
Method 1
1. Swipe down twice from the top of the screen to open the Quick Panel.
2. Tap on the Power icon and press the Restart button.
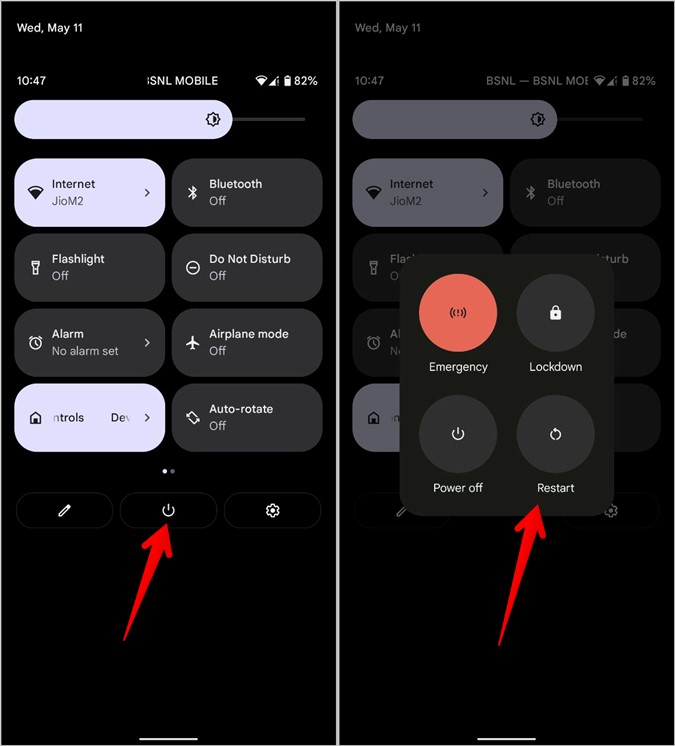
Method 2
Long press the Power or Side button to open the Power menu. Tap on the Restart option.

Note: This method will work only if the Side key is set to be used as a Power button instead of Google Assistant.
Method 3
If the side key activates Google Assistant in the above method, then press the Power and Volume Up button to show the Power menu. Tap on the Restart button.
2. How to Turn off Pixel 6
To turn off Pixel 6, use any one of the three methods mentioned above to open the Power menu. Then, tap on the Power off button.

3. How to Screenshot on Pixel 6
There are two ways to screenshot on Pixel 6. The first method involves pressing the Power and Volume Down buttons together to take a screenshot.
For the second method, swipe up from the bottom edge to the middle of the screen. That will open the recent apps screen. Tap on the Screenshot option at the bottom.

You can also take scrolling screenshots from the screenshot menu that appears after taking a screenshot if the app supports it.
4. How to Add Camera to Lock Screen on Pixel 6
Unfortunately, Google Pixel 6 series phones do not support adding app shortcuts like Camera on the lock screen. However, you can still access the Camera quickly from the lock screen by pressing the Power button twice.
If this tip doesn’t work, make sure the feature is enabled in the setting as shown below.
1. Open the Settings app on your Pixel 6 phone.
2. Go to System > Gestures.
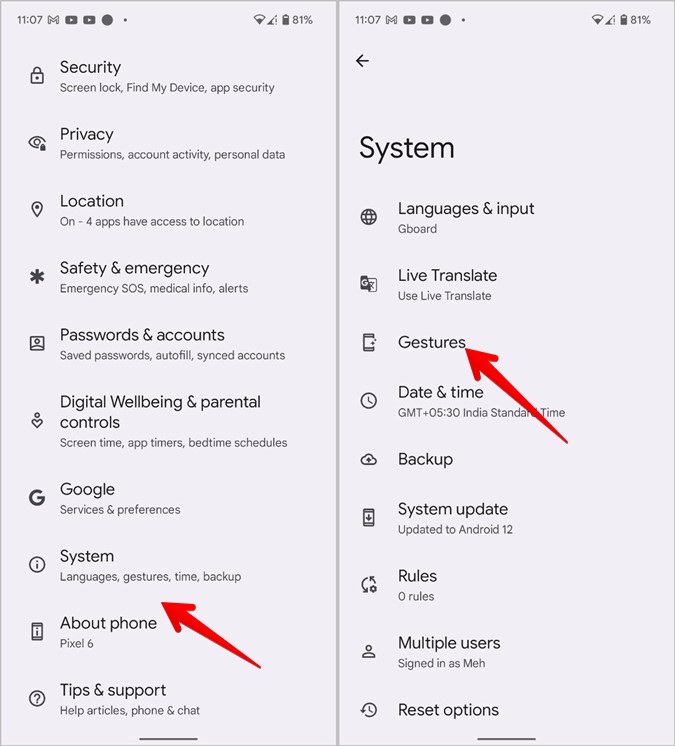
2. Tap on Quickly open the camera. Enable the toggle for Quickly open camera.
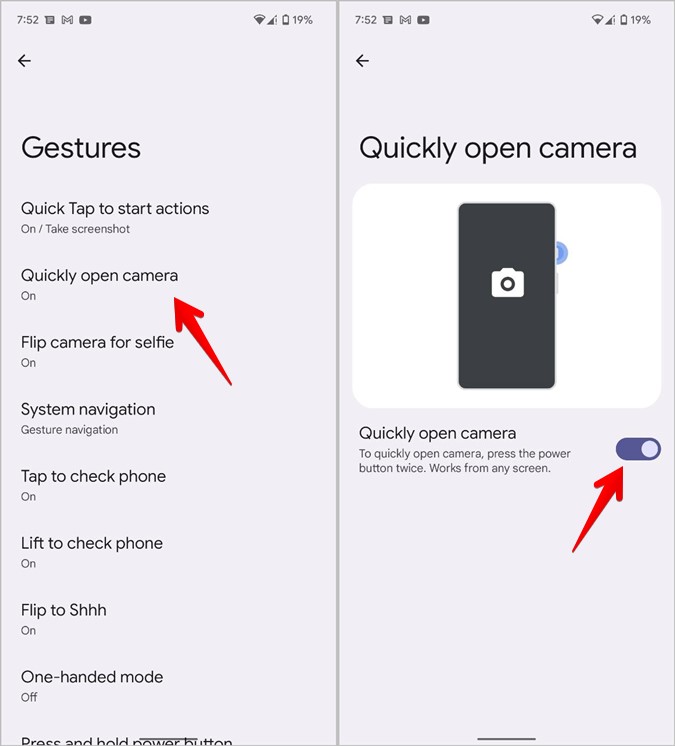
5. How to Change Lock Screen Clock on Pixel 6
As of now, you cannot change or customize the lock screen clock on your Pixel 6 phones. But, you can turn off the double-line clock which will show the time in the same line.
For that, go to Settings > Display > Lock screen. Turn off the toggle next to the Double-line clock.

6. How to Go Back on Pixel 6
Generally, one needs to press the back button in the navigation bar to go back. But, if you don’t see the back button at the bottom, it means navigation gestures are enabled on your phone. Therefore, to go back, you must swipe left from the right edge or swipe right from the left edge.
7. How to Get Back Button on Google Pixel 6
If you don’t enjoy gesture navigation, you can easily switch to the regular 3-button navigation on your Pixel 6. For that, go to Settings > Display > Gestures > System navigation. Select 3-button navigation.

8. How to Turn off Google Assistant on Pixel 6
Google Assistant can be accessed by swiping up from the bottom corners or by long-pressing the Power button. You can disable the digital assistant on Pixel 6 in both cases.
To stop Google Assistant from activating by swiping up, go to Settings > Display > Gestures > System navigation. Tap on the Settings icon next to Gesture navigation.

Turn off the toggle for Swipe to invoke assistant.

Similarly, to bring back the functionality of the Power menu to the side button instead of activating the voice assistant, go to Settings > Display > Gestures > Power and hold power button. Turn off the toggle for Hold for Assistant.

9. How to Move or Remove Google Search Bar on Pixel 6
Google Pixel 6 series phones use Pixel Launcher, which includes a Google search bar on the home screen. Unfortunately, you cannot move or remove it. You will have to switch to a third-party launcher like Nova Launcher to customize the Google search bar.
Tip: Learn how to customize the Google widget on the home screen.
10. How to Hide Apps on Pixel 6
Sadly, Pixel Launcher doesn’t allow users to hide apps. You will have to use third-party launchers to hide apps on Pixel phones. Also, check out apps to hide photos and videos on Android.
11. How to See All Open Apps
Swipe up from the bottom edge towards the center of the screen to open the Recent apps screen. Here you will find all the open apps on your Pixel 6 phone.
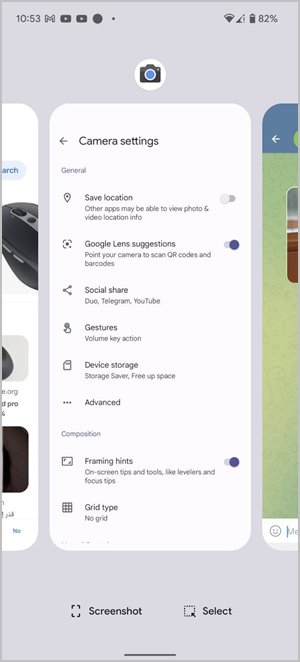
12. How to Close Apps on Pixel 6
Open the Recent apps screen as shown above. Swipe right or left to go through the active list of apps. Then, swipe up on the app that you want to close.

13. How to Set up Fingerprint Lock on Pixel 6
Go to Settings > Security > Fingerprint unlock to add fingerprints to Pixel 6. For the unaware, Pixel 6 offers an in-display optical sensor. At times, you might feel that the fingerprint sensor isn’t working properly, don’t worry, just press your finger a bit harder on the screen.
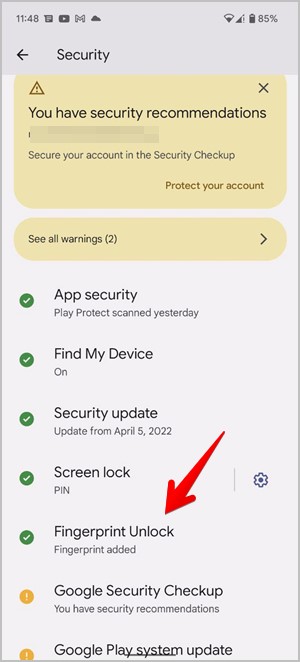
14. How to Set up Face Unlock
Currently, Pixel 6 series phones do not support the face unlock feature. However, a little birdie has told us that Google is working on it and Pixel 6 Pro might get the face unlock feature through a software update.
15. How to Turn off 5G
Go to Settings > Network & internet > SIMs > Preferred network type. Choose LTE from the list of options.
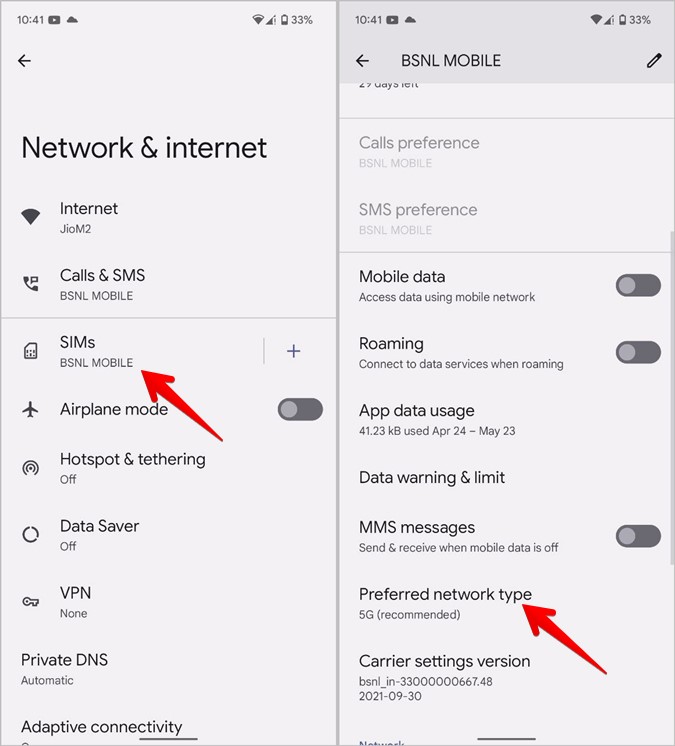
Tip: Know how to turn off mobile data and Wi-Fi quickly on Pixel 6.
16. How to Use Headphones
Pixel 6 doesn’t offer a 3.5mm jack for regular headphones. You can either use a Bluetooth headphone/earbud/AirPods or connect regular headphones using a USB C to 3.5mm adapter.
17. How to Silence Pixel 6 Phone
1. Press the Volume up or down button to open the volume slider on your Pixel 6 phone.
2. Tap on the Bell icon present at the top of the slider. Two more icons will show up. Press the Bell with a bar icon to put your Pixel 6 on silent mode. Check out other ways to put Google Pixel 6 phone on silent.
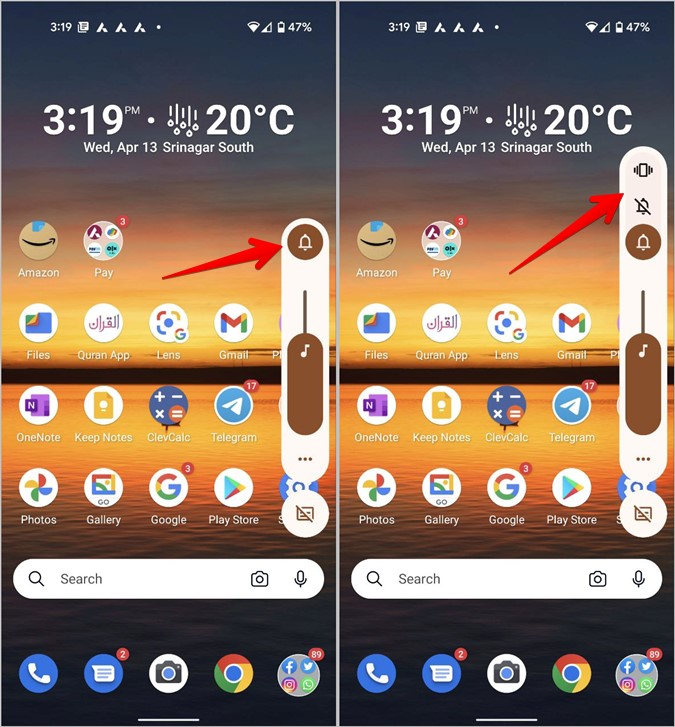
Master Your Google Pixel 6
I hope you were able to set up and use Google Pixel 6 phones like a pro after reading this guide. Google Pixel 6 offers an interesting feature that lets you remove unwanted objects from your photos. Read how to use Magic eraser to remove extra objects. Also, check out various ways to customize your phone. And if you feel the battery keeps draining on your phone, check out ways to fix the battery drain issue on Pixel 6.