You can now check the IP address of your computer and smartphones without having to download any 3rd-party apps. While it is not everyday you need to find your IP address, reasons may include troubleshooting network related issues, setting up NAS, or parental controls. Here is a quick guide to check IP address of your Windows, macOS, Android, and iOS devices in less than two minutes.
Table of Contents
Check IP and MAC Address on Windows
1. Press Windows+I to open Settings app.
2. Go to Network & internet and Wi-Fi or Ethernet depending on how your PC is connected to the network.
3. Select the network you are connected to and scroll a little to find both IP and MAC address of your Windows computer.
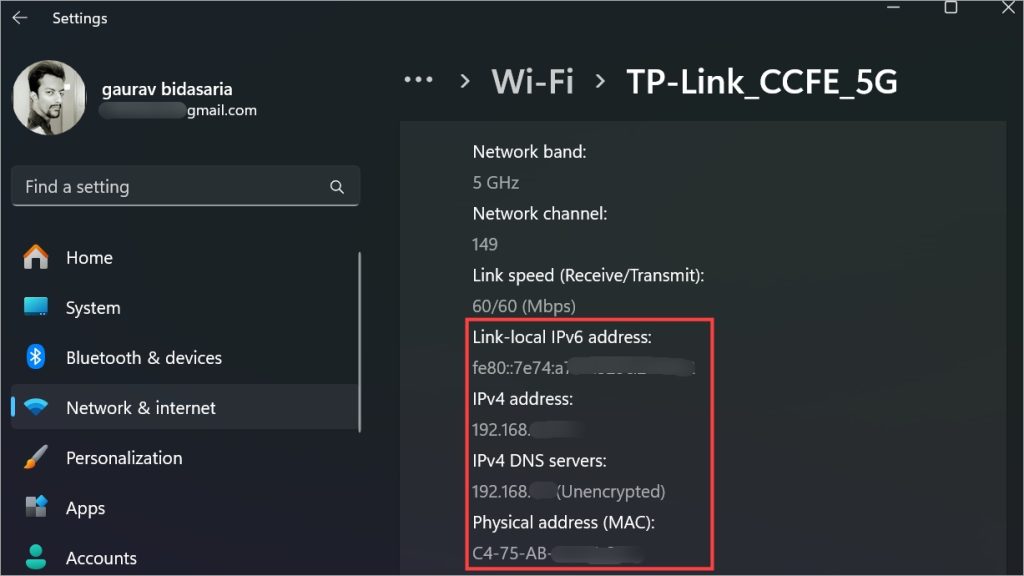
Check IP and MAC Address on macOS
1. Open System Settings from the Apple menu icon in the upper right corner of the screen.
2. Go to Wi-Fi and click on Details button next to the network you are connected to.
3. You will find the IP address under the TCP/IP tab.
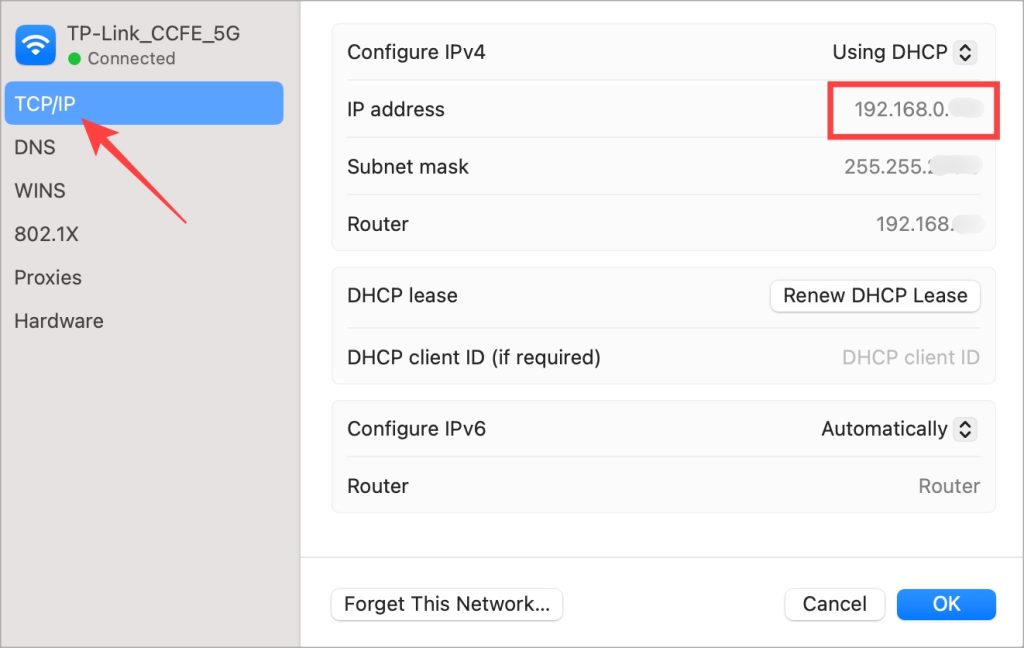
4. MAC address will be listed under the Hardware tab.

Check IP and MAC Address on Android
1. Open Settings app on your smartphone either from the notification panel or app drawer.
2. Go to Connections > Wi-Fi and tap on gear icon next to Network name.
3. Tap on View more at the bottom and you will find IP and MAC addresses listed there.
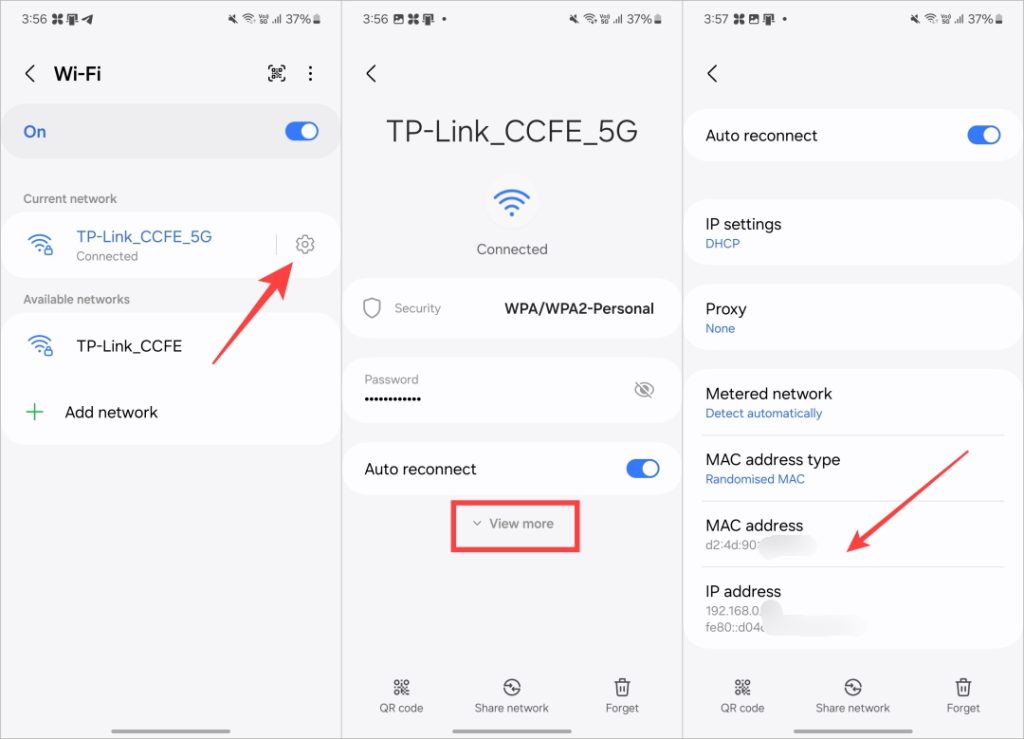
Check IP and MAC Address on iOS
For privacy and security reasons, Apple offers a feature called private MAC address which changes every time you connect to a new network. To check Private Wi-Fi address on iPhone:
1. Open Settings app.
2. Go to Wi-Fi and tap on (i) icon next to the network you are connected to.
3. Scroll down to find IP and private Wi-Fi address.
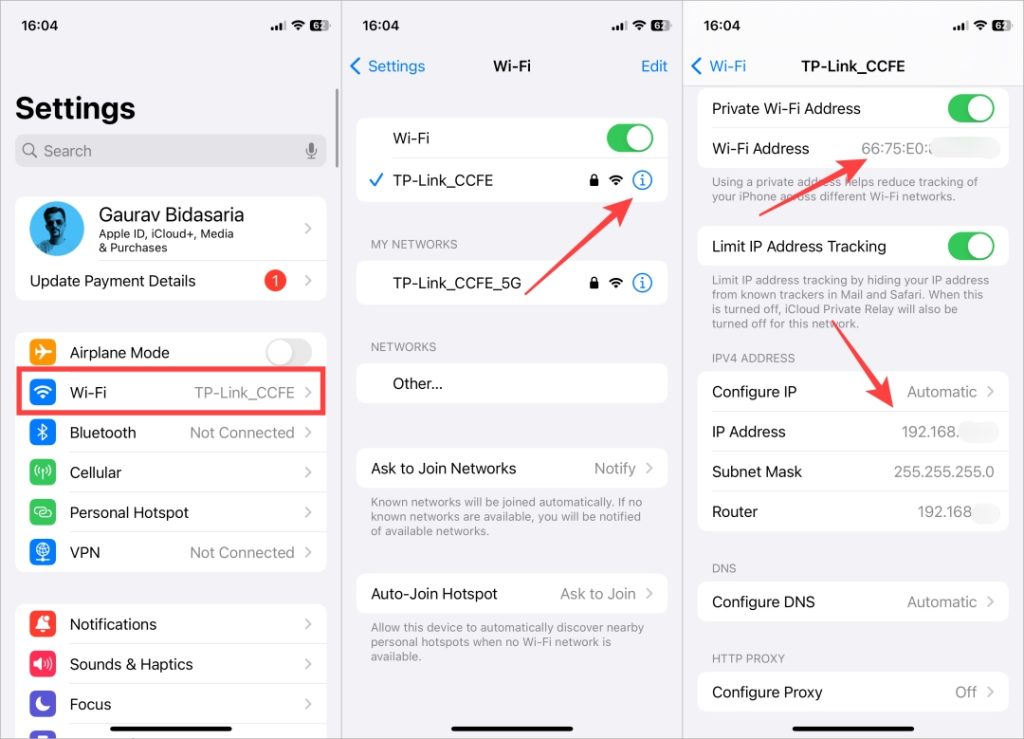
To check MAC address on iPhone:
1. Open Settings > General > About. The Wi-Fi address listed here is your MAC address.
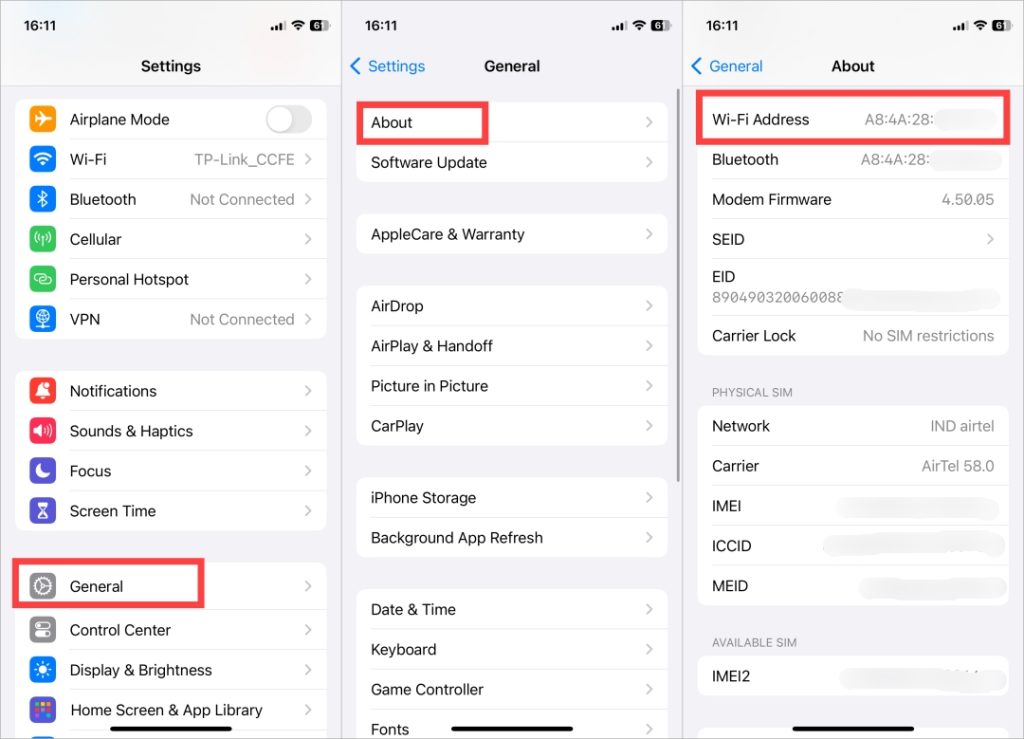
And you are done. We have another detailed guide if you want to check IP and MAC addresses of all the devices on your network even if they aren’t yours. We also explain here how you can find public IP address of your network here.