So, you are trying to connect to a new Wi-Fi, but it’s not working. You have all the right credentials but still, “Can’t Connect”. Now, when you bring this issue to the network admin, he smiles and asks for the device’s MAC address.
So what is the “MAC address” and how can you find it?
In simple terms, every electronic device which connects to a network has a unique identifier called MAC address or Physical Address. This MAC address (short for Media Access list) looks like “F8-28-19-4E-95-61”. Unlike your IP address, which changes every time you connect to the internet, the MAC address remains the same. MAC address is hardcoded in the network interface card which means it’s unique and every device has a different MAC address.
MAC address is only relevant till the router level. Once the packet leaves the router, it does not carry the machine’s MAC address. Instead, it carries your router’s MAC address. Well, this means 2 things: One, a website cannot determine your MAC address; and Two, you can change your MAC address to anything you want. Just make sure, no two devices on the same network have the same MAC address.
Unfortunately, you can’t find the MAC address of the device from its serial number or online. The only way is to boot your device and using the following methods. That said, you can use third-party apps to find the MAC address of any device on the network by finding their IP address. We have a separate article on it here.
Now, if you like to tinker around with your network or join one which has MAC filtering enabled, then you’ll need MAC Address or MAC Spoofing. And in this article, we’ll see the best ways to find MAC address on every popular platform.
Related: 10 Steps to Secure Your Wi-Fi Network From Hackers
Find MAC Address
1. How to Find Mac Address Windows 10
The fastest way to deal with the network is via the command line. In Windows, to see the MAC Address you just need to run a single command to find the MAC Address. To do that, firstly we need to open the command line. Click on the Start button and type “cmd” or “Command Prompt”. Once you have the results populated, right-click on the command prompt icon and click on “Run as Administrator”.

When you get the command prompt window, type the following command.
ipconfig /all
This command lists down all the network information about the system’s Network Adapters. From the command output, scroll down to the Network Adapter you are using to connect to the router. In my case, I am connected via Wi-Fi so my active network adapter is “Wireless LAN adapter Wi-Fi”. If you are connected via LAN, it should be Ethernet Adapter. Below the active network adapter, you can see Physical Address. Besides the Physical Address, you have your MAC Address.
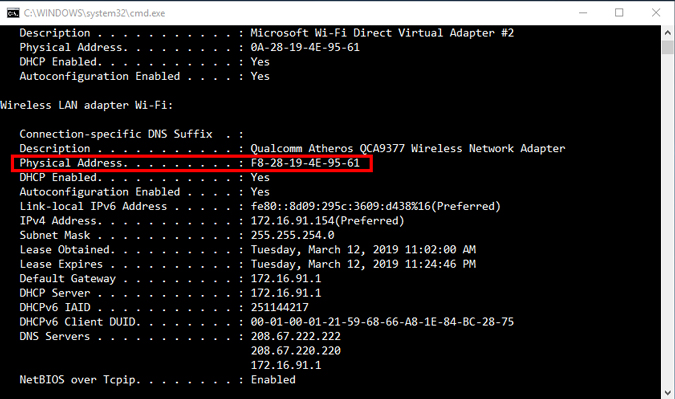
If the command line seems too complicated to you, there is an option to see MAC Address from the GUI as well. To do this, need to open the Network and Sharing Center. Click on Start menu and type “Network and Sharing Center“.
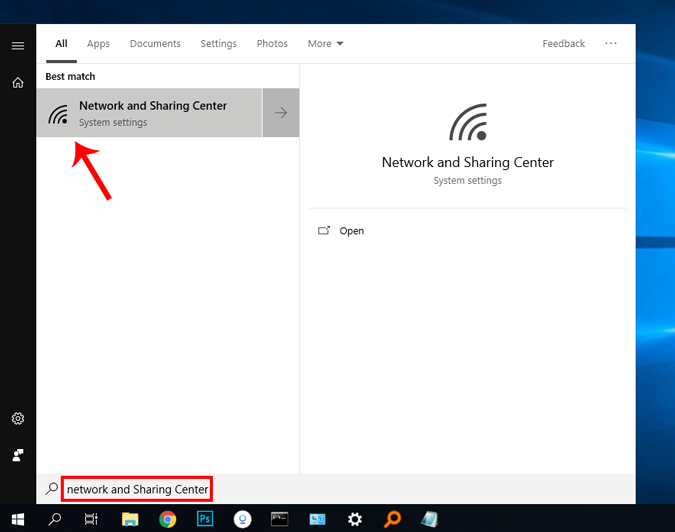
Alternatively, if you are in Windows 10, right-click on the Start menu and click on “Network Connections”.
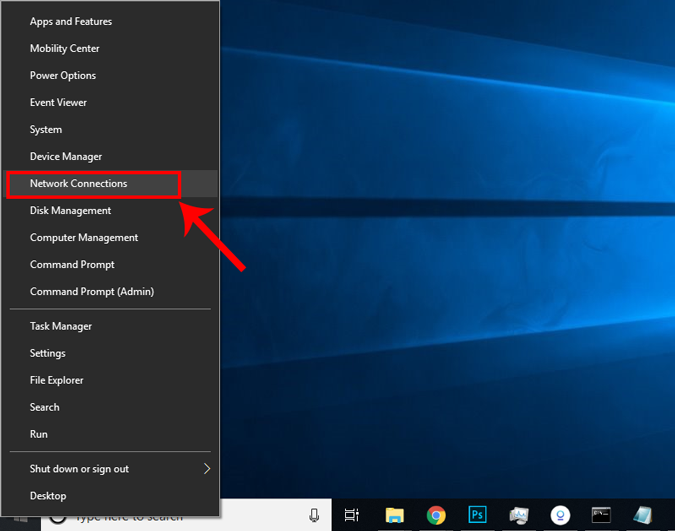
Navigate to “Change Adapter Options” and click on it to open the “Network Connections”.
Once the network connections open, choose your active Network. For example, I am connected via Wi-Fi, so my active network is “Wi-Fi”. Now, right-click on the Network and click on Status.

Now, when you have the Wi-Fi status window open, click on Details. This will open the Network Connection details.

Now, in the Connection Details window, you will get the Network Adapter Information. This is similar to running “ipconfig /all” on the command line. Here, look for “Physical Address” in the Property column. Besides, the Physical Address, you will get the device MAC Address.

2. Find MAC Address on macOS
If you are on macOS, then the steps are quite similar to that of Windows. To find the MAC Address via the command line, you need to run a single command. To do that first, we need to open the terminal. Hit Cmd + Space to trigger Spotlight Search. Type “Terminal” on the search bar. Click on the Terminal icon when the search results populate.
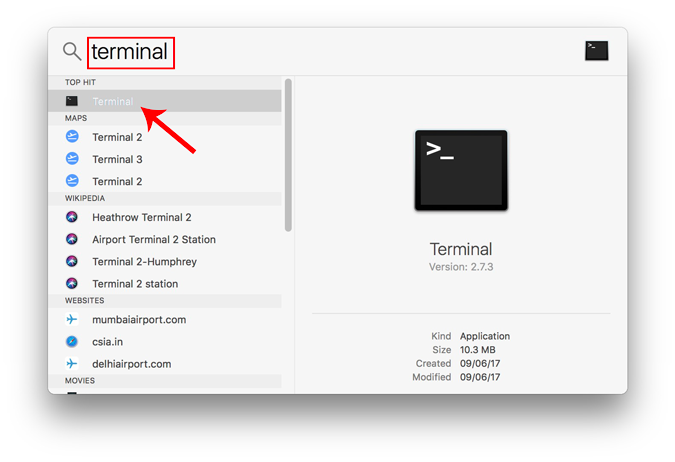
Once the terminal window opens, type the following command.
networksetup -listallhardwarereport
This will display the hardware information about all the network adapters on your device. Since I am connected via Wi-Fi, the MAC Address for me should appear under “Hardware Port: Wi-Fi”. Under Wi-Fi, you have the Ethernet Address which is nothing but MAC Address. In case you are connected via LAN cable, look for the MAC address under the Ethernet port.
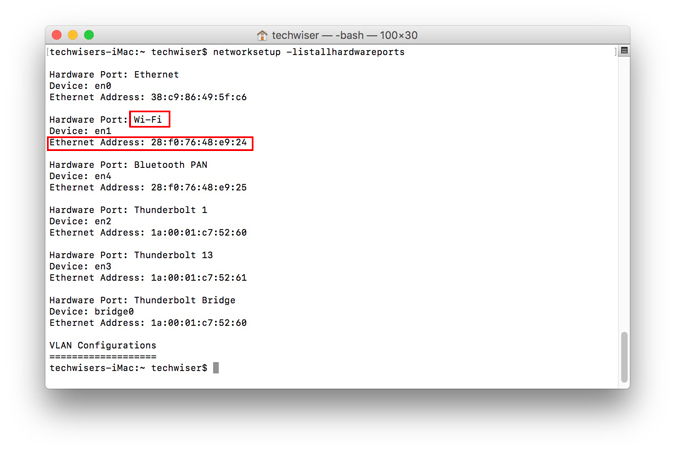
Again, you can do this via GUI as well. It might not be the quickest way but it is more intuitive. To find the MAC Address, we need to go to the Network settings. To do that, click on the apple icon at the top left corner of the desktop. Click on System Preferences from the dropdown list.
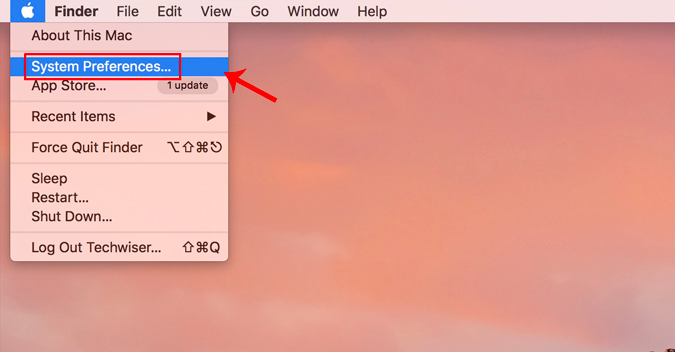
On the System Preferences dialogue box, navigate to Network and click on it to open the Network Settings
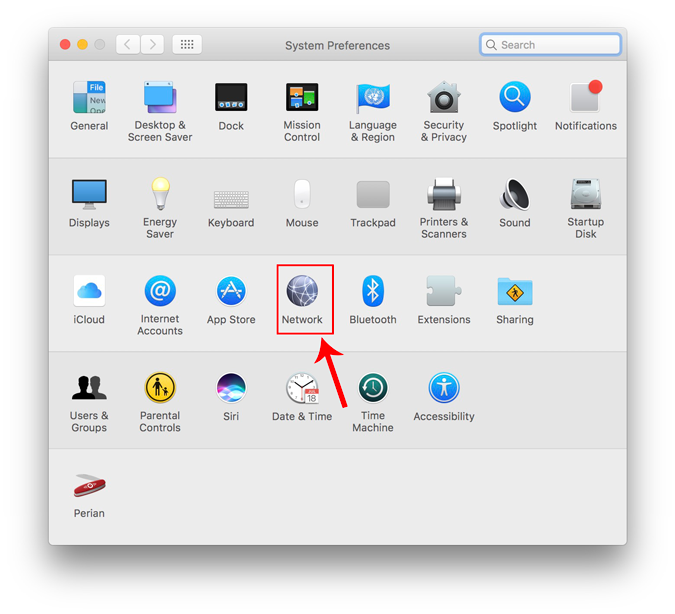
Alternatively, you can also hit Cmd+Space to trigger the Spotlight search. Type “Network” in the search bar and click on the icon once it appears. This will directly navigate you to the Network Settings.
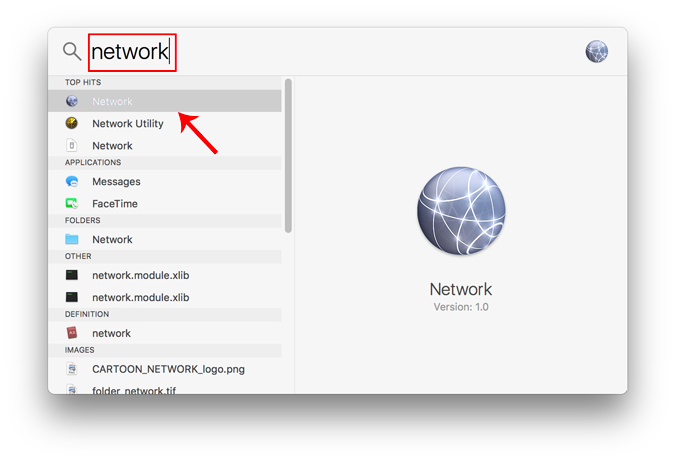
From the pop-up window, select an active network interface. For example, I am connected to a WiFi network so my active network is Wi-Fi. In case you are on LAN, it should be Ethernet. Make sure you are on the active network tab and then click on Advanced.
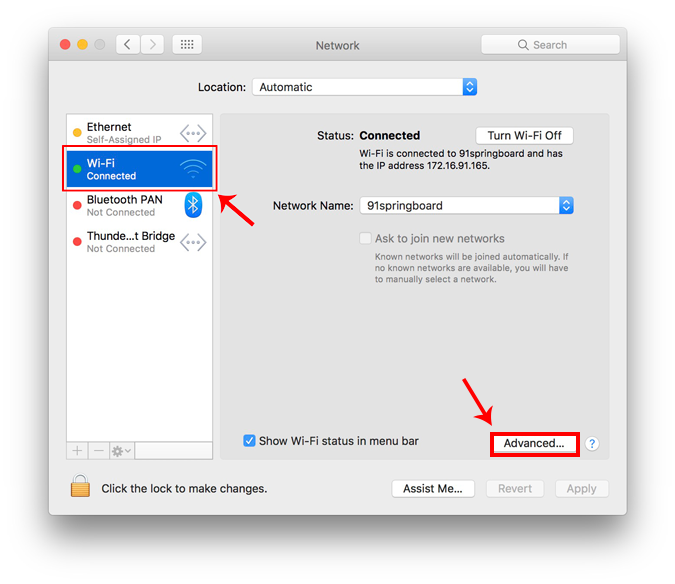
A new window will open the configuration settings for that adapter. Move over to the Hardware section by clicking on the Hardware tab.

In the Hardware Information tab, the first entry will be the MAC Address.
3. Find MAC Address on Linux/ Ubuntu
Since Mac is based on the UNIX OS, the steps to find MAC Addresses are identically similar. Like, on the terminal, you can run most of the mac commands on ubuntu. To find the MAC Address, we can use the same “ifconfig” command on the terminal. To open the terminal, right-click anywhere on the desktop and click on “Open Terminal”.
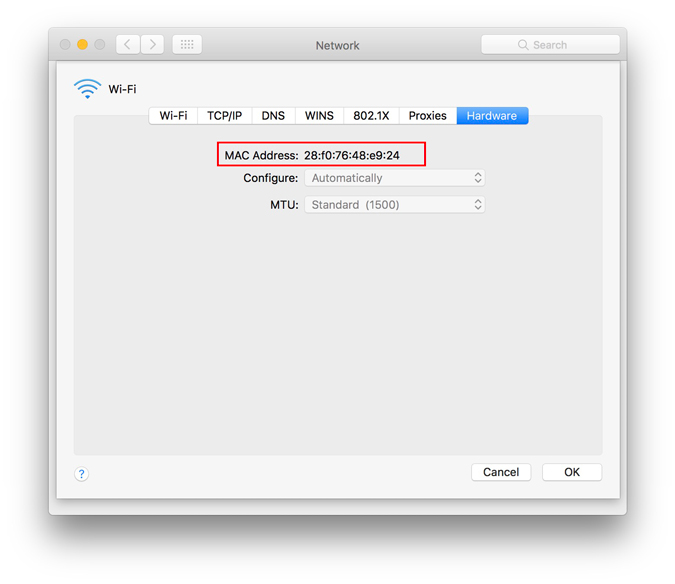
Alternatively, you can also click on the Activities button at the top-left corner. This will bring up a search bar. Type Terminal on it and click on the Terminal icon once it pops up.

Once the terminal window opens, we need to run the following command.
ifconfig
This will display information about the network adapters. Look for the address beside “ether” under your active network adapter. This address is the MAC Address of the specific network adapter. You will find multiple network adapters with different MAC Addresses. Make sure, you pick the one through which your device is connected to the network. To know, which adapter is connected to the Internet, look at the IP address next to it. In my case, the enp0s3 adapter is connected to the Internet with IP address 10.0.2.15.

If you find CLI too complex, there is a simple way to find MAC Address through the GUI. The only thing is that it requires more steps. Open the Network settings. To do that, click on the Network Icon at the top right corner of the desktop.
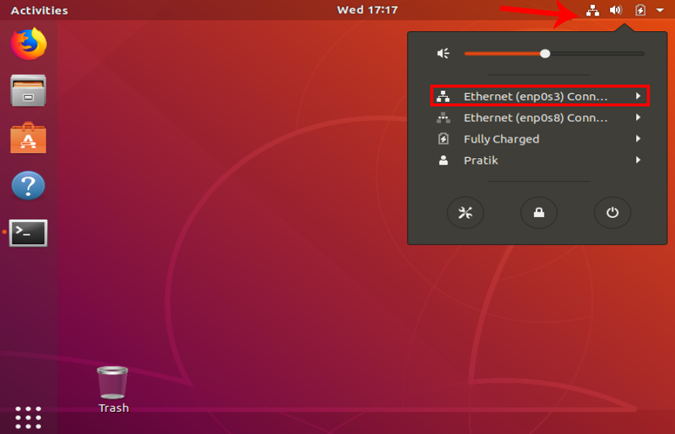
Now, navigate onto the active network. I am connected via a LAN cable so it would be Ethernet for me. In case, you are on Wi-Fi you should get the same in the tray. Make sure you click on the active network and expand the menu for more options. Click on Wired Settings from the extended menu to open the Network settings.
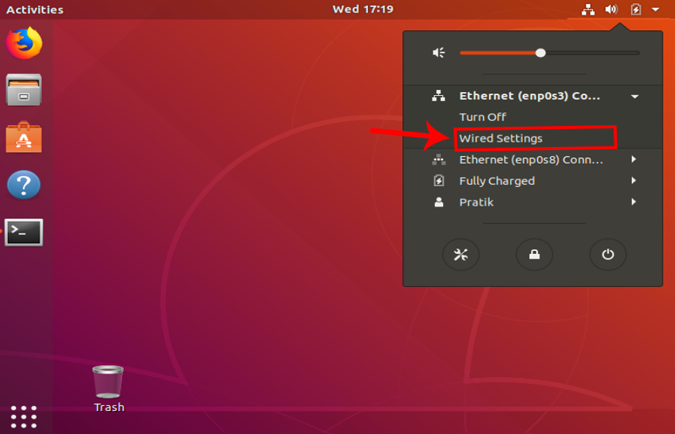
Once you get the Network Settings window, make sure you are on the Network tab. Click on the Settings icon beside the active network to open the adapter properties.
![]()
When you get the wired settings pop-up window, the first tab will contain the Network Information of the adapter. You should see your MAC Address besides the “Hardware Address” label.

4. Get Wi-Fi Mac Address on Android
In the newer versions on Android ie. post-Android 7.0, the network tools are provided natively. You can do several tasks such as setting up Static IP, static DNS Server, etc. natively. So, finding your MAC Address is fairly simple. Head over to the Settings and navigate to “About Phone” and tap on it. Here, I am using Google Pixel 3 for demonstration, this option might not be at the exact same place for you due to manufacturer skin. You can alternatively search it in the Settings search bar.

Navigate to the bottom of the page to find MAC Address.

5. Find iPhone MAC Address
Similarly on an iPhone or iPad, to check your MAC Address you need to go to the Settings. To do that, tap on the Settings icon at the bottom right of the dock.
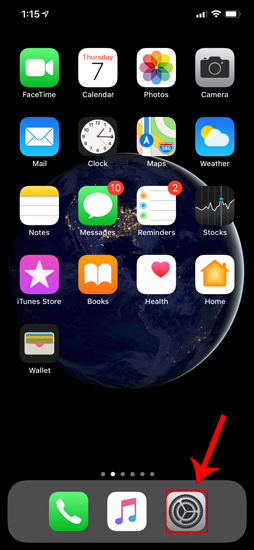
In the settings menu, navigate to General and tap on it.
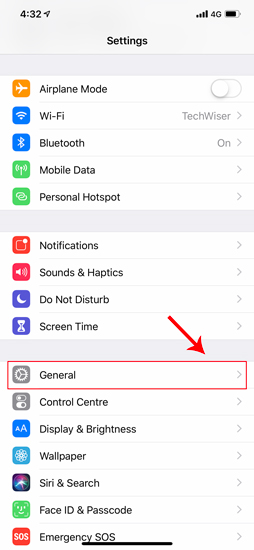
In the General Settings, tap on About.

Now, the About section displays all the information about the phone. At the bottom, you will see “Wi-Fi Address“. Since your smartphone has only 1 network adapter, this is the only MAC Address of your device.

Tip: In case, you want to copy-paste the MAC Address into an application. Tap and hold on the MAC address value for few seconds and it’ll copy it down to the clipboard.

6. Router
There might be times when you have to work with the MAC Address of your Router. Or at times, you need to find the MAC Address of devices that don’t have an interface. In that case, you need to log in to the web portal of the router. The web portal address, username, and password are mostly printed behind the router.
Once you have the web portal loaded, log in with the credentials. Now every router has a different web UI, but the overall structure is the same. Here, I am on a custom ROM called dd-wrt and the options I show will be similar on your router as well.

Now on the first page itself, you will see your MAC Address under System Information. To get the MAC Address of the devices connected to the router, we need to check the DHCP Client list. This should be under DHCP Server for you or Services tab.
Under the DHCP Client list, you will see MAC Address of all the devices connected to the router.
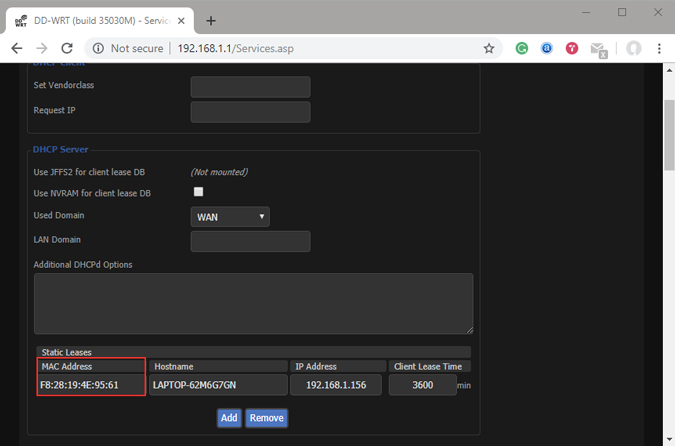
Now, these MAC Addresses listed can be true in case they have not been spoofed. Yes, you can change the MAC Address of your devices, and here is a detailed article on how to change MAC Address.
Wrapping Up
Once you have identified the MAC Address of the device, you can further troubleshoot the network or go ahead and set a static IP address based on it. In case, you want particular devices do not connect to your network you can block them by the MAC on your router.
If you have any more questions or queries, let me know in the comments below and I will get back to you.