Can’t find your phone? Google Home, powered by Google Assistant, offer a number of useful features. One that my family takes advantage of regularly is the Find My Phone option. We often forget where we left the phone in the house and Find My Phone from Google Home comes in handy. While calling the phone helps, Google Home’s Find My Home feature will find your phone even when it’s in DND mode or when on low volume.
You can use Find My Phone on both Android and iOS, but the set-up process is a bit different. Let’s start with Android.
Find My Phone With Google Home on Android
Before getting started, here are few things you need to know. Your phone should be turned on and connected to Wi-Fi or mobile data for Find MY Phone to work. Also, make sure that your device is signed in with your Google Account.
Here is how you can enable the Find My Phone on Android.
1. First, open Google Account Settings > Security and tap on Find a lost device under Your devices section.
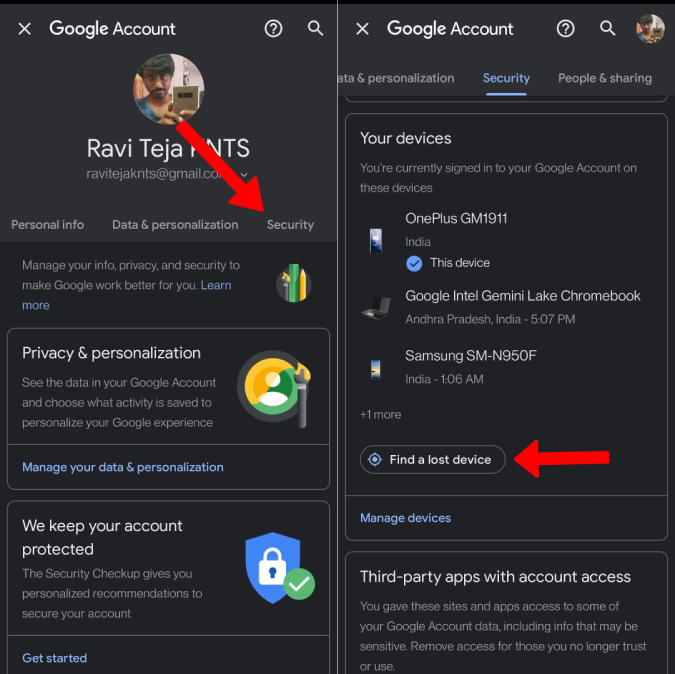
2. If you have logged in to your Google account on that specific device, it should visible here. If not, make sure that you have logged in with your Google account on the device, not the browser. Remember that you can only find devices that run on Android here.

3. Open play.google.com in your browser and go to Settings from the hamburger menu.

4. Now scroll down to the My devices section and make sure Visibility is turned-on for that specific device.
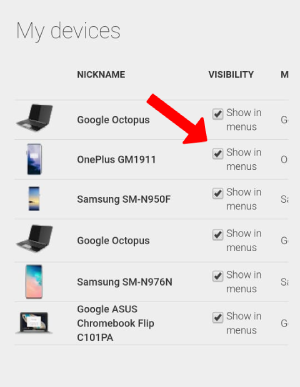
5. Open the Google Home app, tap on Settings > Notifications > General Notifications, and turn on Critical Alerts.
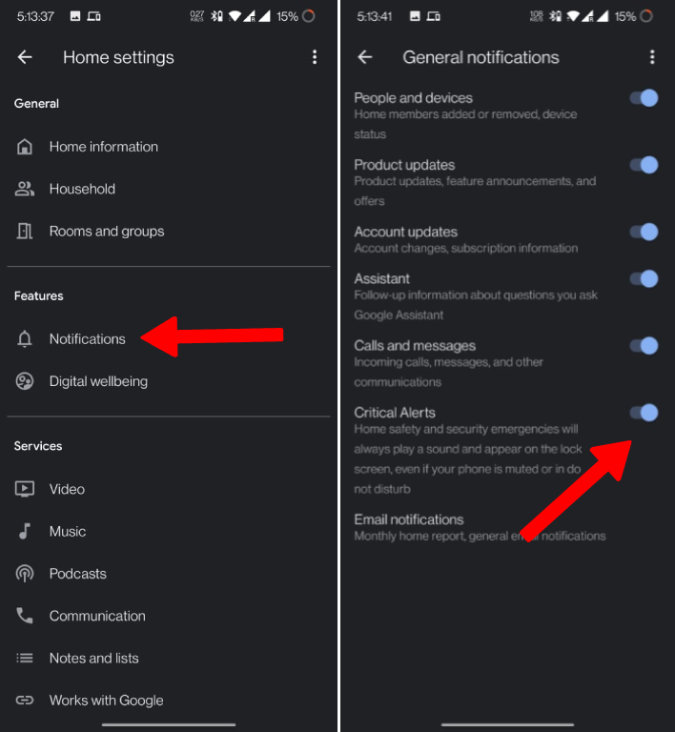
6. In the Google Home app, tap on the profile icon and select Assistant settings.

7. Open the Voice Match option and enable Hey Google if not already turned on. Now, tap on Add device and select the Nest speakers and displays that should recognize your voice. If all your speakers are already added, then you can skip this step.

8. Now all you need to do is just say “Hey Google, find my phone” or “Hey Google, ring my phone” near any speakers that can recognize your voice.
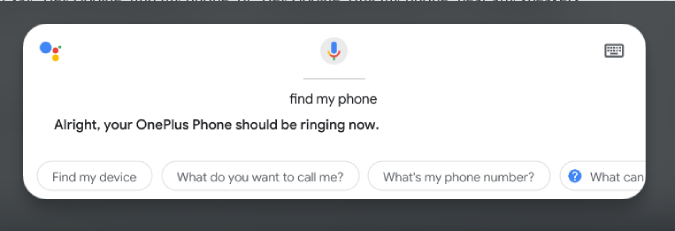
That’s it. Google Home Assistant should ring your phone even when it is in do not disturb mode.
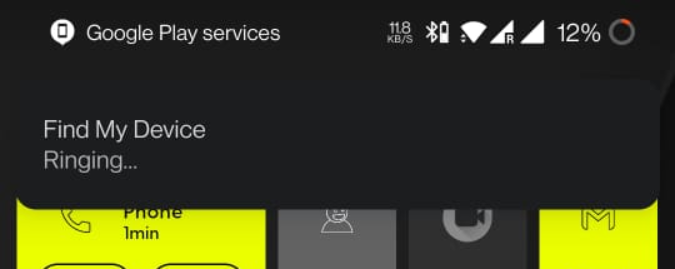
Also Read: How to Manage Work From Home Schedule With Google Assistant
Find My Phone With Google Home on iOS/iPad OS
The set-up process for Find My Phone using Google Home is even easier on iOS. But before getting started, you need to know that it will only work when the device is turned on and connected to Wi-Fi or mobile data. Having said that, here how you can enable the find my phone feature with Google Home on iOS.
1. Open Google Home app and tap on Settings > Notifications.
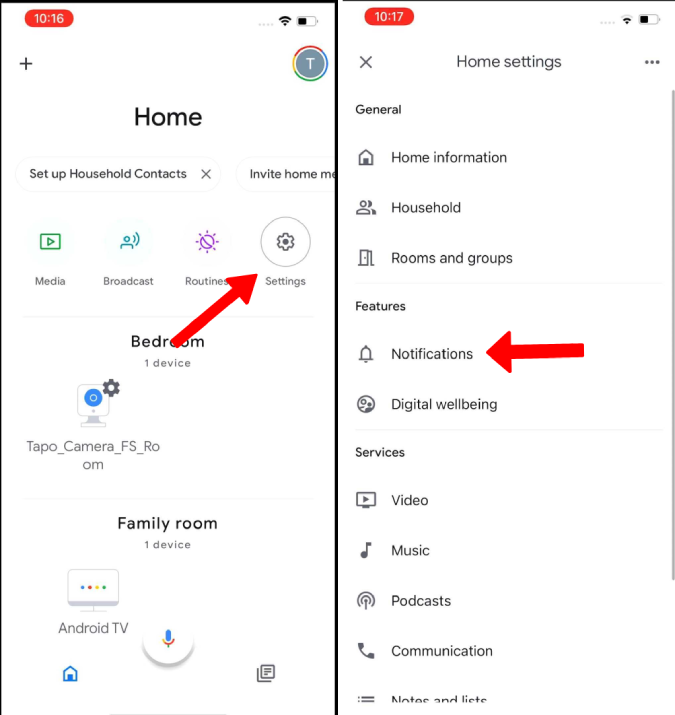
2. If you have the option, tap Turn on Notifications and select Allow in the pop-up that appeared. If you don’t find the Turn on Notifications option in Google Home then it is already turned on.

3. Tap on the General Notifications Option and toggle Critical Alerts on.

4. Tap on Turn on Critical Alert at the top and then Allow in the pop-up that follows.

5. Come back to Google Home homepage and tap on the profile icon and select Assistant settings. In there, scroll down and select Voice Match.
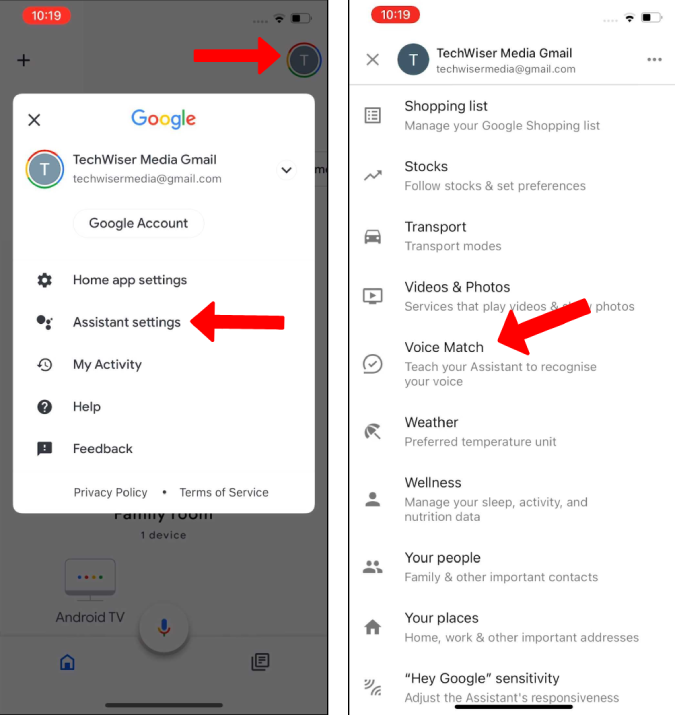
6. Tap on Add device and select the Nest speakers and displays that should recognize your voice. If all your speakers are already added to voice match then you can skip this step.

7. Now all you need to do is just say “Hey Google, find my phone” or “Hey Google, ring my phone” near any speakers that can recognize your voice. Google Assistant should ring your iPhone even when it is in do not disturb mode.
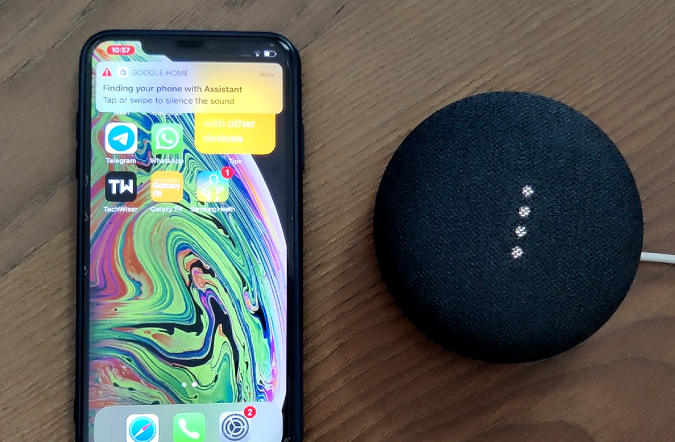
You can also name it like Find My iPhone or Find My OnePlus Phone and it should ring that specific device if you have multiple devices linked.
Wrapping Up – How to Find My Phone with Google Home
You can ask Google Assistant on any device that is programmed to recognize your voice. For example, like Chromebook or another smartphone. This will alert you with your ringtone so changing the ringtone changes the alert sound too. But you cannot set a separate alert sound as of now.
Also Read
- How to Unlink Any Service From the Google Assistant
- How to Upload All Photos From iPhone to Google Drive