AirDrop is one of the finest (Apple fans would say magical) ways to transfer files between your iPhone, iPad, and Mac. But sadly, this statement is valid only when it works. And there is no denying that at times out of nowhere, you will experience AirDrop not working on iPhone. In other situations, AirDrop will keep failing or not show the other device to start the file transfer. In some cases, AirDrop from iPhone to Mac will not work, but it will work with other iOS devices. To fix all such issues, here are the five best solutions to perform when AirDrop is not working. Take a look.
How to Fix AirDrop Not Working on iPhone
1. Follow the AirDrop Essentials
Before jumping to the fixes, it is vital to ensure you and the person you are sending the file have got the AirDrop basics right. So, quickly follow all the below essentials on both sender’s and receiver’s Apple devices.
A. Turn On Wi-Fi and Bluetooth
AirDrop requires you to enable both Wi-Fi and Bluetooth on sender and receiver’s devices. Plus, both the devices should be within 30 feet (9 meters). Please note that it is not necessary to be connected to a Wi-Fi network.
> On iPhone or iPad: Open Settings app > Wi-Fi and enable it. Now, go back and do the same for Bluetooth. Alternatively, you may also turn on Wi-Fi and Bluetooth from the Control Center.
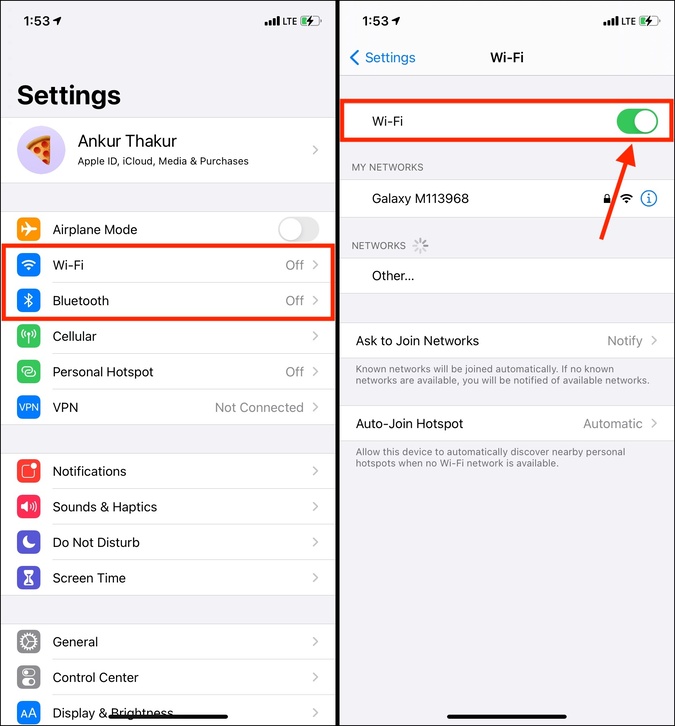
> On Mac: You will find the Wi-Fi and Bluetooth icon in the top menu bar. If you are on macOS Big Sur or later, your Mac also has a Control Center with these toggles. Lastly, you may also click the Apple Logo > System Preferences > Network (for enabling Wi-Fi) and after that Bluetooth.
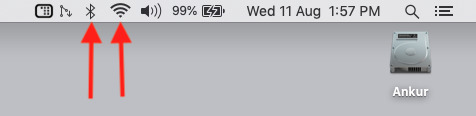
B. Turn Off Personal Hotspot
For AirDrop to work, you must switch off personal hotspot on both devices. Here is how to do that on iPhone and cellular iPad: Open Settings app > Personal Hotspot > turn off the switch for Allow Others to Join.
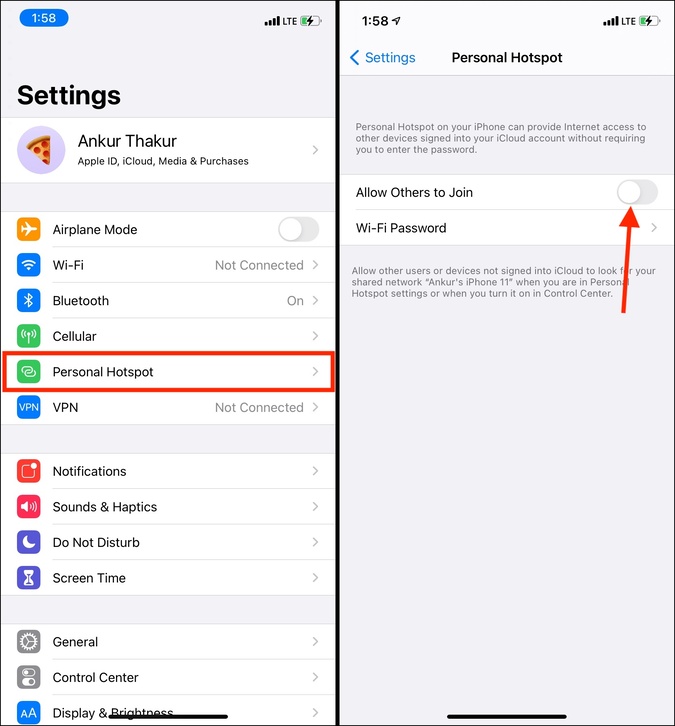
C. Enable AirDrop Visibility
The receiver has three visibility levels in AirDrop — Receiving Off, Contacts Only, and Everyone. If you are in a public place and do not want unsolicited AirDrop requests, choose Receiving Off or Contacts Only. But if AirDrop is not working, make sure to select Everyone. Here is how.
> On iPhone or iPad: Open the Settings app > General > AirDrop > Everyone. You may also do this from the Control Center by pressing the top left card and tapping AirDrop.
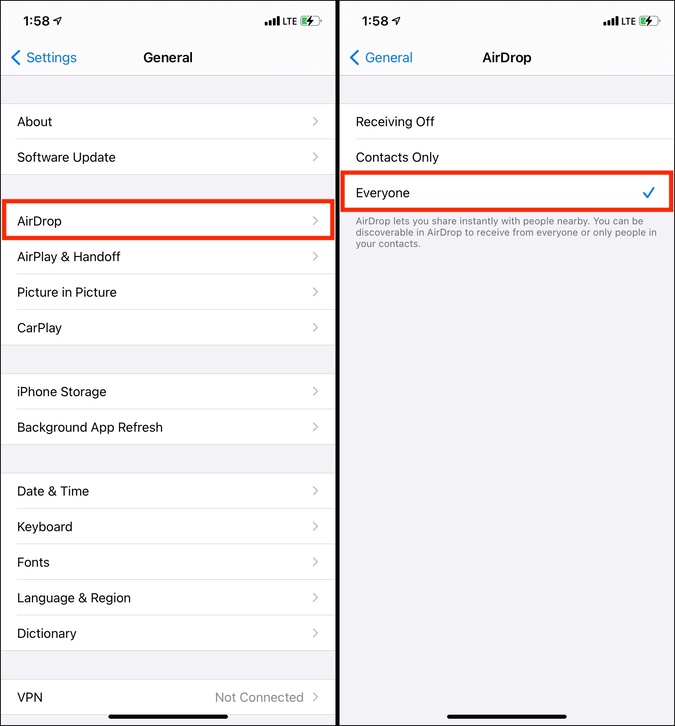
> On Mac: Open Finder > AirDrop and set Allow me to be discovered by Everyone. On macOS Big Sur and macOS Monterey, you can do the same from the Control Center.
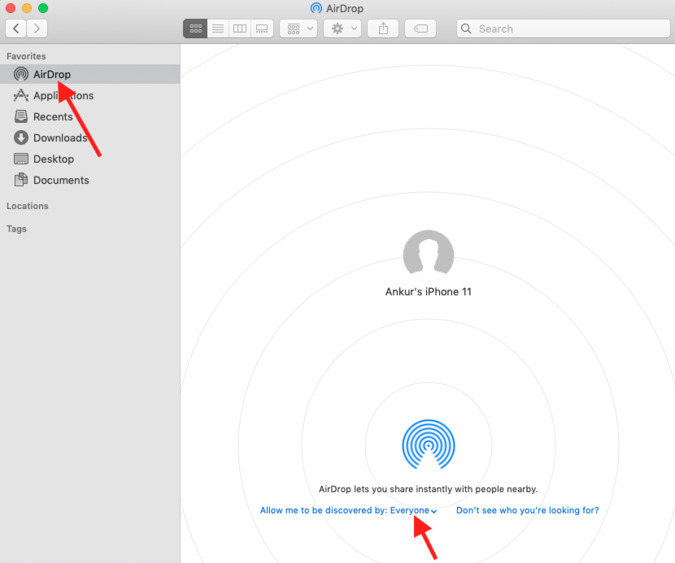
Tip: It also helps if both devices are signed in to iCloud.
D. Keep the Other Device Awake
If the receiver’s iPhone, iPad, or Mac is locked and the screen is off, you will not see their device name when trying to send files using AirDrop. Thus make sure the other device is awake and unlocked. Plus, once the receiver’s iPhone, iPad, or Mac is unlocked, they can click Accept to receive your AirDrop request.

Extra Info: If both devices use the same Apple ID, you do not see a popup asking to Accept or Decline. The AirDrop transfer completes automatically.
E. Check Device Compatibility
Most likely, you do not have to worry about this one. If you have an iPhone 5 or iPad 4th generation running iOS 7 or later, you can use AirDrop. Just for context, iOS 7 was released in 2013!
For Mac, if yours was introduced in 2012 (except 2012 Mac Pro) and is running OS X Yosemite or later, it will support AirDrop between Macs and also iPhones & iPads. If your Mac is running OS X Lion or later and was introduced between late 2008 to 2011, it would only AirDrop to other Macs and not iPhone or iPad.
The quickest way to check AirDrop compatibility on Mac is to click Go in Finder. If you see AirDrop, your Mac supports it.

F. Allow Incoming Connections on Mac
Before you do an AirDrop to Mac, ensure the computer is not set to block such transfers. To do this: Click the Apple logo > System Preferences > Security & Privacy > Firewall.
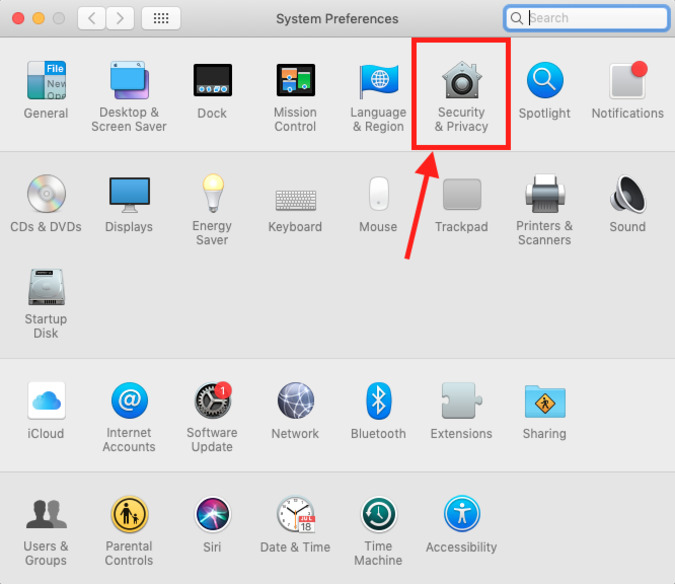
Here, if it says Off next to Firewall, you can skip this step. Your Mac already allows all incoming connections.

If Firewall is on, click the lock icon from the bottom left and enter your Mac’s administrator password. Next, click Firewall Options and deselect “Block all incoming connections.”
G. Wait for a Minute or Two
Finally, I do this daily to fix the AirDrop from iPhone to Mac not working issue. I have an old 2012 MacBook Pro and a new iPhone 11. While working, I have dozens of browser tabs and apps open on my Mac. Now, I am sure that if I restart my Mac, it will fix the AirDrop issues. But that would mean saving and closing all the ongoing work.
Thankfully, I have discovered a trick. What I do is just wait on the iPhone’s AirDrop sharing screen, and in a minute or two, my Mac appears as a receiver device. Sometimes, turning off and turning on Wi-Fi and Bluetooth also helps. Plus, on rare occasions, even disconnecting my AirPods from the Mac helps fix the AirDrop problems!
As mentioned, these are personal observations that may or may not work for you. But if you have tons of ongoing work, waiting for a few minutes is a good trick to try before restarting or updating.
Now that we have the basics cleared (and I hope you followed them all), here are the methods to fix AirDrop not working on iPhone or iPad.
2. Turn Off and Turn On Wi-Fi and Bluetooth
Do not use the iOS or iPadOS Control Center for this. Instead, open the Settings app, tap Wi-Fi, and turn it off. Now, go back and tap Bluetooth and turn it off too. Wait for 15-20 seconds and turn on both Wi-Fi and Bluetooth. After this, try to AirDrop the desired photo, video, or files. It should work.
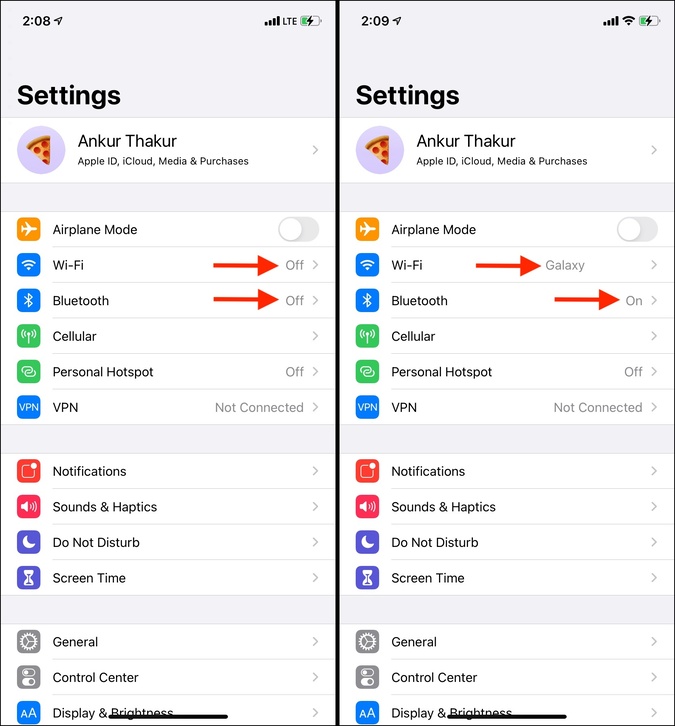
3. Restart your Apple Devices
This is a golden solution to fix several such temporary issues like AirDrop not working or failing. It might seem trivial, but it is effective. So, go ahead and restart both the sender and receiver devices.
To restart iPhone or iPad, first, turn it off by using the physical buttons like you usually do. Alternatively, you may also open the Settings app > General > Shut Down. After a minute, use the power button to turn on your iPhone or iPad. You may also plug it into charging to switch it on.
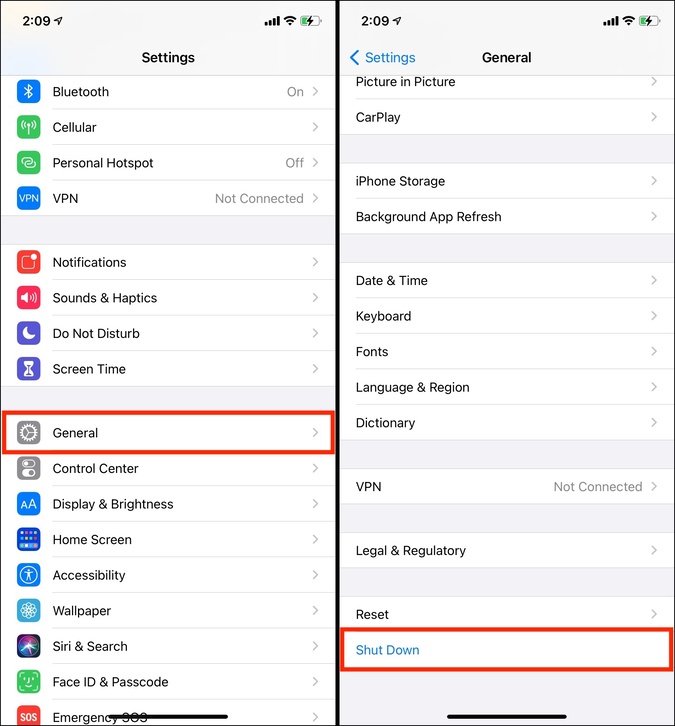
To restart your Mac, click the Apple logo from the top left and choose Restart.

Once devices restart, try sending files via AirDrop, and it would work without any hiccups.
Tip: In rare cases, if normal restart does not help, force restart your iPhone.
4. Make Sure your iPhone is Updated
Is your iPhone or iPad not running the latest available version of the operating system? If yes, consider updating them as iOS updates fix bugs and improve the overall experience.
To update your iPhone or iPad, open Settings > General > Software Update. If you have a pending update, tap Download and Install.

5. Reset Network Settings
If you have followed all the above essentials and the solutions, but still AirDrop is not working, consider resetting all network settings. It will not erase personal data like apps, photos, videos, music, etc. But all network settings like Wi-Fi, Bluetooth, VPN, etc., will fall back to the default state.
To reset iPhone network settings, open the Settings app > General > Reset > Reset Network Settings. Enter your device passcode and proceed. Once this completes, AirDrop should work without any worries.
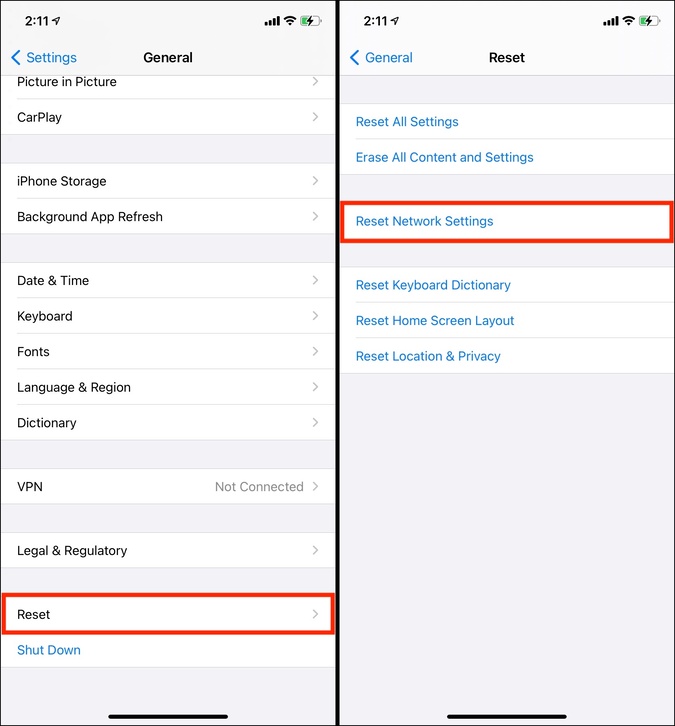
Wrap Up: Successfully Fixed AirDrop Not Working on iPhone!
These were all the first-hand testified solutions to solve the AirDrop failed issue. I hope this guide was helpful. Next, if you like, you may check out our informative post where we tell you about the 8 best alternatives to AirDrop for iPhone, Android, and Windows. Lastly, if the files to be shared are small, you may also upload them to a cloud service like Google Drive, One Drive, iCloud Drive and share a link with the receiver.