The App Store remains the preferred way to download apps on the Mac. It gives peace of mind and a smooth update process in return. The issue arises when the App Store becomes unresponsive and fails to download apps. Before you switch to the web to download the app installation file (which is a security nightmare), you can use the tricks below and fix App Store not working on Mac.
Troubleshoot App Store on Mac
At times, users can open the App Store but when they hit the download button, the app becomes unresponsive and fails to install them on the device. Let’s go through the troubleshooting tricks below and get back to working App Store on Mac.
1. Force Quit App Store on Mac
Unlike Windows, when you hit the x mark in the Mac menu bar, the OS won’t completely close the app. You need to quit the app or in some cases, you may require using the force quit function to completely stop Mac App Store.
You can right-click on the App Store icon on the dock and select Quit. If App Store is failing to quit, you need to use Activity Monitor. Follow the steps below.
1. Press Command + Space keys and search for Activity Monitor.
2. Hit the Return key and open the app.
3. Find App Store from the list and click on the x mark at the top.

Try to open the App Store again and start downloading apps.
2. Check Internet Connection
Although it sounds like a basic step, it’s always advisable to check this one off before we move to advanced solutions to fix App Store on Mac.
Connect to a working Wi-Fi network or you can utilize the iPhone hotspot on Mac. Once you establish a connection, you can use fast.com on the web and check the internet speed.
For a flawless app download experience, we would recommend dealing with at least a double-digit (in MB) internet speed.
3. Check Mac Storage
Are you dealing with less Mac storage? You might face problems with installing large apps like Office 365. Let us show you how to check the remaining storage on Mac.
1. Click on the Apple icon in the menu bar.
2. Select About This Mac.
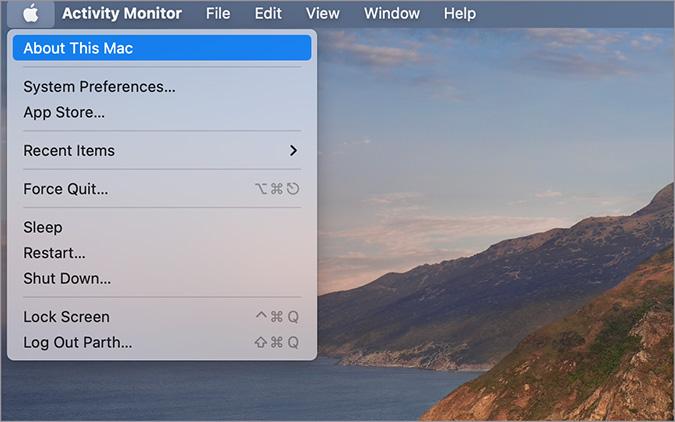
3. Move to Storage section.

If you are indeed left with less Mac storage, you need to delete irrelevant media files and uninstall apps to free up some space on Mac.
4. Disable VPN
An active VPN connection can lead to problems with downloading apps on Mac. Here, you are basically downloading apps using a server from another region. Your preferred app might not be available to download in that country.
If you have an active VPN connection, you will find it enabled on the Mac menu bar. Click on it and select disconnect.

5. Sign out and Sign in Again
This trick worked for us when we were facing App Store issues on Mac. Maybe the App Store is not able to verify your Apple account and that’s why it’s having a hard time working as expected.
1. Launch the System Preferences menu on your Mac (Click on the Apple icon in the menu bar and find System Preferences).

2. Select Apple ID at the top.

3. Click on the Sign Out button and confirm your decision.

Sign in with the same Apple account and try App Store again.
6. Use Terminal
Many have suggested removing a couple of files via Terminal to troubleshoot App Store on Mac. Here’s how.
1. Open Spotlight Search and type Terminal.
2. Open Terminal and run a couple of commands.
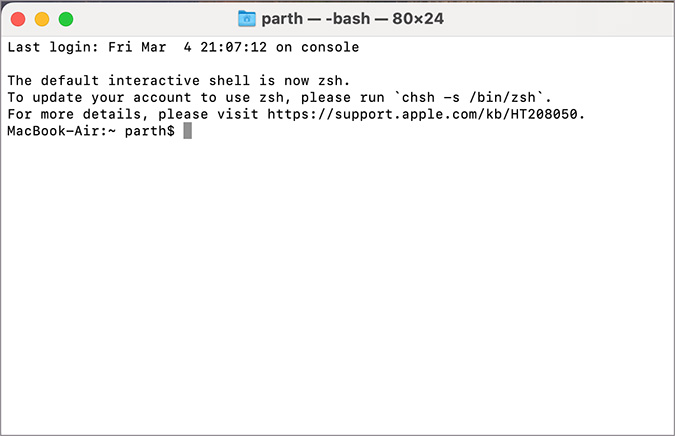
- sudo rm ~/Library/Preferences/com.apple.appstore.plist
- sudo rm ~/Library/Preferences/com.apple.storeagent.plist
The system may ask you to enter the admin password. Once you run the command, you can reboot the Mac try your luck with the App Store again.
7. Check Apple System Status Page
If Apple servers are having a rough day, you will face issues with the App Store on Mac. You can go to Apple System Status on the web and make sure there is a green indicator beside App Store.
8. Download Apps from the Official Website
Are you still facing issues with the App Store on Mac? You can go to the developer’s official website and download the installation file on your Mac.
Don’t go with any random website though. Trust the official website only to install such files.
Start Downloading Apps from the Mac App Store
TechWiser team opts for the App Store to install apps on any new Mac. We switch to the web only when the app isn’t available from the Store. The app not working on Mac may leave you with confusion. The tricks above will help you fix the issue in no time.