From time to time, many PC gamers have reported facing the ‘Application has been blocked from accessing graphics hardware’ error while trying to play their favorite titles. Besides games, the error is also known to appear in some other apps and programs as well. While it may feel like the end of the world, it surely isn’t. In this article, we’ll go through all the possible ways to troubleshoot this error and get you back at playing your favorite games. So, without further ado, let’s get right into it.
Also Read: Best GPU Overclocking Software to Boost Graphics Performance
1. Run App as Admin
Whenever an application is blocked from accessing graphics hardware on a PC, the first thing you should do is try opening it with administrative privileges. In general, launching a game or program with elevated access helps it in gaining access to everything including the graphics hardware.
To open an application with admin rights, right-click on the app and select Run as administrator from the list. Click on Yes when prompted.

Now go ahead and see if the app is able to access the graphics hardware.
2. Run SFC and DISM Scan
Corrupted system files on your PC can be responsible for all sorts of problems including the ‘application has been blocked from accessing graphics hardware’ error. Thankfully, Windows has a nifty SFC (System File Checker) scanner which can find and repair these on its own. Here’s how to use it.
1. Open the Start menu, type in cmd, and select Run as administrator to open Command Prompt with admin rights.

2. Type the command mentioned below and press Enter.
SFC /scannow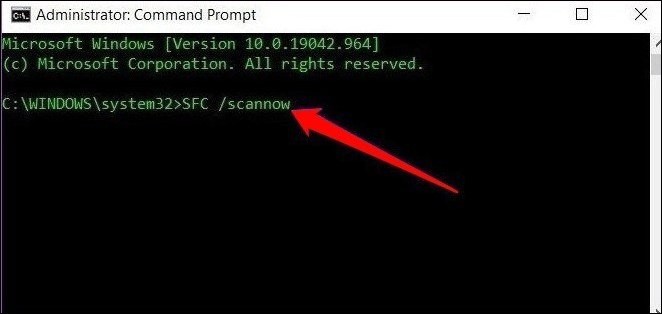
Wait for the process to complete (it might take a while) and then restart your PC. Now try using the app to see if it is still blocked from accessing graphics hardware.
If the issue persists, you can try running a DISM scan. Similar to SFC, DISM (or Deployment Image Servicing and Management) is also a system utility that is built to repair system images and files on Windows.
Open the Command Prompt with admin rights again and run the following commands one by one.
DISM /Online /Cleanup-Image /CheckHealthDISM /Online /Cleanup-Image /ScanHealthDISM /Online /Cleanup-Image /RestoreHealth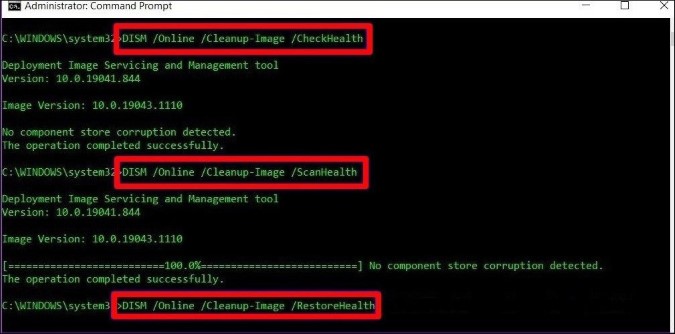
Again, restart your PC and try using the app.
3. Update Graphics Card Driver
If for some reason, the graphics card driver on your PC is outdated, corrupted, or missing, it can cause problems such as blocking applications from accessing it. To solve that, you can try updating the graphics card driver on your PC by following the steps mentioned below.
1. Press Windows key + X and select Device Manager from the resulting menu.
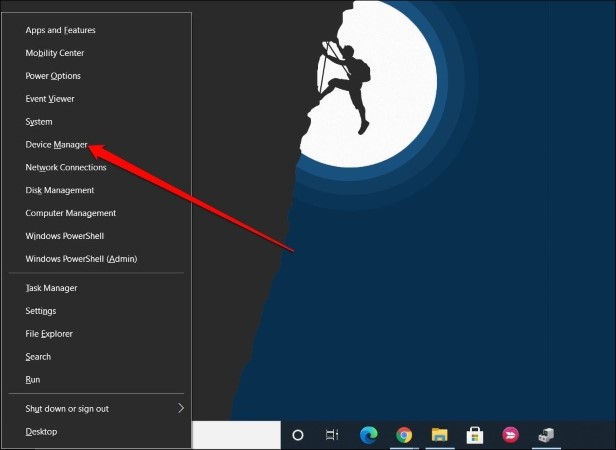
2. Here, expand the Display adapters folder from the list. Then right-click on the graphics card and choose the Update driver option.

3. Select Search automatically for drivers and wait for the process to complete.
Once updated, reboot your PC to see if the issue is resolved.
4. Reinstall Graphics Card Driver
If updating the graphics driver doesn’t help, then you can also try to reinstall them to see if it helps. Here’s how to do it.
1. Press Windows key + X and select Device Manager from the resulting menu. Expand the Display adapters folder from the list. Then right-click on the graphics card and click on Uninstall driver option.
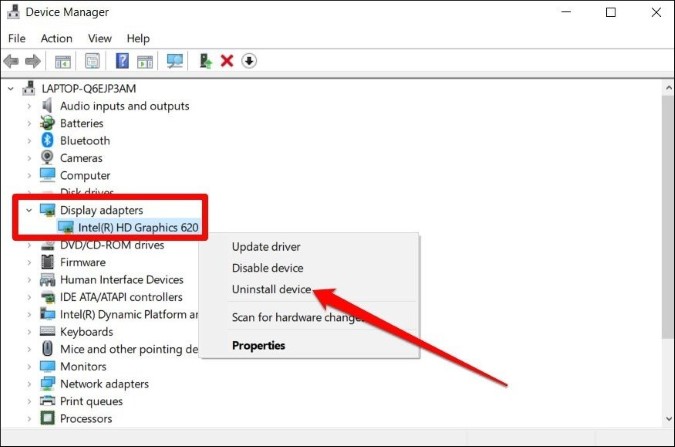
2. Now in the Device Manager window, go to the Action menu at the top and click on Scan for hardware changes.

Check to see if the application or the program can now access the graphics hardware. If not, move on to the next solution.
5. Run Hardware Device Troubleshooter
Probably the best thing about Windows 10 is that it carries handy troubleshooting tools that can automatically detect and solve problems on their own. In situations like this, you can take advantage of these tools and try running a hardware device troubleshooter to see if that fixes the problem. Here’s how to do it.
1. Press Windows key + I to launch Settings. Go to Update & Security.
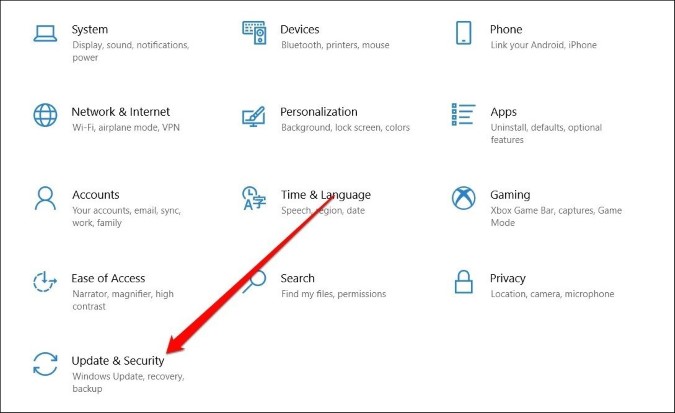
2. Switch to the Troubleshoot tab on the left and click on Additional troubleshooters on the right.
3. Now scroll down to find Hardware and Devices and click on Run the troubleshooter.

Follow the on-screen instructions and wait for the process to finish. Once done, try running the application again to see if the problem is still present.
6. System Maintenance Troubleshooter
If the Hardware and Devices troubleshooter fails to rectify the error, then you can try running the System Maintenance Troubleshooter. It can automatically detect and solve problems related to Windows such as broken desktop shortcuts, unused icons, disk volume errors, etc.
1. To run System Maintenance Troubleshooter, open the Start menu and type in security and maintenance, and press Enter.

2. In the following window, under Maintenance click on the Start maintenance option and follow the on-screen instruction to run the troubleshooter.
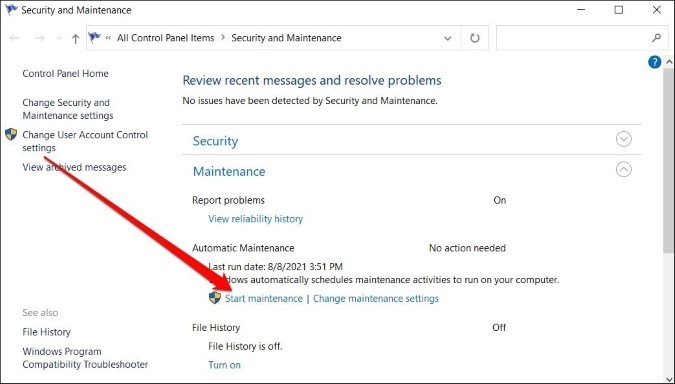
Try running the app now to see if the application has been blocked error is solved now.
7. Tweak Registry
Some users have also reported success by tweaking Windows Registry while solving the application has been blocked error.
Before you start making any changes to the Registry, you should know that Windows Registry is an integral part of the operating system. Tweaking or deleting files from the Registry files without knowledge may lead to problems beyond repair.
That said, if you know what you’re doing, you can use the Windows Registry to increase the TDR (Timeout Detection and Recovery) to solve the issue. Doing this will force Windows to wait for the graphics card’s response before resetting it. Here’s how you can apply this fix.
1. Press Windows key + R to launch the Run utility. Type regedit and press Ctrl + Shift + Enter to open Registry Editor with admin rights.
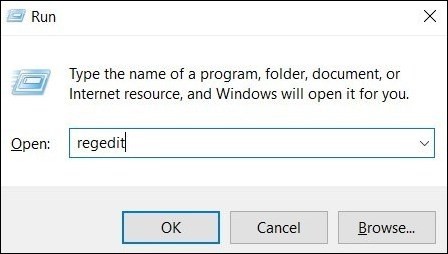
2. In the address bar at the top, copy and paste the address below to quickly navigate to the following key.
Computer\HKEY_LOCAL_MACHINE\SYSTEM\ControlSet001\Control\GraphicsDrivers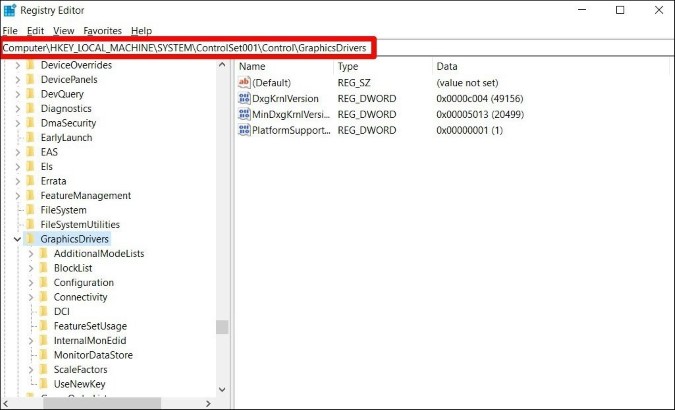
3. Select the Graphics Driver folder from the left pane. On your right, right-click anywhere in the empty space and go to New > QWORD (64-bit) Value. (If you’re on the 32-bit version, select DWORD (32-bit) Value). Name it TdrDelay.

4. Double-click on TdrDelay and change its Value data to 8.
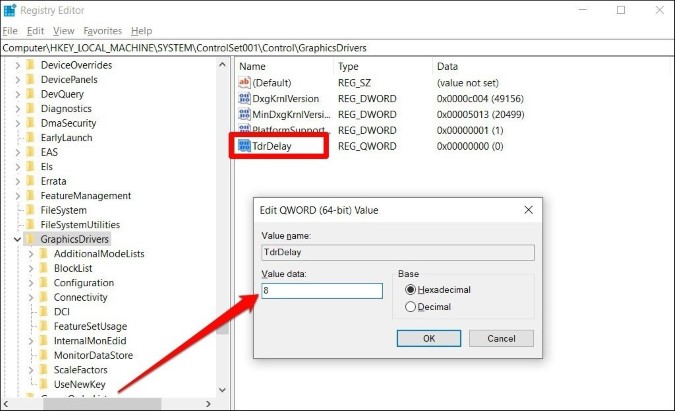
Now restart your PC for changes to take effect and try running the application now to see if can access the graphics hardware.
8. Use System Restore Point
Your Windows PC comes with a handy System Restore feature that periodically takes a backup of the entire system. On top of that, it automatically creates a restore point whenever it detects any major changes being made to the System. You can use the System Restore to revert to a point when the application was working fine and resolve the issue.
1. Open the Start menu, type in restore and click on the first result that appears.
2. Under the System Protection tab, click on the System Restore button.
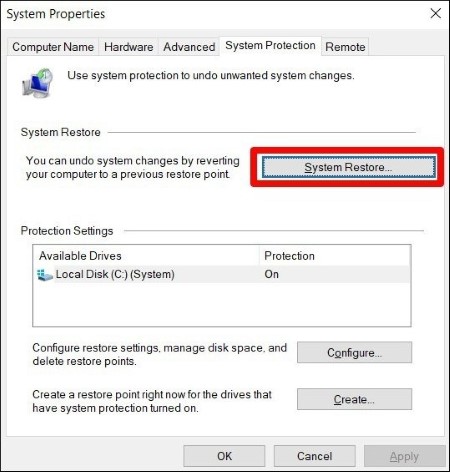
3. Here, you can either go with the recommended restore point or pick one yourself by choosing the second option. Pick a restore point before the error occurred.
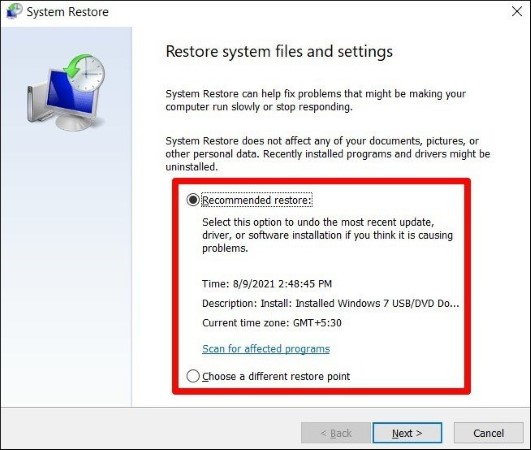
4. Follow the on-screen instruction to finish the process.
This might take a while so be patient and make sure that you’re connected to a stable power source.
9. Set Application on Graphic Card Preference
If the issue is only limited to a particular app or game, then you can try setting it to a higher priority using the graphics settings on Windows. Here’s how.
1. Open the Start menu, type in graphics settings, and press Enter.
2. In the Graphics settings window, use the drop-down menu or the Browse button to set your application or game.
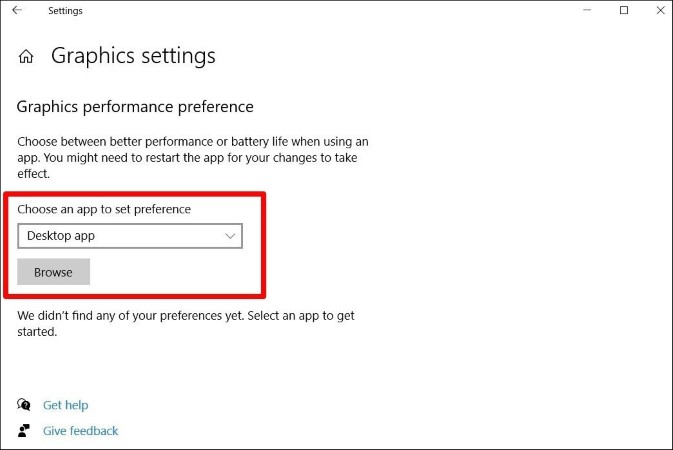
Once done, restart your PC and see if the application can now access the graphics hardware on your PC.
Wrap Up: Fix ‘Application Has Been Blocked From Accessing Graphics Hardware’
So these were the best fixes that you could try in order to fix the ‘application has been blocked from accessing graphics hardware’ error. Hopefully, one of the fixes worked out for you and you’re back to enjoying your favorite app or game.
Also Read: How to Create Desktop Shortcuts for Stadia Games on Windows