Unlike Android, you can’t simply sideload apps from the web on iPhone. The App Store remains your one and only source to access and install apps and games. But what if you face issues with the app download process on iPhone? Here are the top ten ways to fix apps not downloading on iPhone.
Fix Apps Not Downloading on iPhone
A number of factors can lead to app download errors on iPhone. We will start the troubleshooting journey with the basics and later dive into iPhone Settings to fix the problem.
1. Check Internet Connection
First up, let’s make sure that you are working with an active internet connection on your iPhone. You can use apps like Speedtest to check the current network speeds on your iPhone.
Ensure a double-digit (in MBs) internet speed on iPhone and open the App Store to start downloading apps again. You can also connect to a fast Wi-Fi connection on your iPhone and try your luck again.
2. Check iPhone Storage
iPhone running low on storage is the biggest reason behind apps not downloading error. Here’s how you can check the remaining storage on your phone.
1. Open Settings on iPhone and go to the General menu.
2. Select iPhone Storage.
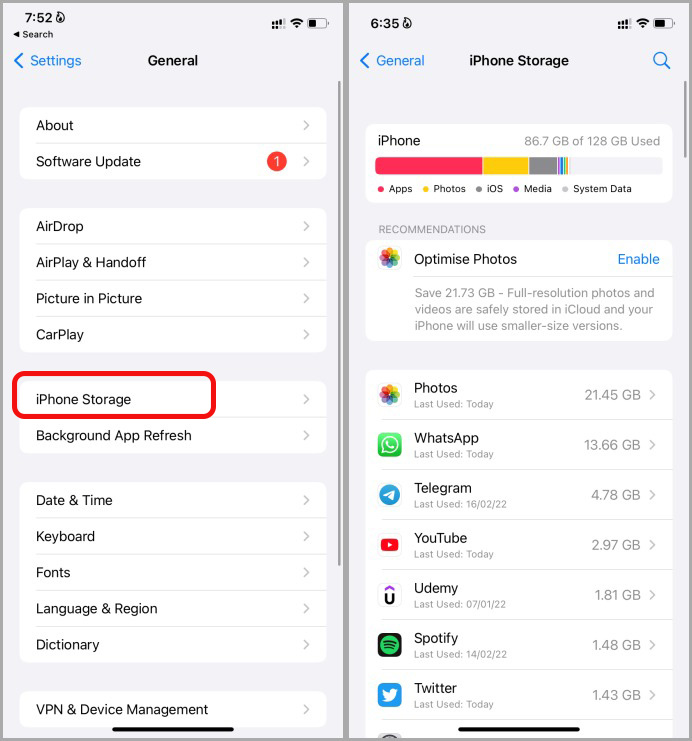
3. Check remaining device storage from the following menu.

If that’s the case, you can enable optimize photos option and move the entire media library to iCloud (assuming you have enough space on iCloud). Alternatively, you can manually move media files from iPhone to computer and even delete irrelevant apps and games on phone.
3. Restart App Store
Restarting the App Store is another trick you can try to fix app download errors on iPhone. Open the app switcher menu on iPhone and use the swipe up gesture on the App Store to completely close the app.
Open the App Store after a couple of minutes and try installing apps again.
4. Sign Out from Apple ID and Sign in Again
There can be times when the App Store fails to authenticate your Apple account on iPhone. You can sign out from your account and sign in again using the same login details. Here’s what you need to do.
1. Launch Settings on iPhone.
2. Go to your profile menu.
3. Scroll down and select Sign Out.
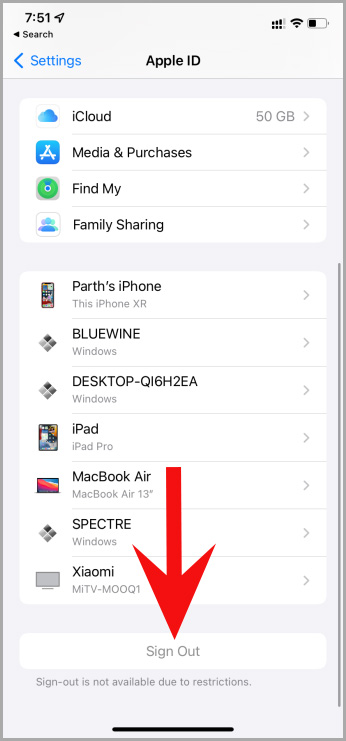
Sign in again and use the App Store to download apps and games.
5. Authenticate Download Process
Most apps on the App Store are free to download and they rely on in-app purchases to unlock functionalities. When you download such apps for the first time from the App Store, the software will ask for authentication to start the download process.

You need to use Face ID or Touch ID to confirm your identity and only then the download process starts on iPhone.
6. Check Payment Method
Are you trying to purchase an app with a deactivated credit card on your iPhone? App Store will fail to complete the payment process and you will be left with a download error on iPhone. It’s time to update payment methods on iPhone.
1. Open Settings on iPhone and go to the profile menu.
2. Select Payment & Shipping.
3. Tap on the Edit button at the top and remove the current card.
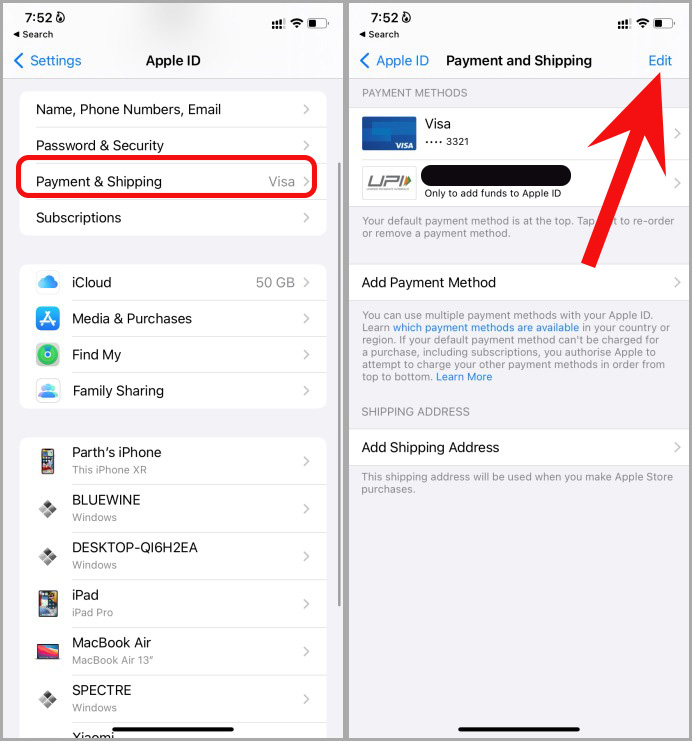
Select Add Payment Method and add your debit/credit card.

7. Check Time and Date
Wrong time and date settings on iPhone can also lead to app download errors from the App Store. Let’s fix it.
Navigate to Settings > General > Date & Time and disable Set Automatically toggle. Manually select the correct Time Zone.

8. Disable VPN
Is your iPhone connected to a different server via a VPN service? Some of the apps might not be available in other countries to download. You need to disable VPN on iPhone.
Launch iPhone Settings and disable VPN toggle.
9. Turn off Content and Privacy Restrictions
Have you enabled Content & Privacy Restrictions on iPhone? Most users opt for the add-on to restrict little ones from downloading apps and games accidentally on iPhone. Here’s how you can disable it.
1. Open Settings and go to the Screen Time menu.
2. Select Content & Privacy Restrictions and disable the toggle from the following menu.

10. Make Sure the App Is Compatible with Your iPhone
Apple makes it mandatory for developers to disclose app compatibility in the App Store.
From the app listing page, scroll down to the bottom and expand the Compatibility menu. Make sure you have the listed or newer iOS version installed on your iPhone.
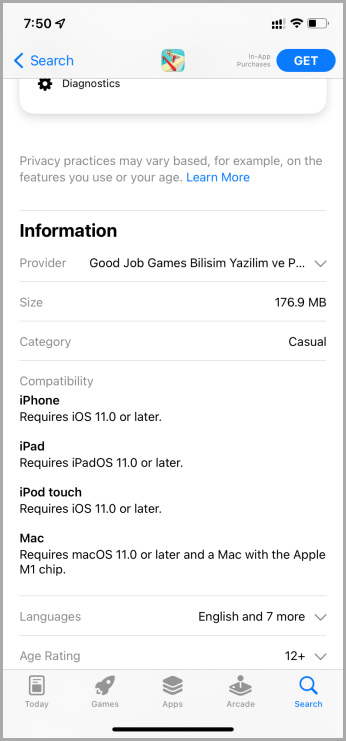
Download Apps and Games on iPhone
Don’t feel left out when your friend is showing off that cool new app on the iPhone. You can go to the App Store and download it. If you run into any issues, try the tricks above and resume the download process.