Windows 11 is almost here. In fact, the Insider Preview is already out and you can get it now. For those who have already installed Windows 11 on their computer, is your Bluetooth not connecting or are you experiencing audio lag while Bluetooth headphones/earphones are connected to Windows 11? I am facing this error myself which is why I decided to write a guide on the same.
Fix Bluetooth Not Connecting or Audio Lag in Windows 11
In my case, it is random. Sometimes, the headphone connects alright but there is a split second audio lag that ruins the experience. Other times, there is no sound even though Action Center shows Bluetooth device name. After some trial and error, I found a couple of solutions that seemed to have worked for users. One of them worked for me.
Why Is This Happening
Well, the final version is yet to be released and Microsoft is busy fixing bugs. Every few days, a new update is pushed that fixes known and reported bugs by enthusiasts that are experimenting with the latest iteration of Windows and hunting for anomalies. Even after the final build is released, users may continue to face some issues and that is okay and normal. This is how it works. It’s a process.
Let’s begin.
1. Number of Devices
A Bluetooth device can be connected only to a certain number of computers or mobile phones at the same time. Audio devices can connect to only one at a time while they can be paired with more. While it depends from model to model, usually, it is 2-3. Once the limit is reached, you will need to unpair it on one device before you can pair it with another. Again, the steps to do so will vary from device to device. Check the manual that came with it.
2. Multiple Bluetooth Devices
Have you connected multiple Bluetooth devices with your Windows 11 computer? If so, that could be causing some conflict. Try disconnecting all the Bluetooth devices except the one that you want to use at the moment and see if that helps fix the issue.
3. Turn Off Airplane Mode
Yup. Windows 11 comes with an airplane mode and Bluetooth may work properly if it is turned on. You can toggle it off from the Action Center (Windows key+A).
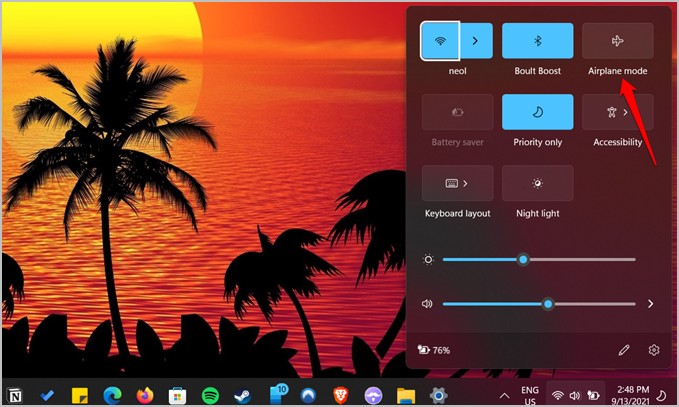
4. Switch Off/On Bluetooth Device
A simple and quick way to fix common Bluetooth related errors. Press the power button on your headphones or if you are using a TWS, put it back in its case for a moment. Power it on and give it a second to connect again.
5. Turn Off/On Bluetooth on Windows
You will need to do both. First, turn off the Bluetooth device and then toggle the Windows Bluetooth switch from the Action Center (Windows key+A).
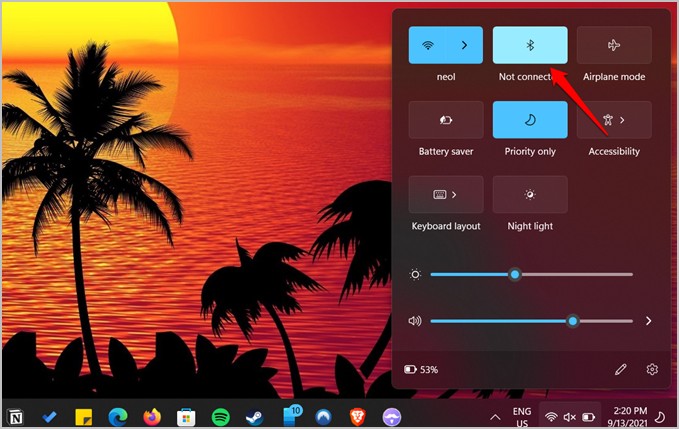
Wait a few seconds and toggle the Bluetooth on and power on the Bluetooth device that you want to connect.
6. Remove Device on Windows
When you pair a Bluetooth device with a Windows computer, it will remember the device and automatically pair with it the next time it is turned on and in range. While troubleshooting, I found that forgetting the device and then pairing it again fixed the issue.
1. Press Windows key+A to open the Action Center, right-click on the Bluetooth icon, and select Go to settings.
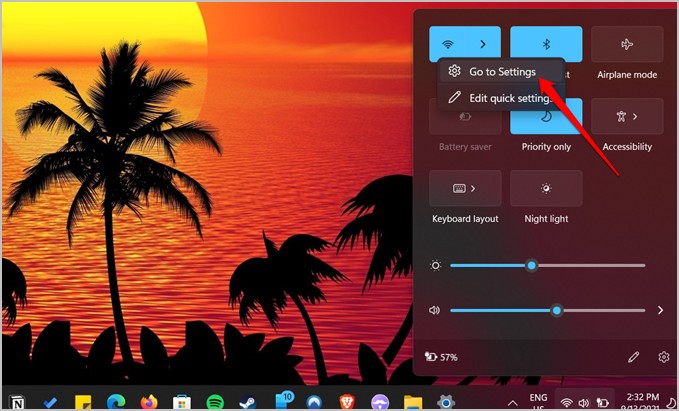
2. Windows Settings app will open now with all paired Bluetooth devices listed. Click on the three-dot menu icon next to the Bluetooth device that you want to remove and select Remove device option.
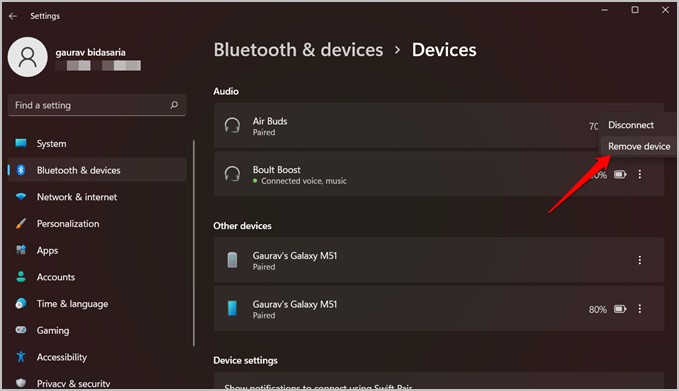
3. Now scroll back up in Windows Settings and click on Add device button. Make sure your Bluetooth device is turned on for Windows 11 to search for the same.
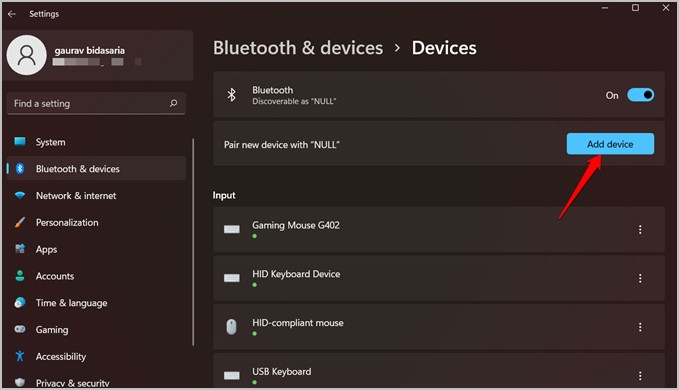
4. Select the device that you want to connect with when Windows finds it and click on it once to initiate the process. You will hear a beep or message in your headphone when pairing is complete and successful.
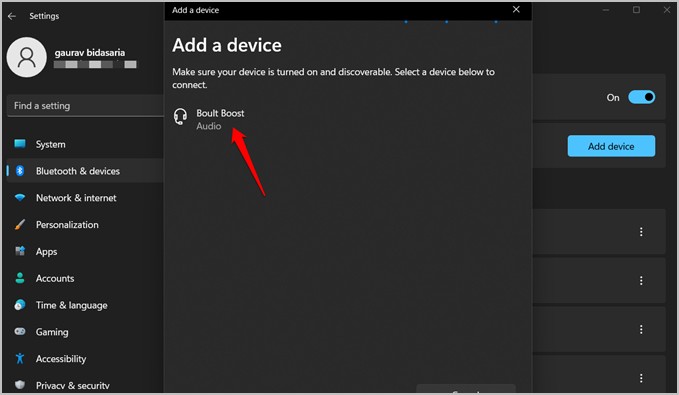
Check if you are still experiencing audio lag in Windows 11 or sound is audible or not when connected via Bluetooth.
7. Bluetooth Device Discoverable
Windows offers a couple of ways to control how Bluetooth devices connects to the computer and how they behave or work afterwards.
Use the Action Center shortcut to open Bluetooth settings again like we did in step 1 of the above method. Alternatively, press Windows key+I to open Settings, select Bluetooth & devices in the left sidebar, and click on Devices under Bluetooth.
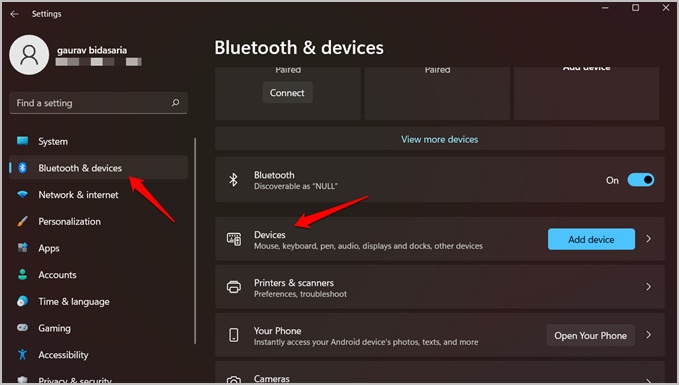
Scroll a little and you will find More Bluetooth settings option. Click on that.
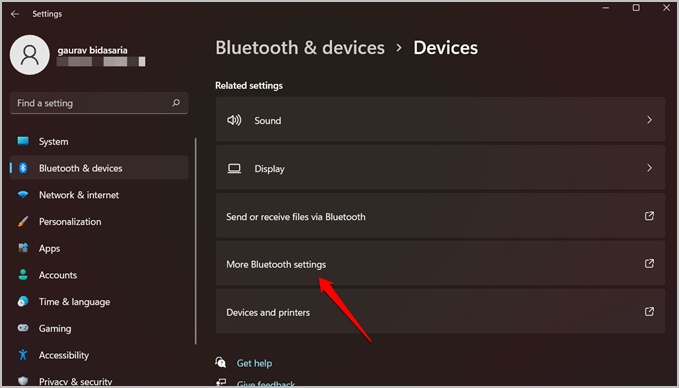
In the pop-up that follows, make sure that Allow Bluetooth devices to find this PC option is selected and below that, notifications are turned on. Click on the Apply button to save changes. Connect your Bluetooth device again with Windows 11 computer and check if you are still facing audio lag or connection issues.
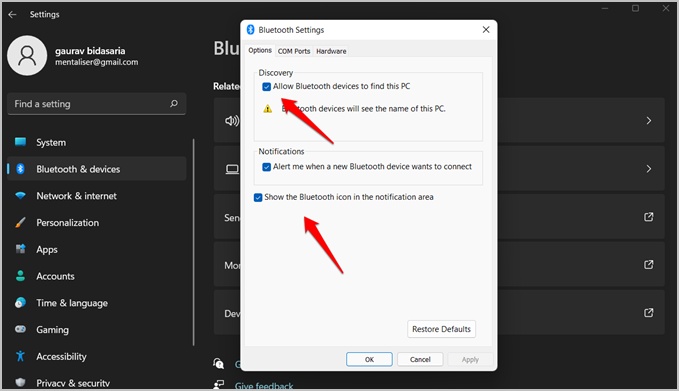
8. Bluetooth Device Sound Selected
1. Go back to the Settings window and now select Sound settings.
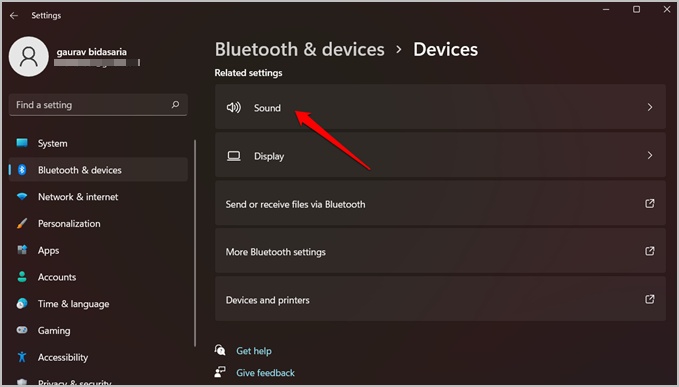
2. It is possible that your sound settings are set to play the audio via the speaker or some other output. When the Windows 11 Bluetooth is connected to a device, in the sound settings, it should be selected. For example, in my case, they are my headphones.
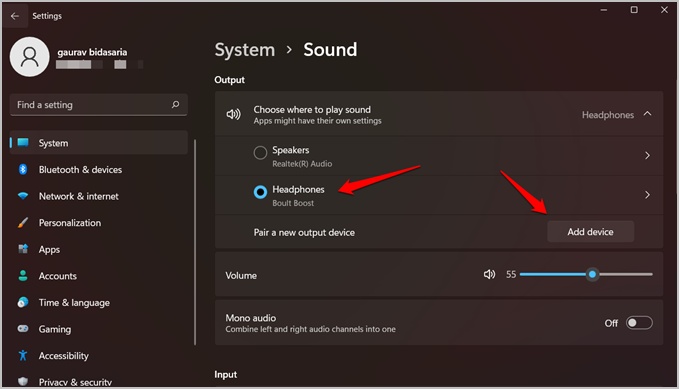
If that doesn’t work, click on the Add device button and see if you are able to add the Bluetooth device that way and fix the issue.
9. Run Bluetooth Troubleshooter
Windows 11, like its predecessor, comes with a troubleshooter that can be used to troubleshoot and fix a number of common Windows problems. One of them is for Bluetooth.
1. Press Windows key+I to open Settings app.
2. Use the search bar to look for Find and fix problems with Bluetooth devices and open it.
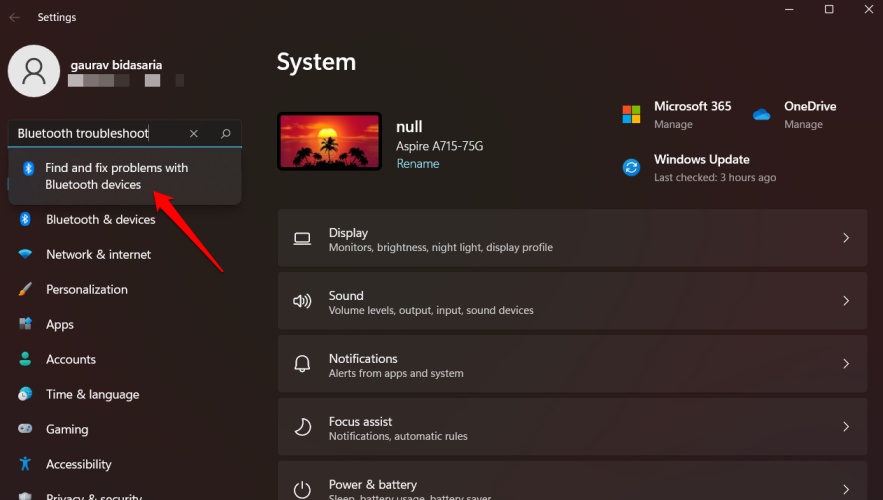
3. In the pop-up that follows, check Apply repairs automatically and click on Next to follow on-screen instructions.
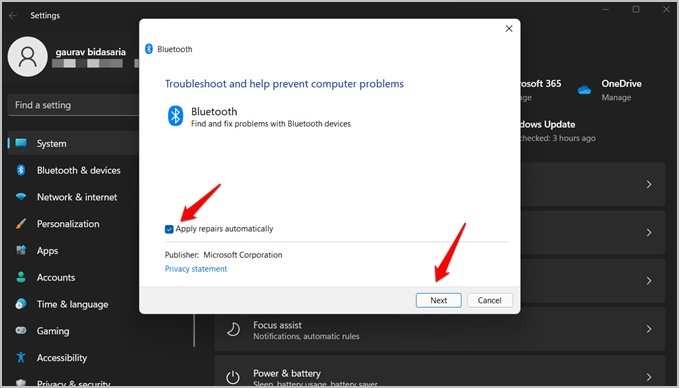
Do you still face the Bluetooth audio lag or connectivity issue on Windows 11?
10. Update, Reinstall, Rollback Drivers
Drivers are needed to connect hardware devices like headphones, graphics card, etc. with the software component like Windows OS, enabling it to function correctly. It is possible that Bluetooth drivers are outdated or has bugs.
1. Press the Windows key and search for and open the Device Manager.
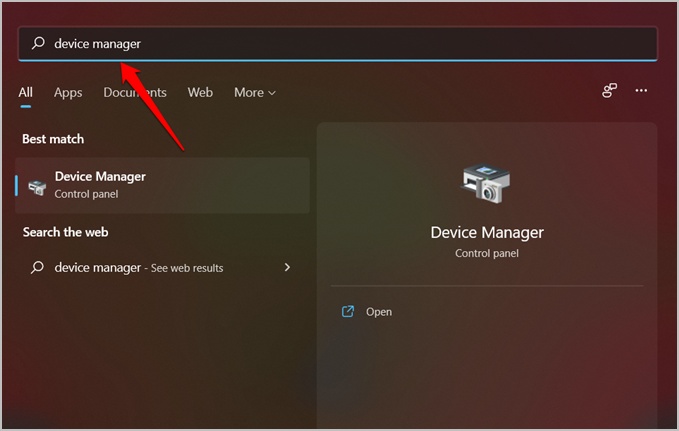
2. Double-click on Bluetooth heading to expand it. Right-click on your Bluetooth adapter (may have ‘radio’ in its name), and select Update driver.
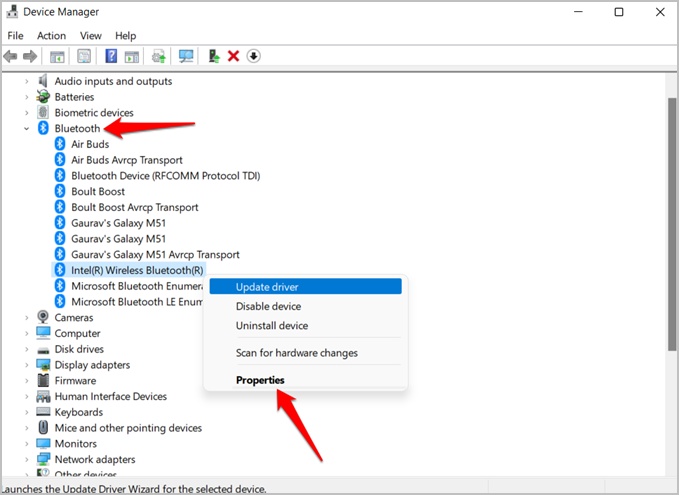
3. Under the Driver tab, you can uninstall the drivers. Reboot the computer once to reinstall the drivers again automatically. You can also use the Roll Back Driver option to uninstall recent updates which may be causing audio lags. The option would be greyed out if there are no updates to uninstall. The final option is to Uninstall Device. Again, reboot the computer to reinstall the device automatically.
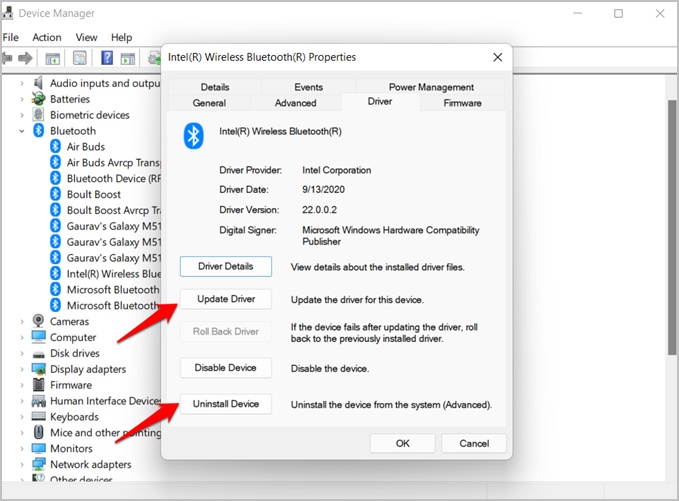
11. Update Windows 11
It is possible that there is a conflict or some bug in Windows 11 that is causing the Bluetooth audio lag or connection error. If that is the case, you are not alone and Microsoft is already working on a fix. Check if there is an update and if yes, do the needful.
Press Windows key+I to open Settings and select Windows Update from the left sidebar. Click on the Check for Updates button and if found, install it.
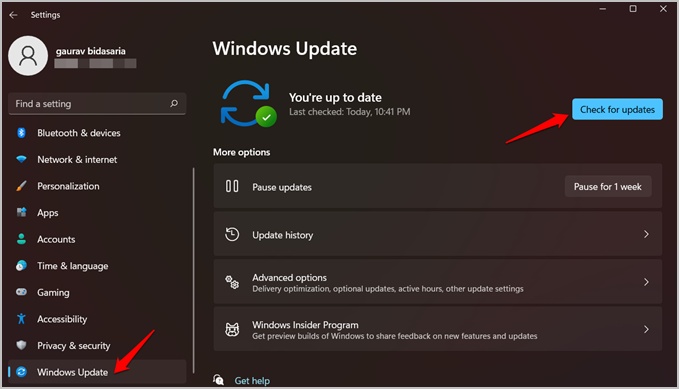
Wrap Up: Bluetooth Audio Lag or Connection Error in Windows 11
Issues like these are common and many users face them while upgrading their OS to a new version. This is even more true when there is a major release. Hopefully, one of the above solutions worked for you and there is no more audio lag or connectivity issue. If one of the solutions worked but temporarily, then you will have to wait for Microsoft to fix the issue. See if they are working on a patch of some kind.
Meanwhile, tell me, do you own many Bluetooth devices? If yes, here is how you can track and find any Bluetooth device and never lose them again.