Initially launched only as a photo-sharing platform, Instagram now lets you post videos, Stories, Reels, and whatnot. Besides this, the app also carries a handy editing tool that allows you to create stunning posts and even save them as drafts. But what happens when Instagram interrupts you by showing a ‘Can’t continue editing’ error? Well, if you’ve been wondering about what you can do to resolve the error, this article has all the answers you need. So, let’s check them out.
Table of Contents
1. Try Another Photo or Video
It’s possible that the photo or video you’re trying to edit is in a resolution or format that’s not supported by Instagram. To verify this, try editing another photo or video to see if the ‘Can’t continue editing’ error appears again.
2. Check Internet Connection
Sometimes, issues with your internet connection can also result in a failure to upload the photo and lead to the ‘Can’t continue editing’ error on Instagram. Try checking the internet connection on your phone by opening a website or running a quick speed test.
If the internet seems fine, move on to other solutions.
3. Check App Permissions
Lack of app permissions can restrict an app’s ability to function in many ways. If Instagram doesn’t have the relevant permissions to use photos, mobile data, etc., then such problems may arise. Thus, you need to ensure that the app has all the permissions it needs to access and edit photos.
Android
1. Tap and hold the Instagram app icon and tap the Info icon from the menu that pops up. Then go to Permissions.

2. Enable all the required permissions from here.
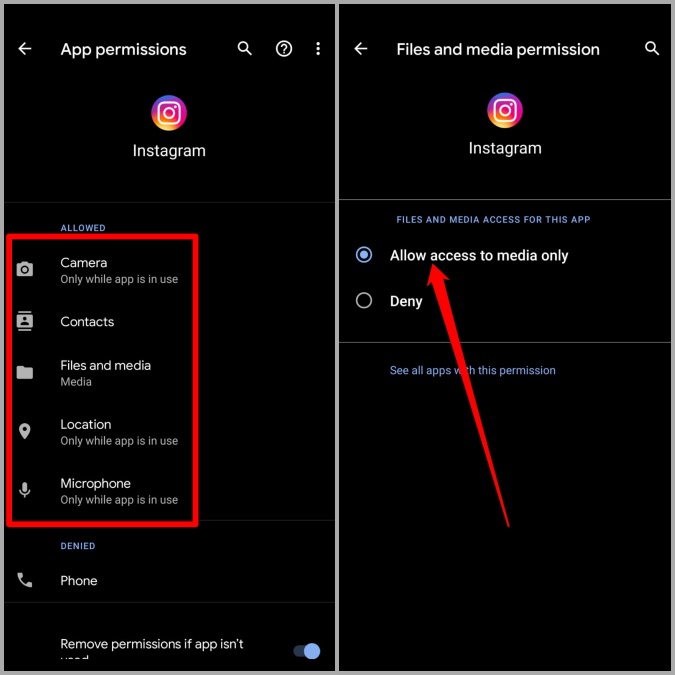
iPhone
1. Open the Settings app and navigate to Instagram.
2. Allow all the permissions required by enabling their respective toggles.

4. Check DownDetector
Occasionally, services like Instagram can also suffer from downtimes. If there’s an issue on the server-side, then you might have trouble loading your Instagram feed or editing photos.
Visit Downdetector to check if there’s an issue with Instagram’s server. In case, others are facing similar issues, then you’ll have to wait for Instagram to resolve the issue.

5. Remove Connected Apps and Websites
If you’ve linked any third-party apps or websites to your account to schedule posts or plan your Instagram feed, then it’s possible that one of those apps or websites is responsible for the error. Try removing those connected apps and websites to see if that resolves the issue.
1. Open Instagram on your Android or iPhone. In the Profile tab, tap the three horizontal lines in the top right to open Settings.

2. Go to Security and tap on Apps and websites.

3. Tap on Active to view all the apps and websites that are connected to your Instagram account. Lastly, remove all of them by tapping on the Remove option next to them.
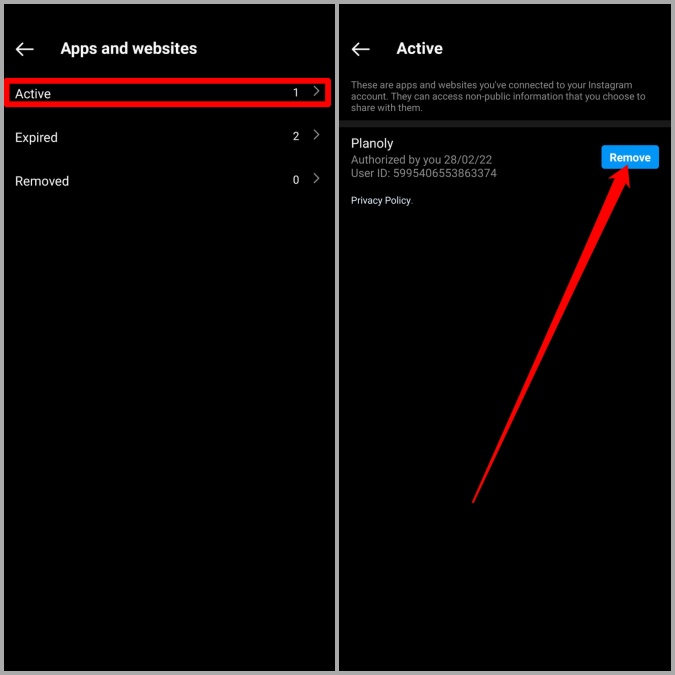
6. Free up Storage Space
Lack of storage space can also lead to issues like this. If your phone is low on storage space, then Instagram might fail to save them after editing, leading to the ‘Can’t continue editing’ error. Hence, for an optimal experience, you should consider freeing up some storage space and try again.
7. Clear Instagram Cache
As you continue to use Instagram to view stories, posts, and reels, the app collects cache data to improve loading time and save bandwidth. While this data is intended to help, it can also get corrupted over time. If Instagram is failing to generate cache as you try to edit a photo, then you’ll get a ‘Can’t continue editing’ error on Instagram.
To resolve this, try clearing Instagram’s cache data by following the steps below.
1. Long-press on the Instagram app icon to open its App info.
2. Go to Storage and cache and tap on Clear cache.

8. Update or Reinstall Instagram
If you don’t tend to update apps regularly, they will get outdated eventually. When that happens, an app can run into all kinds of compatibility issues. So, go ahead and open the Play Store or App Store on your phone to look for any pending updates for Instagram.
If updating the app doesn’t help, then you can uninstall the Instagram app and install it again as a last resort. Since this removes all the existing app data, it’ll surely fix the error for good.
Showcase Your Editing Skills on Instagram
Instagram’s editing tools have always helped users create stunning posts and stories. While facing an error like this can be frustrating, the above solutions should help you fix the ‘Can’t continue editing’ error on Instagram.